
Windows 11 学び直しの基本ワザ[2]ウィンドウを「スナップレイアウト」で整える
パソコンのOSであるWindows(ウィンドウズ)には、たくさんの機能があります。
なんとなく使っている人もいると思いますが、新たに機能・操作方法を1つマスターすると、1つ作業効率がアップします。
小さな積み重ねかもしれませんが、パソコン初心者から一歩進んで、Windows 11を使いこなせるようになるでしょう。
第2回では、アプリウィンドウを「スナップレイアウト」機能を使ってピシッと整える方法を紹介します。
■ウィンドウを「スナップレイアウト」で配意する
アプリの画面(ウィンドウ)はデスクトップ上で自由に移動でき、大きさも変えられます。最も手軽なのは、用意されたレイアウトに配置できる「スナップレイアウト」機能を利用する方法です。
複数のウィンドウを開いて、見渡しながら作業したいときに便利です。

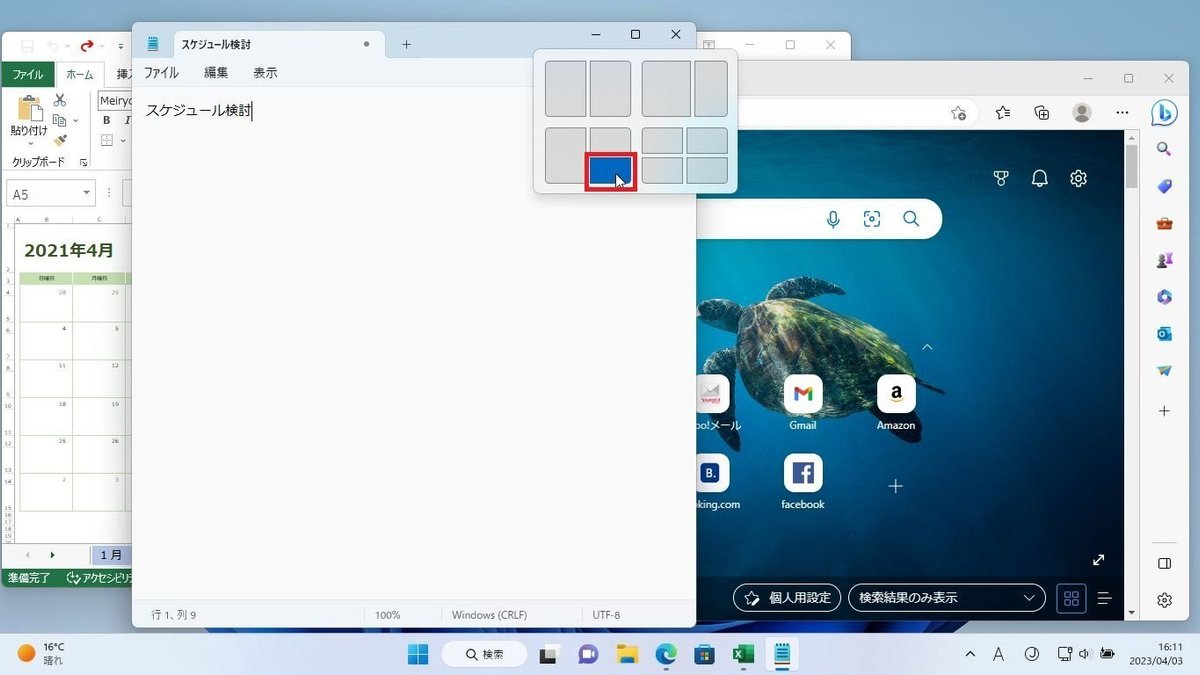
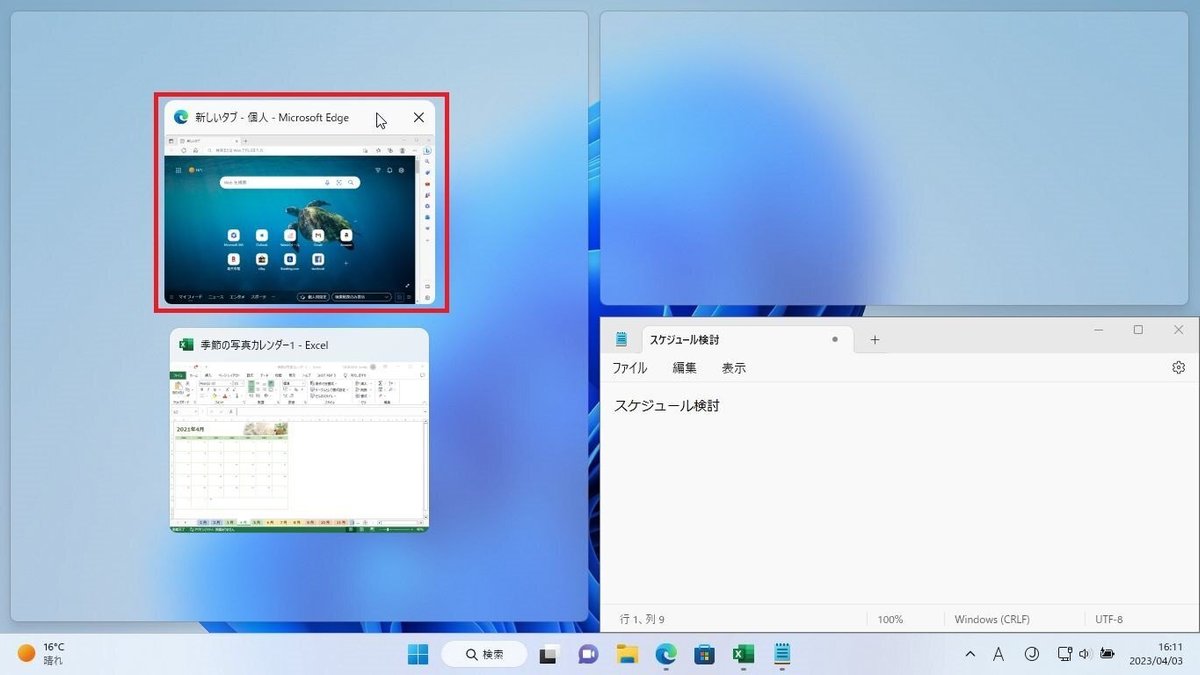
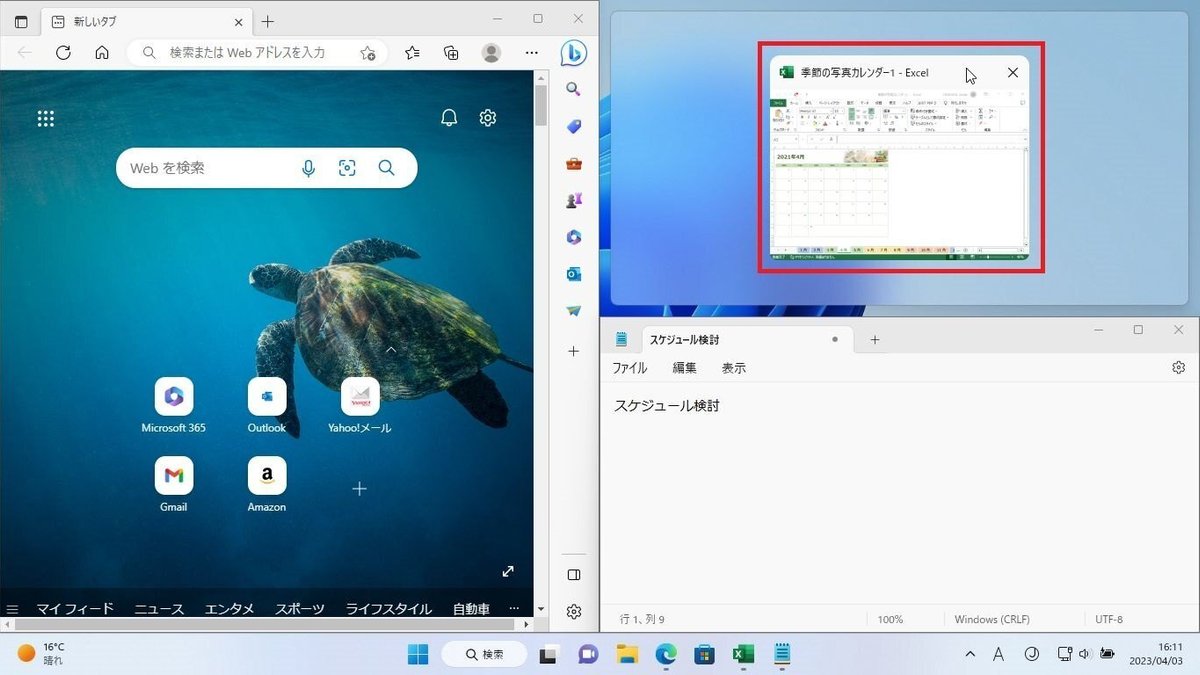

●note● ウィンドウの配分はドラッグして変更できる
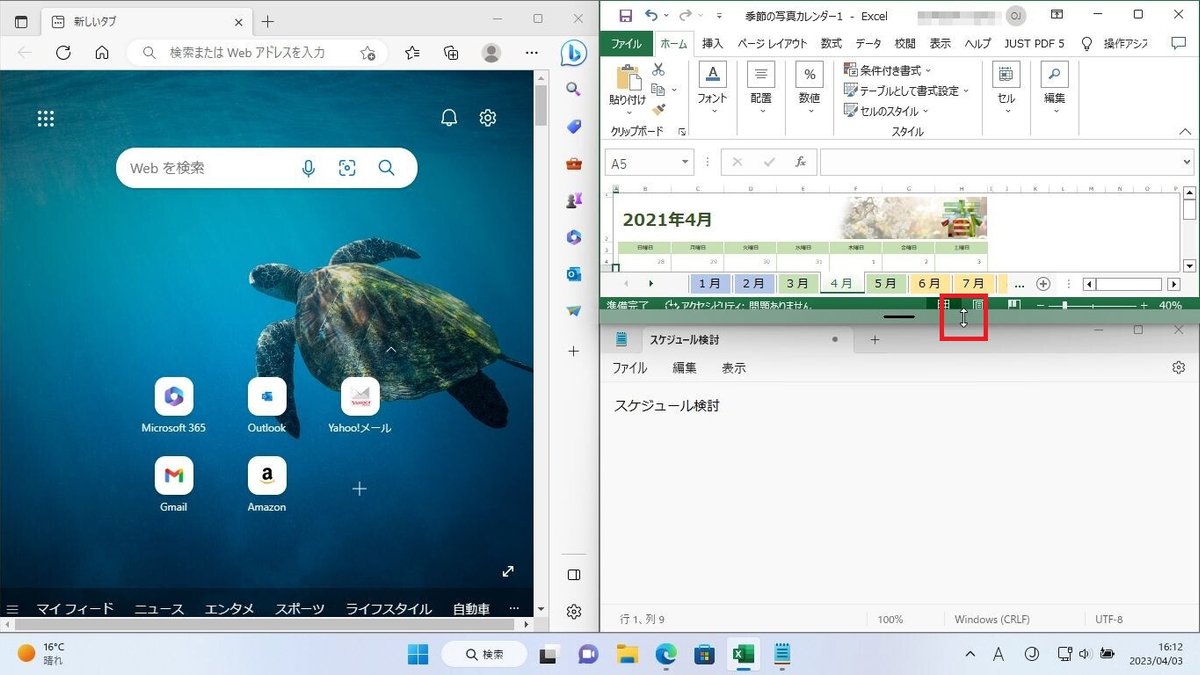


●note● 画面上部にレイアウトを表示する方法
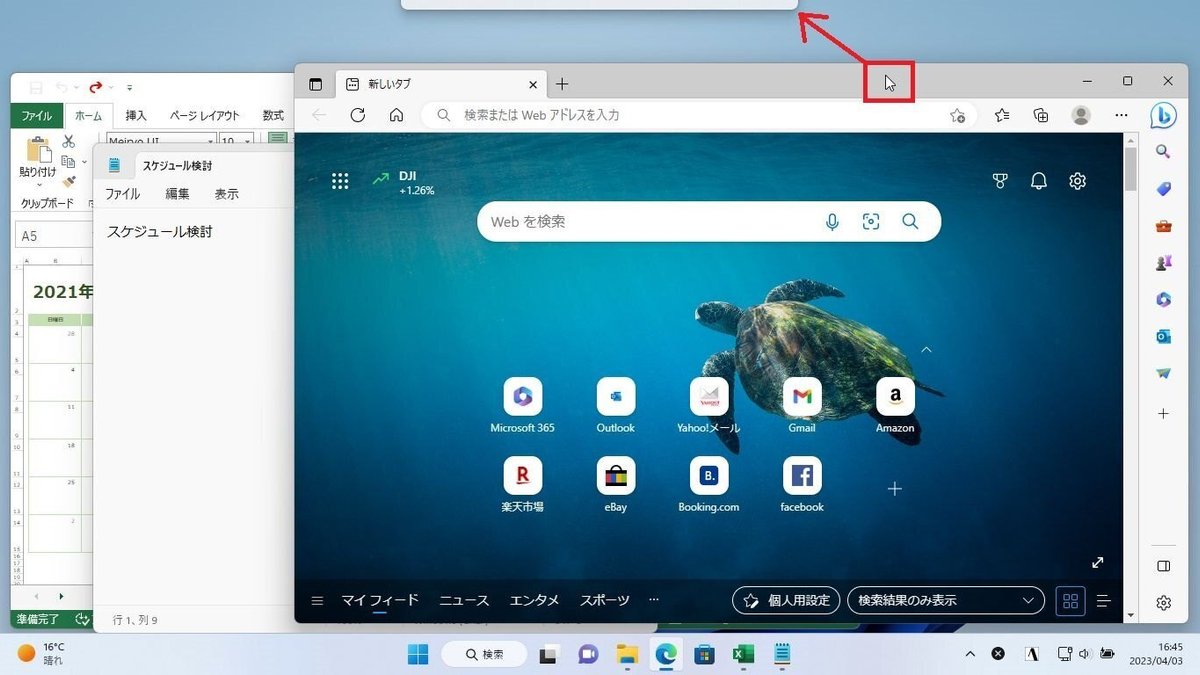
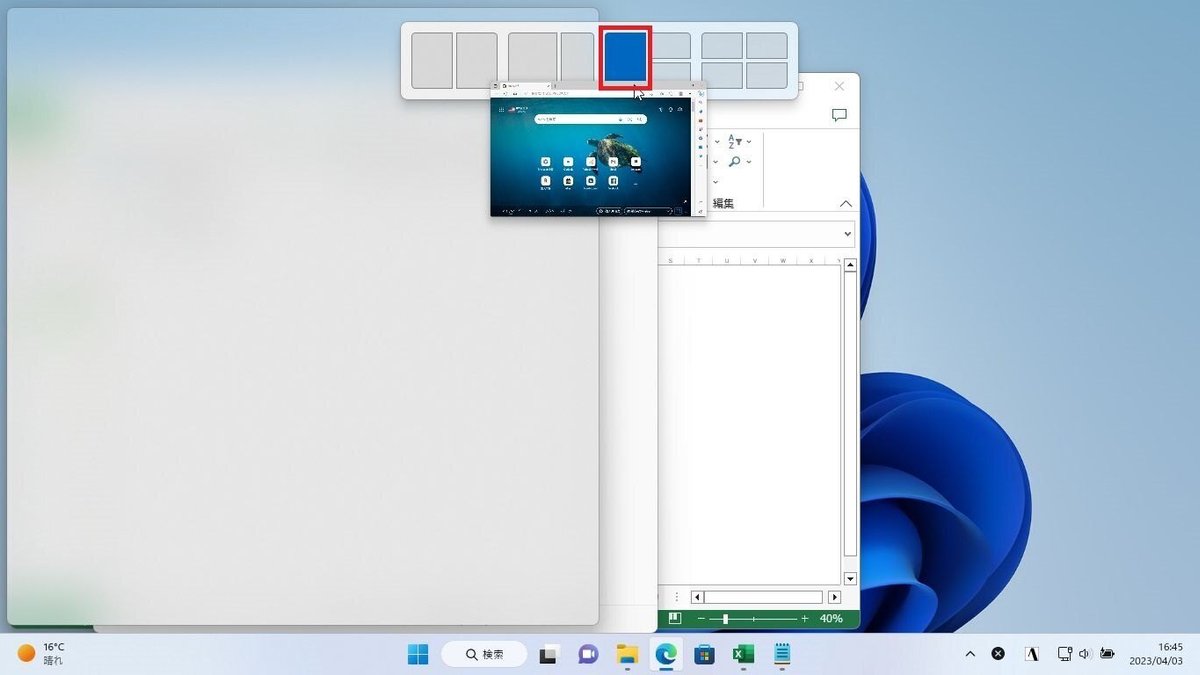
スナップレイアウトを利用することで、ウィンドウの重なりや隙間がないように自分で調整する手間がかからず、さっときれいに配置できます。
ジャムハウスでは、シニア・初心者向けのWindows 11の入門書『文字が大きくて見やすいパソコン講座① Windows 11 入門』を刊行しています。パソコンを一から始める、改めてマスターしたい人にピッタリの書籍です。
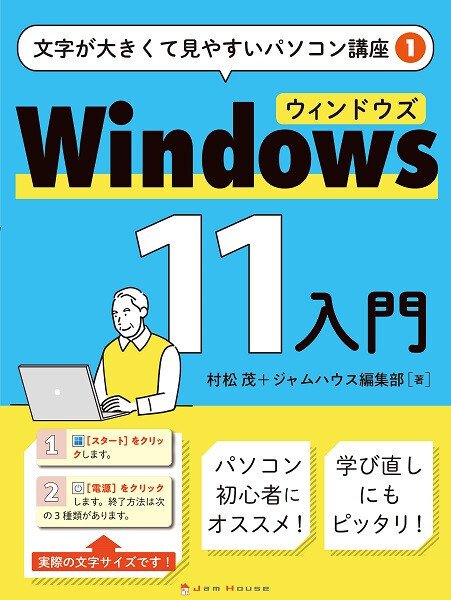
『文字が大きくて見やすいパソコン講座① Windows 11 入門』
村松 茂 +ジャムハウス編集部[著]
◆書籍についてはこちら◆
◆書籍のご購入はこちら◆
この記事が気に入ったらサポートをしてみませんか?
