tableauでの『Radial Bar Chart』の作成方法
Radial Bar Chart(ラジアルバーチャート)は、棒グラフを円形に配置したグラフの形式です。通常の棒グラフでは棒が垂直または水平に配置されますが、ラジアルバーチャートではこれを円形に配置し、中心から外側に向かって伸びる棒でデータを表現します。
これにより、時間の流れを横向きではなく、円形に表現できるようになるため、直観的かつ一目でデータの特徴をつかむことができるようになります。
自習目的に作成しましたが、備忘として作成方法を記載したいと思います。
なお、本ブログ作成に当たり以下の動画を参考にしております。
Tableau Tutorial: Creating a Radial Bar Chart Step-by-step - YouTube
【完成イメージ】

【作成方法】
①スーパーストアデータのデータセットの接続
使用するデータについて、データセットへの接続を行います。
②Indexの作成
『Index』と名付けた計算フィールドを作成します。
これは、カウンターとして機能します。
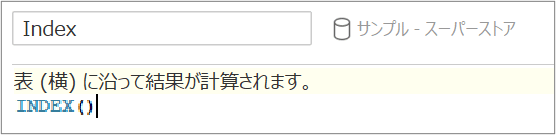
③オーダー月の行数の確認
今回のRadial Bar Chartはオーダー月毎の売上を可視化するチャートとなっていることから、オーダー月数の行数を調べていきます。
先ほど作成したIndexとオーダー日を行に配置します。
また、Index・オーダー日を不連続とし、Indexをオーダー日から計算にすることで行数を表示することができます。
オーダー月数は、画像の通り48になります。
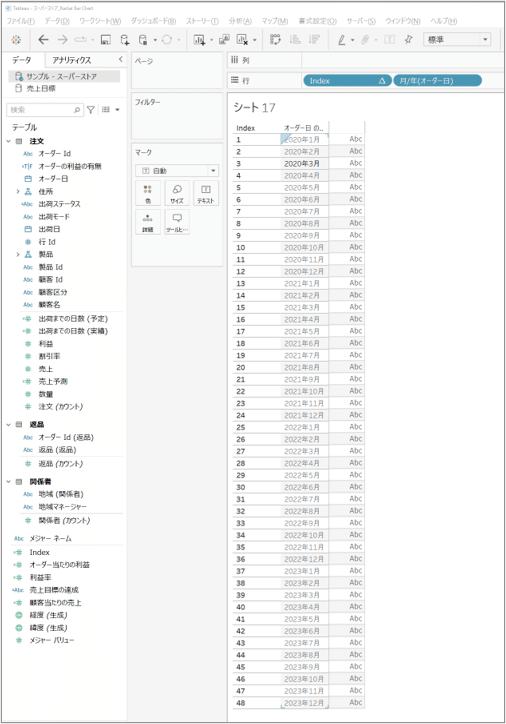
④Angleの作成
これから作成するAngleは円の中心角であり、各オーダー月のグラフを何度で表示するか、ということを設定する計算フィールドになります。
オーダー月数は、③から48ということが分かっているため、360から48を割ったうえで、各Indexの角度の値を出すためIndexを掛けます。
その後、作成したAngleを行に配置することで各Indexの角度が7.5ずつの感覚となっているか確認ができます。
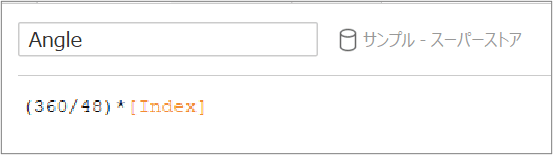

⑤ラジアンへの変換
④でオーダー月毎の角度を算出しましたが、Tableauが角度の余弦と正弦を正しく計算するために、角度をラジアンに変換する必要があります。
先ほど作成したAngleから編集で、『RADIANS』を追加します。

⑥データの複製とSelf-Union
データソースから、スーパーストアデータの注文シートをSelf-Unionします。

⑦Pathの作成
2つのテーブルを区別するための計算フィールドを作成し、それをPathと名付けます。これによりテーブル名が注文の場合は0、それ以外の場合は1とされます。
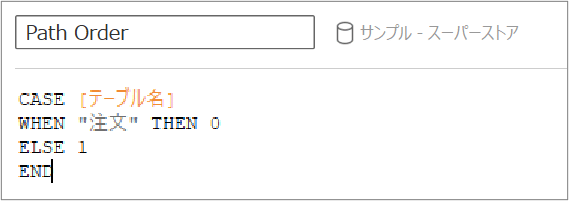
⑧パラメータの作成
内円の半径を表示させるためのパラメータを作成します。

⑨外側半径フィールドの作成
このフィールドは、最初のテーブルでパス・オーダーがゼロの場合は内側半径になり、パス・オーダーが1の場合は内側半径に月次売上高を加えたものになります。
式は以下の通りです。
CASE [Path Order]
WHEN 0
THEN [Inner Radius]
ELSE
[Inner Radius] + { FIXED (DATEPART('year', [オーダー日])*100 + DATEPART('month', [オーダー日])): SUM(売上)}
END

⑩X,Y座標の作成
ここで、全売上月のX座標とY座標を作成する必要があるため作成していきます。
最初にX座標を作成するために、Xという計算フィールドを作成します。
式は以下の通りです。
MIN([Outer Field])*cos([Angle])
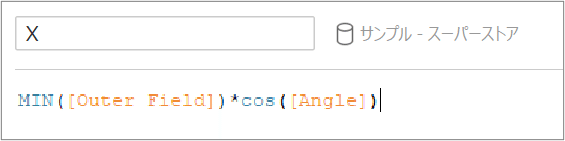
次にY座標を作成するために、Yという計算フィールドを作成します。
式は以下の通りです。
MIN([Outer Field])*SIN([Angle])

⑪シートの作成
最後に新しいシートを作成します。
先ほど作成したXとYを行と列のフィールドにドラッグします。
その次に、オーダー日とPathを詳細セクションにドラッグします。
XとYを調整し、それらが注文月を使って計算されるようにします。
そして、チャートの種類と折れ線を変換することでRadial Bar Chartが完成します。

この記事が気に入ったらサポートをしてみませんか?
