OBSで画面を作ってDiscordで配信する方法メモ
1.OBSの設定
オーディオの詳細プロパティ から

デスクトップ音声を「モニターと出力」に設定します。

この状態でDiscordのGoLive機能でOBSを選択すると、デスクトップの音がGoLiveに乗るようになります。
しかし、ボイスチャット相手の声もデスクトップ上で流れるため、配信を見ている人は自分の声が二重に聞こえるトークバックの状態になってしまいます。
2.仮想ミキサーを入れてトークバックを解消
仮想ミキサーのソフトウェアを入れます。導入方法は各自調べてください。
Windowsのサウンドの設定で、再生デバイスをVoiceMeeter AUX Inputに設定します。
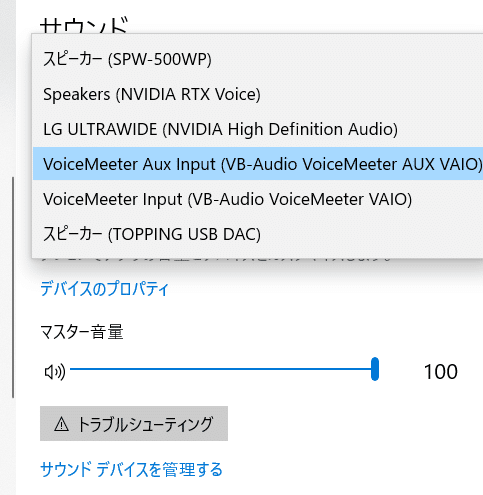
Discordの音声設定で出力デバイスをVoiceMeeter Input に設定します。

デスクトップ上で流れる音はAUX Inputに、Discordの音(通話含む)はInputの方に流れるようになりました。
Voicemeeter Bananaを起動します。

ごちゃごちゃしてて難しいですが、設定は1つだけ。
A1をクリックして自分が使っている再生デバイスを選択します。

Virtual Inputsの項目が詳細設定です。Voice meeter VAIOがDiscordの音、AUXがデスクトップの音になっています。
▶A1を選択すると先程設定したA1の出力先に音が流れます。これによってデスクトップとDiscordで2つに分けた出力を1つにまとめます。
FaderGainのバーを上下させることでそれぞれ音量バランスを調整できます。
3.まとめ
Discordの音 → VoiceMeeter Input
その他デスクトップの音 → VoiceMeeter AUX Input
AUXだけOBSのモニター出力を使ってGoLiveの視聴者へお届け
通話の音はOBSには乗ってないのでトークバックは起こらない
OBSで配信画面を作って、GoLiveでゲームとBGMを流しながら通話をすることが出来るようになります。

この記事が気に入ったらサポートをしてみませんか?
