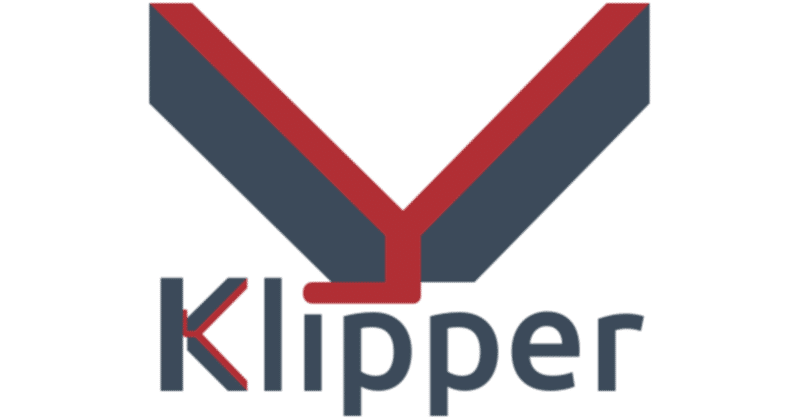
klipperのインストール手順

3Dプリンタ自作機にKlipperをインストールした時の手順を説明します。
自作機の状況
キネマティックス CoreXY
コントロールボード BTT SKR-PRO (モータードライバー6個)
Z軸3軸
ステルスバーナー42モーター
センサープローブ BL Touch
OctoPrintをインストールしたラズパイ4
追加ハードウエア
5インチTFT
ミニ12864LCD
マイクロSDカードにOSイメージを書き込む。
最近、簡単な方法を見つけたのでこの方法で…(;^_^A
Raspberry Pi Imagerのインストール
まずは、Raspberry Pi公式の書き込みツール『Raspberry Pi Imager』をダウンロードするには、下記のボタンを押し、ダウンロードページにアクセスします。
Raspberry Pi Imagerダウンロードページ
Windows用のダウンロードをクリックすればダウンロード出来ます。
引き続きインストール!指示に従ってクリックすれは完了。

信頼性のあるMicro SD Card 16GB以上を用意しカードリーダーに差し『Raspberry Pi Imager』を起動。
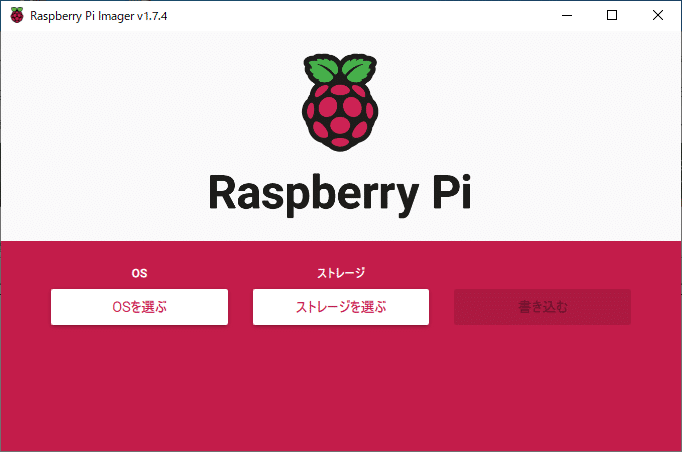
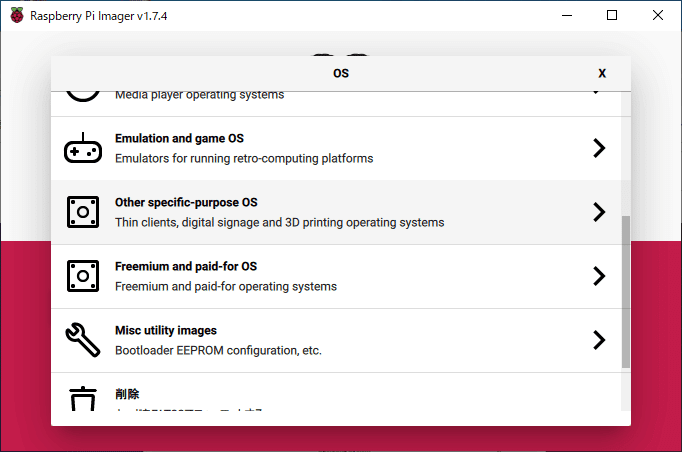
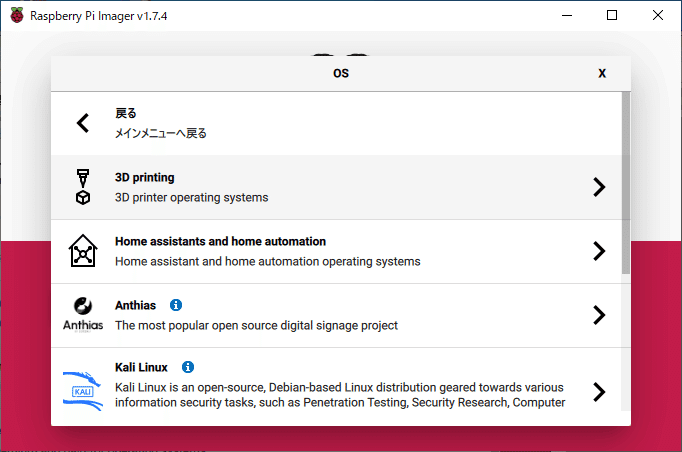
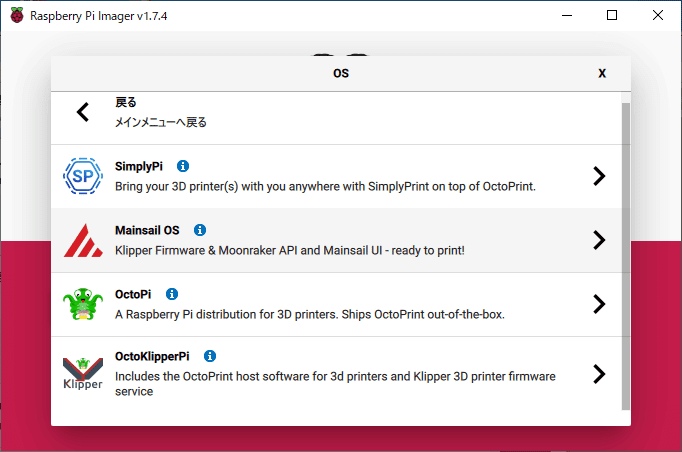
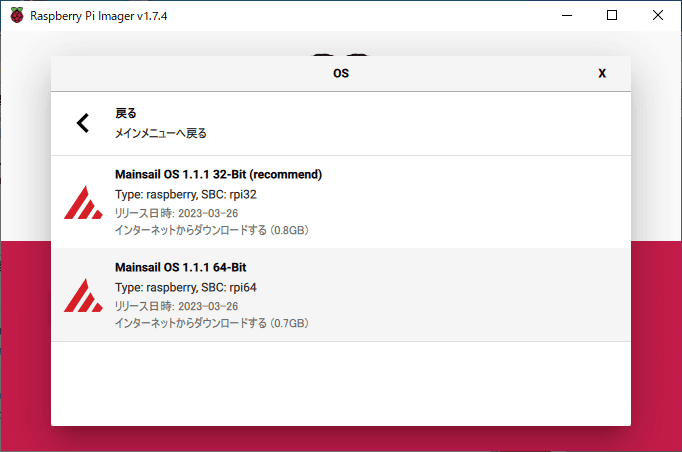
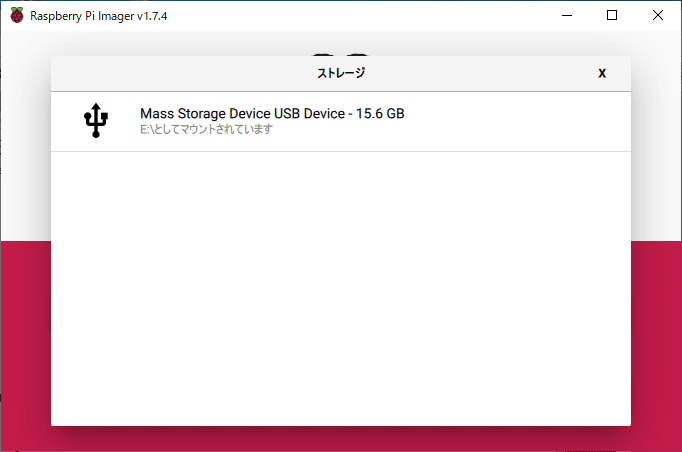
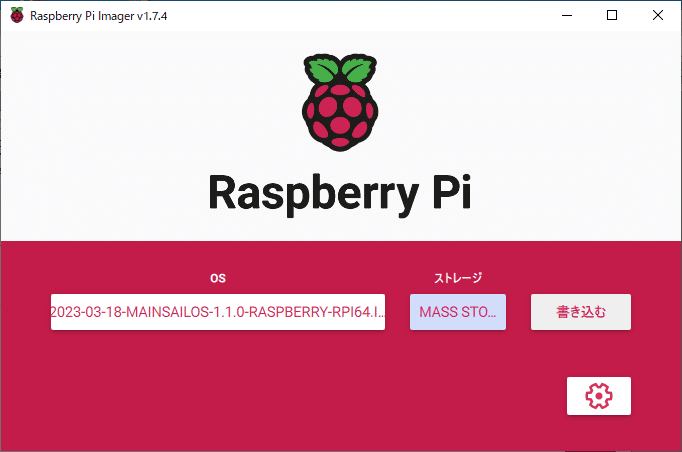
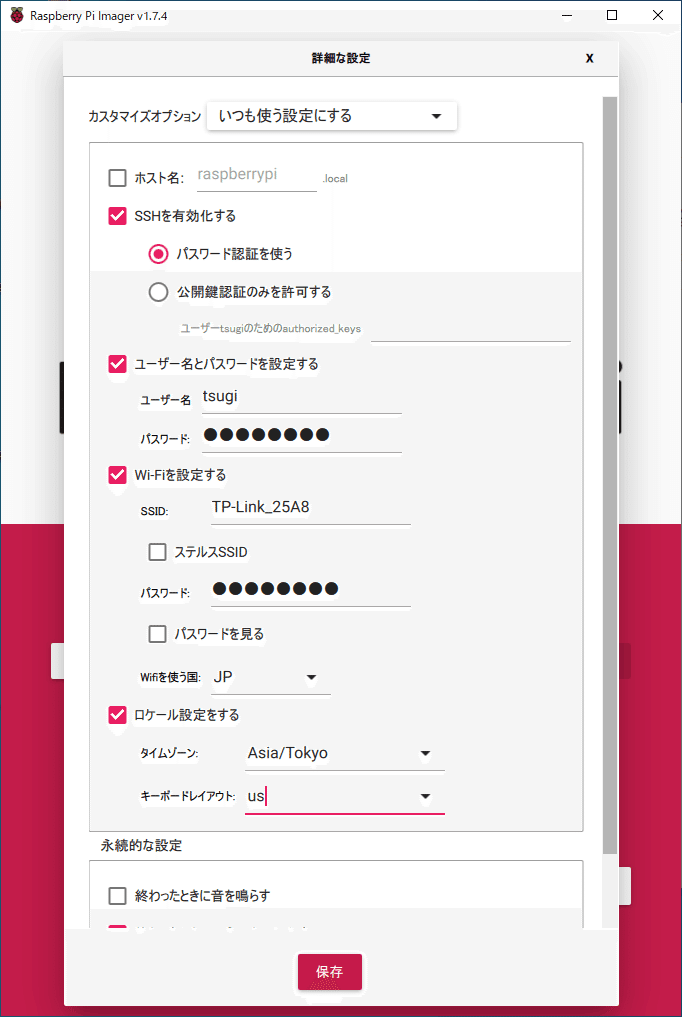
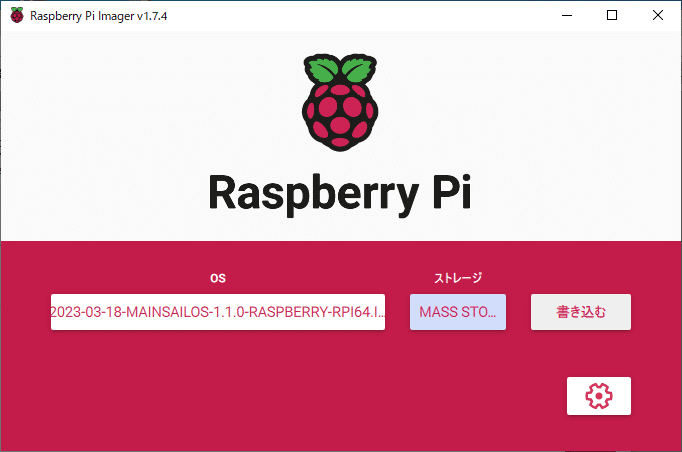
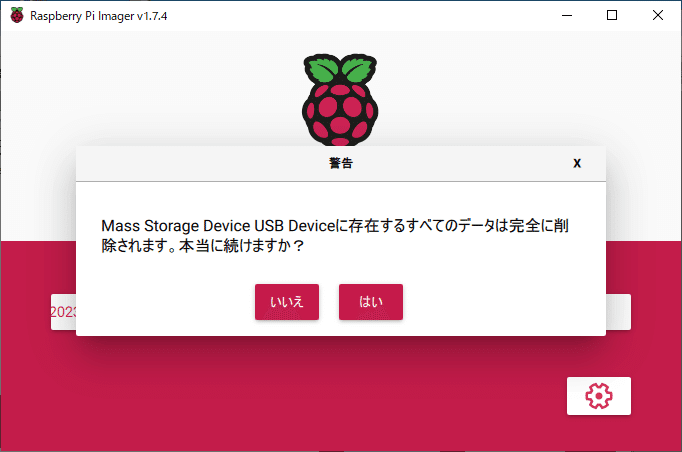
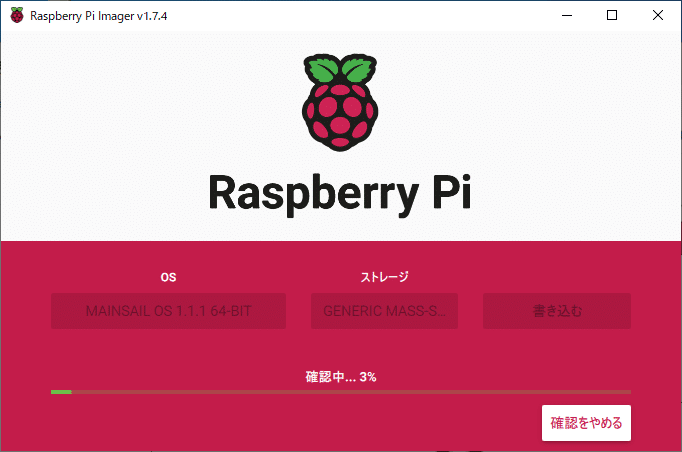
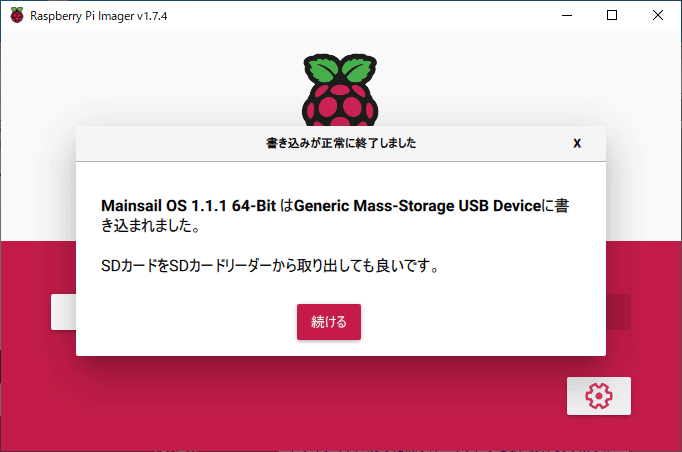
ここでこのままラズパイに挿入しても良いのだが念のためにカードの中のconfig.txtのHDMIの設定を書き換える。
と言っても#hdmi_safe=1の#を外すだけなのだが.…
これはTFTによっては実解像度以上の解像度で表示して見づらいので直している。最初からTFTの諸元が解かっていれば設定値を書き込むのだがめんどうなのでここだけ直している。
ファーストブート 最初の起動
SDカードを差し電源を入れるとインストールが始まる。
リブートを3~4回繰り返すので落ち着くまで待つ。
mainsailos login: が出れば完了!
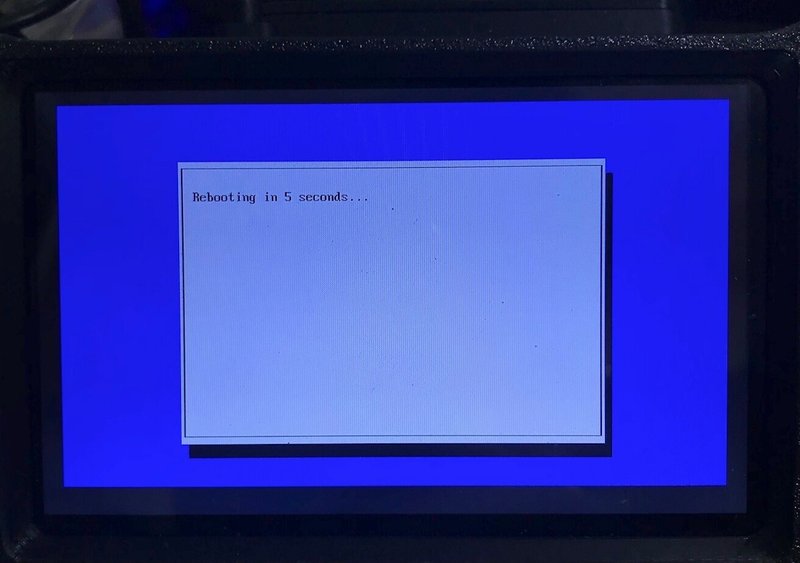
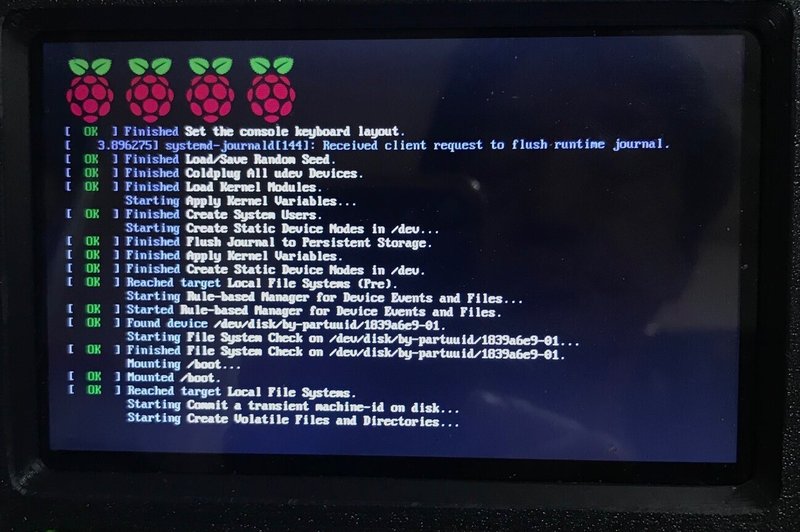
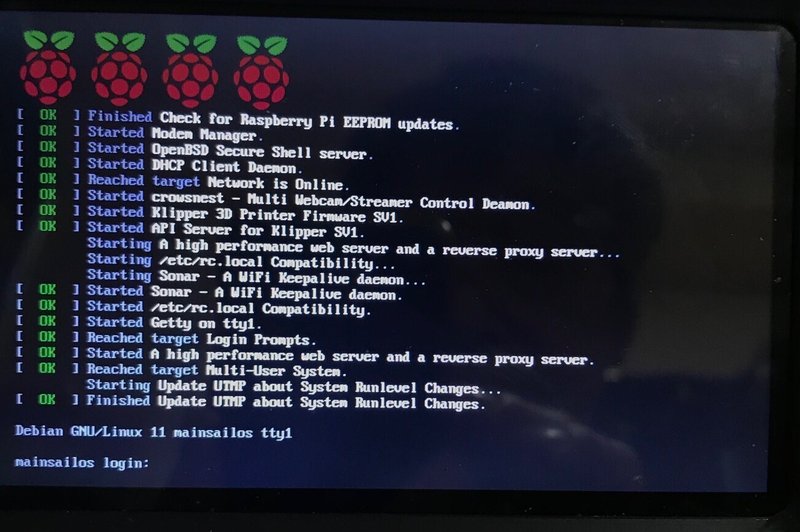
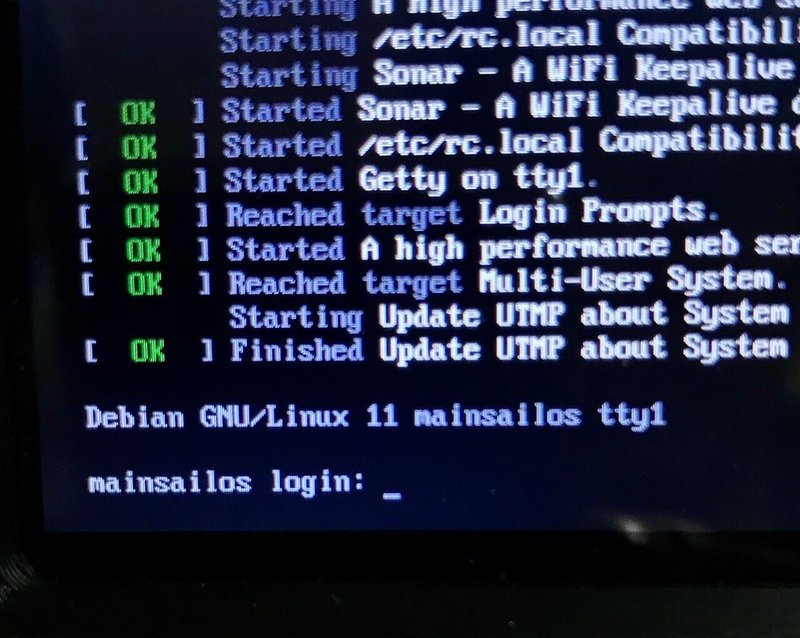
IPアドレスを調べる
最初にWifi設定をしているのでこの時点でWifiにつながっている。そこでこのIPアドレスを調べてMainsailを開いてみよう。
ルーターの設定画面を見ればIPアドレスを探すことが出来る。
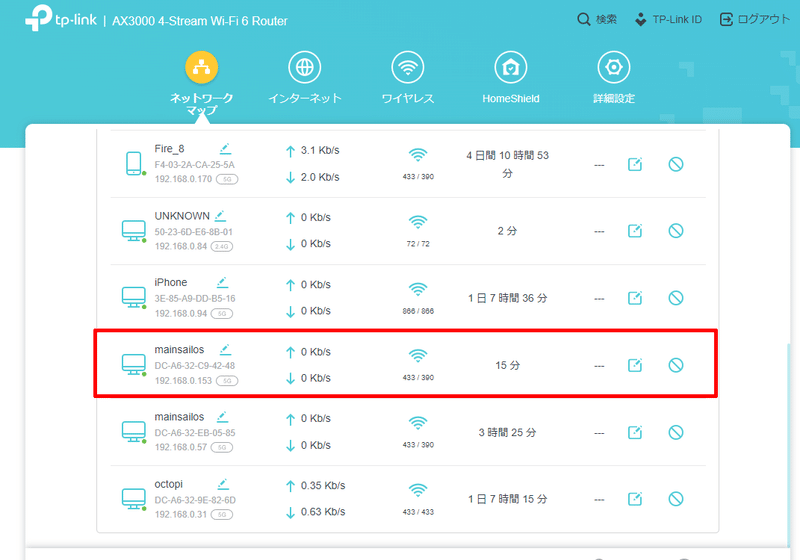
mainsailosで今まで出てなかったアドレスまたは接続時間が短いやつが該当のIPアドレスだ。ここでは192.168.0.153となっている。
このアドレスで開くと
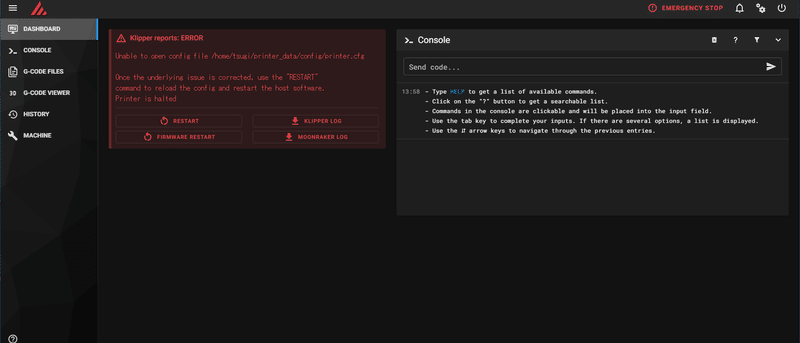
最初にアップデートをする。
MACHINEをクリックするとアップデート画面が出る。
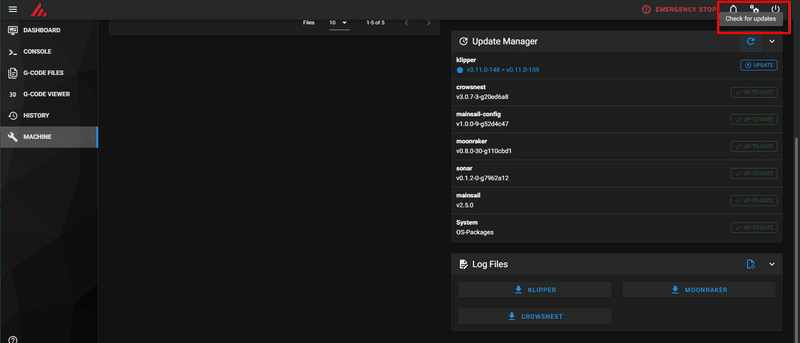
Update Manager の右側にCheck of Updates をクリックし確認。
UP-TO-DATE をクリックすればアップデート完了。
エラーが出ているがこれは設定ファイルprinter.cfgが無いとエラーメッセージが出ているのでとりあえずのprinter.cfgを作成する。
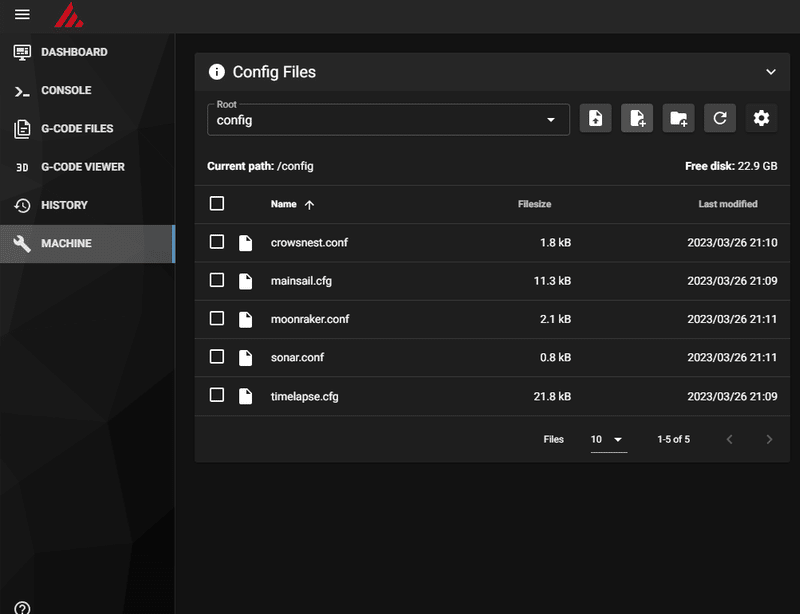
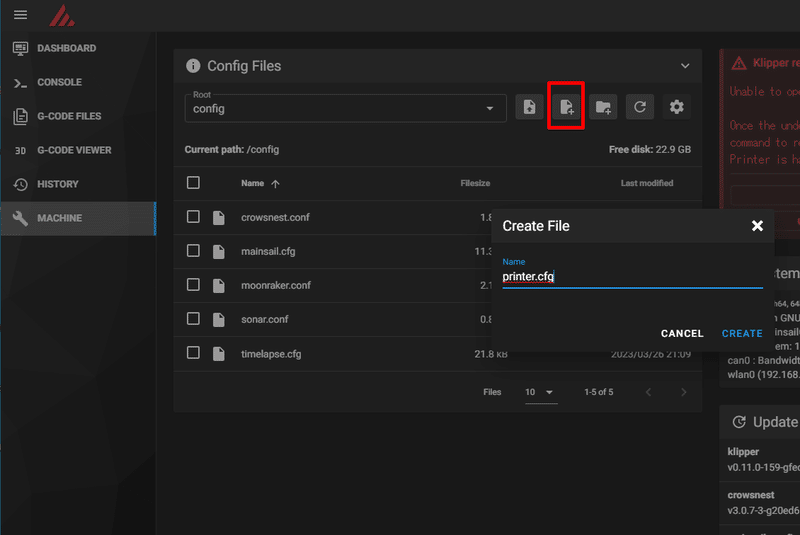
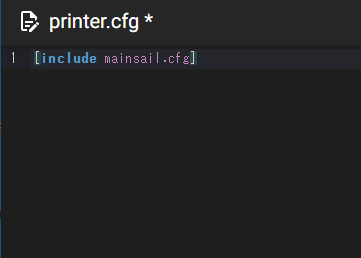
この後は、実際にコントロールボードを繋げてprinter.cfgの設定をすることになる。
この記事が気に入ったらサポートをしてみませんか?
