ChatworkやGoogleハングアウトでもバーチャル背景を使う
在宅勤務とかでビデオ会議の機会が増えましたよね。でも家でビデオ会議すると自分の背景に家の中が写り込んじゃうのが気になります。
Zoomだとバーチャル背景が使えるそうなんですが、ChatworkやGoogleハングアウトでもそれっぽいことができましたので、やり方を書いてみます。
ソフトとしては無料ソフトのCamTwitstを使います。僕はMacを使っているのでMac版を使いましたがWindows版もあるようです。
そしてグリーンバックが必要です。Zoomのバーチャル背景はグリーンバックは必要ないそうですが、CamTwistではクロマキー合成で処理するので、グルーンバックが必要です。僕はこんなものを買いました。
CamTwistを起動すると、このアプリの出力をシステムがカメラ出力として認識する仕組みです。ChatworkやGoogleハングアウトでカメラをCamTwistに切り替えるとこのアプリで設定した内容がビデオ会議の相手に見えるようになるわけです。
まず、設定画面の左端のVideo SourcesでSlide Showをクリックし下のSelectボタンを押します。SlideShowは画面の背景に設定する画像を表示するものです。右端のSettingsにファイル選択が現れるので、ここに画像をドロップします。バーチャル背景なんで宇宙でも自然でもなんでもいいのですが、会議なので現代的なオフィスの画像をネットで拾って入れてみます。解像度は適当でも合わせてくれるみたいです。

続いて、再びVideo Sourcesで今度はWebcamを選択しPIPボタンを押します。PIPというのはPicture In Pictureの略だと思いますが、さっきのSlide Showの上にWebcamの画像を乗せる機能です。
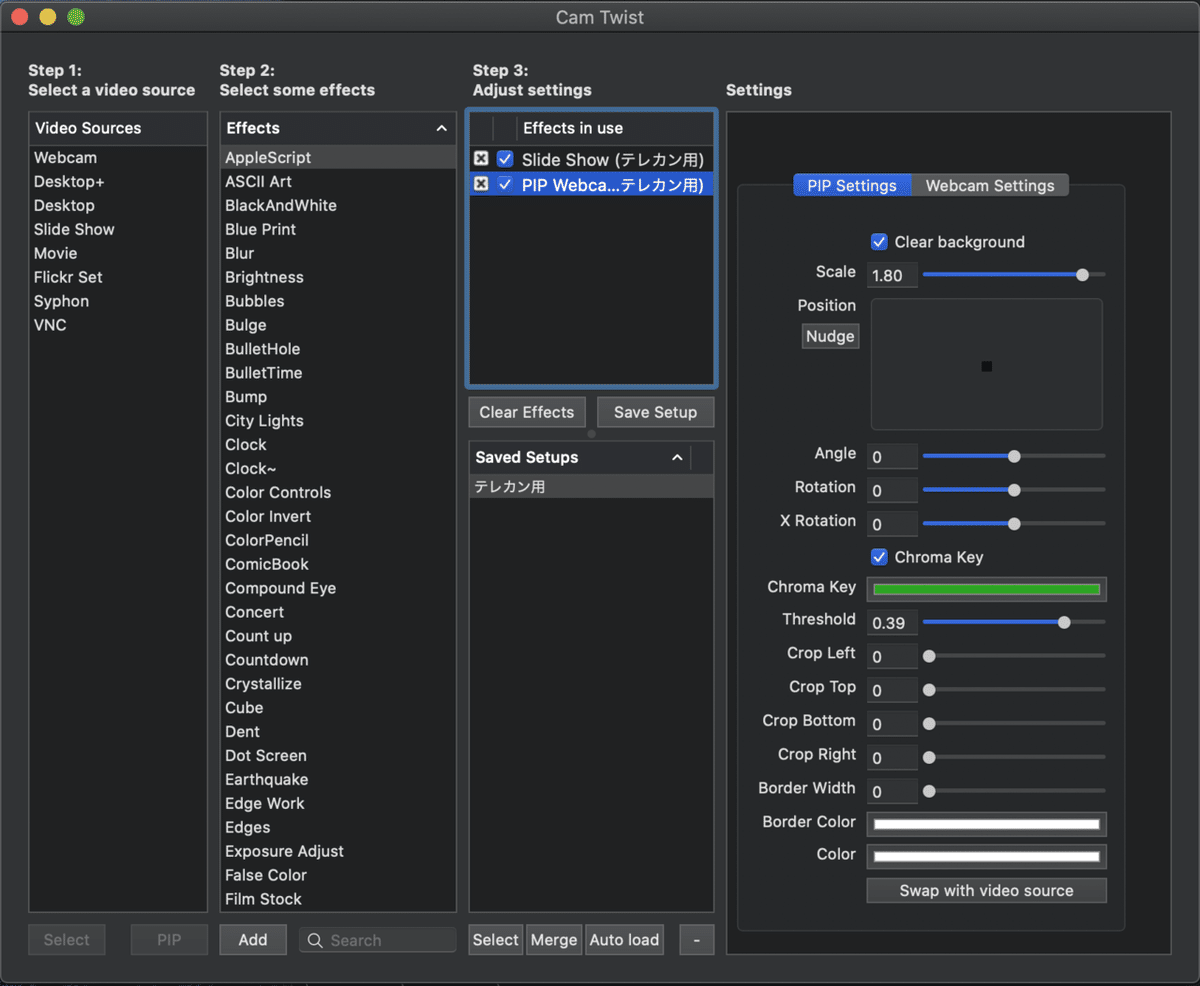
PIPは設定項目が沢山あって、乗せる画像の位置やサイズ、傾きなんかが変えられます。そして重要なのはChroma Keyというチェックボックスです。ここをチェックするとその下にあるボックスで設定した色が透明になって、背景が透けて見えるようになります。
こんな風な感じです。

なんとなくオフィスに居るっぽい感じにできました。背景とライティングがあってないし、後ろにいる人たちは全然動かないのでヘンですが、家の中のゴチャゴチャが写るよりはマシでしょう。

スライドショーで複数の画像を設定すると指定した秒数で切り替わります。こちらは奥に人がいない分リアルかもしれません。
クロマキーの設定はグリーンバックの光の当たり具合や来ている服で変わるので、都度細かい設定が必要です。面倒ですね。グリーンバックを貼ったり、設定したり用意に時間がかかります。ChatworkやGoogleハングアウトにAIのバーチャル背景がサポートされればいいのに。
さて、この状態まで設定してからChatworkやGoogleハングアウトを立ち上げます。CamTwistを先に立ち上げることが重要です。ちなみにMac標準のFacetimeはなんとFacetimeカメラしか認識しないのでCamTwistは使えません。PhotoBoothも使えないです。
CamTwistはZoomのバーチャル背景に手軽さでは負けますが、機能が豊富なのでいろんな効果が付けられます。例えば、マトリックス風とか…

社内ミーティングなら遊んでみるのも良いかもしれませんね。
この記事が気に入ったらサポートをしてみませんか?
