
【自作PC】新生ひな02稼働開始!
はじめに
時は2024年6月・・・
現在使用しているPCについて稼働開始から7年以上経過して老朽化していること、そして将来手を付けることになるであろう副業につなげるためにも思い切って過去最大級の予算を投じて新たに1台のマシンを作り上げる話が持ち上がりました。
7年ぶりの自作PCとなりましたが、これがまた大規模になったもんでね。半年くらい前からPC構成に掛かる予算編成を繰り返していくうちに必要な予算がなんと40万近くとこれまでにない予算の投入が必要だった!
前回作ってから7年以上は経つこととあらゆるPCパーツが高騰していたためかと思われますが、それでも完成すれば大幅なスペックアップが見込めるので将来性を考えても何としても更新する必要があった!
そして2024年6月29日、ついに実行するときが来た!
現状の把握

これが現在使っているPC本体です。
スリムケースでありながら限られた中でのハイスペックな構成にしています。当時の予算は15万円程度でこれがのちに倍以上の予算を投じて更新することになるとは思ってもみなかったことやら。

スリムケースゆえにTFX電源300W、ロープロファイル、水冷クーラー不可などいろんな制約がある中でCorei7搭載させたり当時はまだ高額であったM.2 SSDをシステムドライブにしてデータ保存はHDDに収めるハイブリッドストレージにしたり当時は革新的な方法を取り入れています。
当初はロープロファイル対応グラボ(NVIDIA GeForce GTX 1050Ti)を使用していましたが、のちに取っ払ってCPU内蔵グラフィックスだけでここまで来ています。今になって何でグラボ手放してしまったのかと思いましたが、これでも十分使えていたのでまあいいでしょう。
PCの使用目的について
現在通常使用(インターネットなど)の他に以下の用途で使用しています。
Microsoft 365(主にWord、Excel、PowerPointの一般的使用)
ホームページ作成(ホームページ・ビルダー)
動画編集(Premiere Pro)※これがハイスペックにすべき最大の理由
これが今から15年位前から運用しているYouTubeチャンネルです。
当初からセガNET麻雀MJ対局記録『いずみんMJシリーズ』として動画を作成してYouTubeにアップロードしてきましたが、最近始めた麻雀ファイトガール外部出力動画を月1~2回の頻度で立川にあるゲーセンWGCに行って収録してきた動画を編集してYouTubeにアップロードしだしたのが2023年12月の事で今も1~2週に一度程度(を目標に)アップロードしています。
以上のことから動画編集を行うようになったことから必然的にPCをハイスペックにする必要があります。
PCスペック考察
主な目的は『動画編集』
前述でもある通り、動画を作ってYouTubeにアップロードすることです。
その条件を満たすにはかなりのハイスペックが求められます。
以下の要件でスペックを絞り込むことにします。
高クロック&マルチタスク性能
高効率冷却性能
大容量RAM
大容量ストレージ
ある程度のグラフィクス性能
高クロック&マルチタスク性能
動画編集するのであれば必然的に高性能CPUが必須です。
これまで何台か自作PCやってきた中でCPUは必然的にIntelのCPUを使ってきました。現状でも目的が動画編集であったため第8世代Core i7を使ってきましたので今回の更新にあたっては14世代が最新の世代になります。
現状通りCore i7を使うのであればかなりのアップグレードになるだろう。
第8世代で6コア12スレッドに対し、第14世代になると20コア28スレッドの大幅なパワーアップが見込めますが、値段も倍になっています。第8世代で3万くらいで買えたものが今回は7万近くするのだから膨大な予算をつぎ込んでパワーアップする価値は大いにありそうです。
高効率冷却性能
CPUがハイスペックであればそれなりに発熱します。
Core i5以上のアンロック仕様、つまりK付きだとCPUクーラーは別売りになるので別途CPUクーラーを用意する必要があります。
現状ではスリムケースゆえに薄型の空冷式CPUクーラーを付けて運用しましたが、今回はCPU性能が大幅アップするので当然高効率の冷却性能が求められるので最近主流になってきている簡易水冷式CPUクーラーに着目しました。今も空冷式に比べて値段高めではありますが、CPU周りをコンパクトにできる上にCPUヘッドとラジエター間をクーラントを循環させてCPUから吸収した熱をラジエターのファンで冷却して直接外に排熱させることで本体内に熱をこもらせることなく排熱が行えます。
大容量RAM
動画編集する上で高度な編集をするほどメモリを使用します。
これまでRAMを8GB積んだところメモリ使用量がギリギリだったのでのちに8GB増設して16GBにして今に落ち着いています。
なのでRAMも大容量にする必要があります。
現状動画編集するといってもフルHD解像度までなので32GBで十分過ぎるくらいでしょう。ただ4K解像度を扱うようになると64GB積む必要は出てくる可能性があります。
大容量ストレージ
現状システム領域にM.2 SSD(PCI Express 3.0)とデータ用にHDDを使用したハイブリッドストレージ仕様にしてきましたが、今回もそのバージョンアップということですが、今回は以下の構成で行います。
システムドライブと動画以外のデータ用それぞれ1枚ずつのSSDを使用
動画保存用に大容量HDDの使用
なぜシステム用とデータ用にストレージを分けたかというと、SSDは書込量で寿命が決まるといわれています。その目安としてSSDの仕様書にTBWという書込上限量の目安となる項目があります。
そのことから頻繁にアップデートが必要とするシステムとアプリとは別にドキュメントなどのデータ用のストレージに分けることでシステム領域の書込量の増加を抑えてストレージの延命化を図っています。

現状7年間同様の方法で使用したシステムドライブですが、144 TBWに対して実際の書込量が37TB程度と全然余裕あったで1枚のSSDで十分だったかと思えますが、当時のSSDはまだ高かったこともあったのでシステムとアプリ限定にするのは必然的であった。
データ用のストレージとして1枚のSSDとHDDを使う方向です。
SSDは動画データ以外のドキュメント用として、HDDは動画データ用に使い分けます。無論、SSDでは容量が少ないので動画保存用にはやはり大容量化しやすいHDDが必然的になります。今回もエンタープライズ仕様の7200rpmを使用することにします。現状でもNAS用HDDを使ってましたので。
ある程度のグラフィクス性能
ゲーミングよりもクリエイティブ仕様なのでグラボまで高性能化する必要はありませんが、やはりオンボードもといCPU内蔵グラフィクスではエフェクトを多用するには役不足かもしれないのである程度の3Dグラフィクス性能とVRAMを確保すべきとみて今回グラボ搭載することしました。
もちろん、30万円オーバーのGeForce RTX 4090を使う必要はないので値段を抑えつつある程度の性能を確保したいと考えています。
PCパーツ調達から組み立てへ

これらのパーツを揃えるため、車で秋葉原へ行ってきました。
いつもPCパーツを調達するときは秋葉原へ行って調達しています。
しかも車で秋葉原行ったの実に何年振りだったんだろうと思ったり。
今回以下のパーツを調達しましたので紹介しながら作業を進めます。
【マザーボード】MSI MPG Z790 EDGE TI MAX WIFI

今回の構成ですが、基本MSIで固めています。
前回はASUS ROG STRIXを使用しましたが、今回はMSIを選んでいます。
後述のPCケースがホワイトボディであることからそれに合うようにシルバーボディのヒートシンクを備えているものを選びました。
intel Z790チップセット搭載ATXマザーボードです。
5基分のM.2 SSDスロットを搭載。うち1基はPCI Express 5.0対応。
ただし5.0対応SSDを使用するとグラボ側は8x動作になるため16x動作が必須の高額なグラボを使うのであれば注意が必要です。
【CPU】 intel Core i7-14700K

第14世代Coreプロセッサー。コードネームは『Raptor Lake』。
20コア28スレッド(Performance-cores:8Core Efficient-cores:12Core)
通常3.4GHzのクロック周波数だが最大5.6GHzまで引き上げられている。

実際にマザーボードに組み込みました。
注意すべきはCPUを乗せるときは慎重に確実に行うこと。
ソケットの切り欠きがしっかり合えばすんなりと収まりますが、ソケットが合わずに無理やりやってソケットのピンが曲がってしまうと動作しなくなります。店員曰く、MSI製は中国まで送って修理するので戻ってくるまで1か月は掛かるようで。
【RAM】CORSAIR VENGEANCE RGB 32GB DDR5 SDRAM 5600MHz
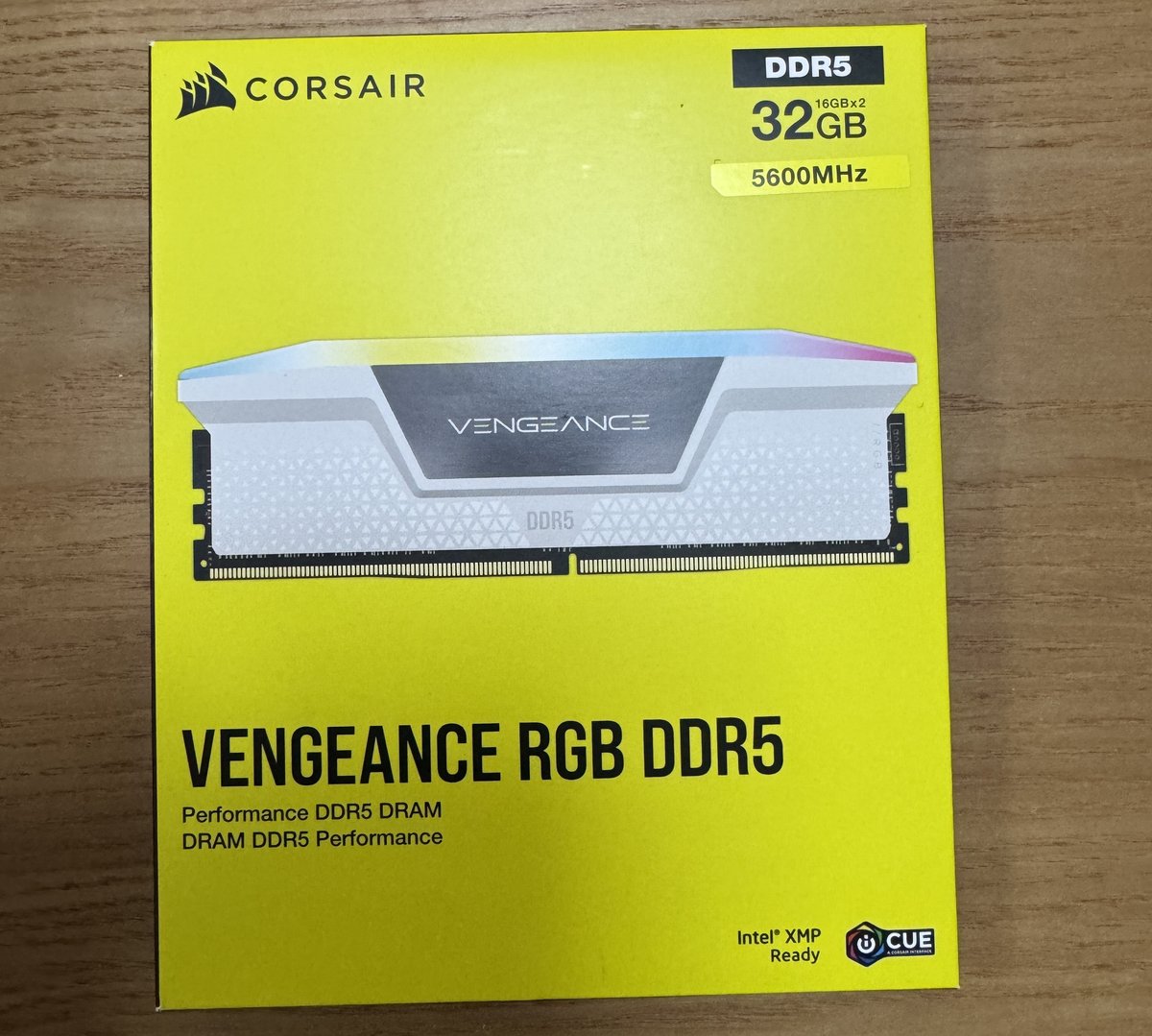
ヒートシンク付5600MHz動作DDR5 SDRAM。
RGBライティングに対応している。
2枚1セットなのはデュアルチャンネルに対応していることから。

RAMのセットアップは基本マザーボードの説明書通りに差し込む必要がありますので仕様通りに差し込まないと正常に動作しません。
今回は説明書通りスロット2とスロット4に差し込んでいます。
【SSD】WD BLACK PCIe Gen4x4 (1TB+2TB)

Western Digitall製3D TLC NANDタイプSSD。読込速度7300MB/sの威力を発揮する。PCI Express 4.0接続なのでSATAよりも速い転送速度を発揮する。
今回は1TBと2TBの2枚を用意しました。
1TB側はシステム用、2TB側は動画以外のデータ用に分けています。

このマザーボードのヒートシンクはチップセット用とSSD用に分けられていてSSD用ヒートシンクを取り外して裏側のサーマルパット保護シールを剥がしてからSSDを装着してヒートシンクを装着します。
このスロットのみPCI Express 5.0に対応しています。

同様にデータ用SSDを装着します。
ひとつのヒートシンクで2枚分のSSDの放熱を賄います。
【CPUクーラー】MSI MAG CORELIQUID E360 WHITE

Core i7搭載しているのであればそれなりの発熱量を発する。
3連ファンと360mmラジエターを備えている簡易水冷式CPUクーラー。
コア部のライトアップは皆既日食をイメージしている。
ただホワイトボディに合うものがこれしかなかった。
簡易水冷式クーラーはマザーボードの裏面から付属のステーを取り付けて表から固定ピンでバックプレートを固定します。

固定ピンでバックプレートを固定したらいよいよクーラー本体の取付です。
ラジエターをケースに固定する前にラジエターに3連ファンを装着します。
ファンの風をラジエターに当てて直接ケース外上部に排熱させるプッシュ式を採用しています。これが基本的な方法です。

クーラーヘッドをCPUに装着します。
装着する前にCPUにグリスを均等に塗布してからクーラーヘッドを固定ピンに合わせてボルトを締め付けますが、締め付けには対角線上に締める必要があります。対角線に締めないとCPU表面に密着しないとか。
【電源ユニット】MSI MAG A850GL PCIE5 WHITE

ホワイトボディで850Wのパワーを持つ80 PLUS GOLD認証電源ユニット。
フルモジュラー設計なので必要なケーブルだけを使用することでケーブルマネジメントを省力化している。
【HDD】TOSHIBA MG08ADA800E/JP 8TB 7200rpm

東芝製MGシリーズHDD。今では唯一の国産HDDとなっている。
ケース下側の3.5インチシャドウベイに収める仕様で2基まで搭載できるので現行PCからデータ移行の際に一時的に現行PCから移設している。
移設後は取り外して1基の空きを作って容量が足りなくなったらいつでももう1台装着できるようにしている。
【グラボ】MSI GeForce RTX 4060 Ti Ventus 2X BLACK 8G OC

ほとんどのパーツがホワイトの構成に対して唯一ブラックボディで鎮座しているグラフィックボード。2連ファンを搭載するセミファンレスグラフィックボード。8GBのVRAMを備えている。
ゲーミングよりも動画編集の柔軟性とフルHD解像度までの動画制作なのでこれでも結構高性能な部類。結局これが元々8x動作なのでPCI Express 5.0 SSDを使用しても問題なかった。
元々RTX3060またはRTX4060にして予算を抑えるつもりが当初の予定であったシステム側にPCI Express 5.0 SSDを導入する予定だったのが結局4.0と大した差がないとのことだったので4.0にしたことで予算が浮いた分少しグラボに予算掛けれるので少しグレードアップしてRTX4060Tiにしました。

ほとんどのパーツがホワイトで構成しているのに対して唯一のブラックパーツであり、光りません。
実際GeForce RTX4060Tiの性能はフルHDまでなら快適に動作するようなのでそれ以上の高解像度でやらない限りは必要十分でしょう。
【PCケース】MSI MPG GUNGNIR 300R AIRFLOW WHITE

今回1台のPCを組込にあたりコンセプトはホワイトボディCreative tuned.
基本ホワイトパーツで構成している。
ケース自体RGB対応で付属のグラボ固定ステーも発光しますが、今回のグラボは2連ファンのコンパクトモデルなのでグラボまで届かず、ただの光らせるオブジェにしかならなかった。
いざ起動へ!
一通り組みあがったところで自室に運んで電源ケーブルをつなぎ、いよいよ電源投入の時が来た!!

電源投入と同時に至る所で光り出しました!
これがゲーミングPCの醍醐味であるライティングである。
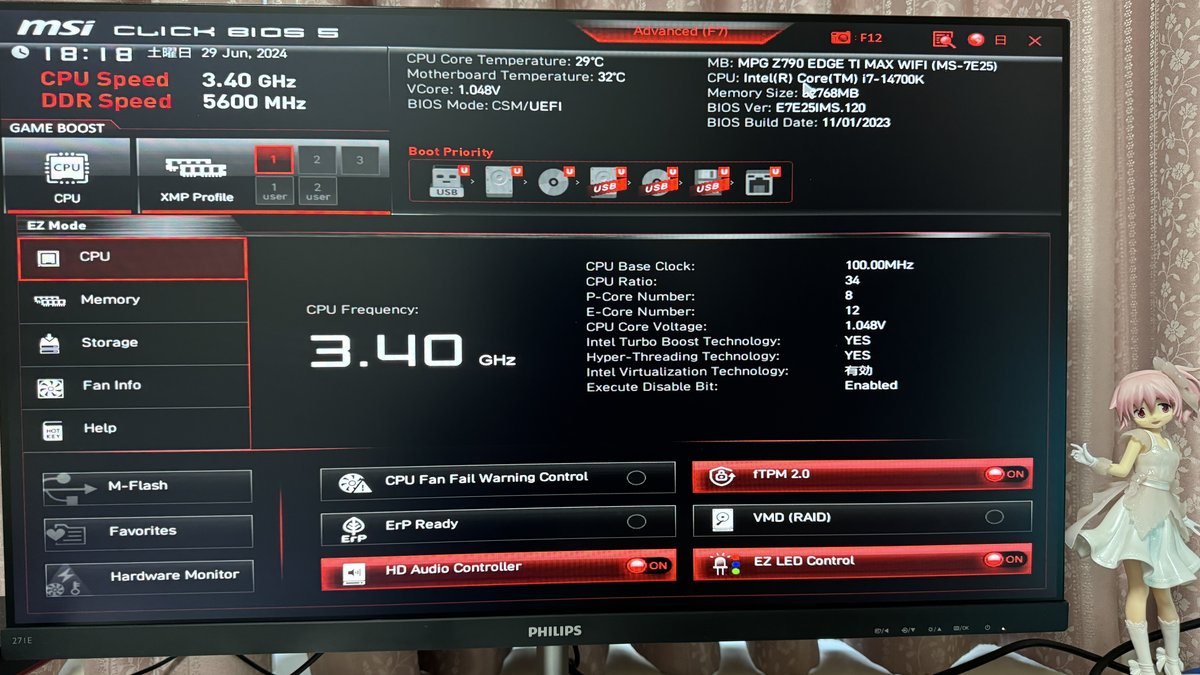
起動後、DELキーを押してBIOS設定画面に入りました。
最初にRAMクロックを規定通りに動作させるためRAMのXMPプロファイルを適用させる必要がありますが、設定後再起動すれば規定値になります。
OSをインストールする前にブートデバイスをUSBに設定してから保存してから電源を落とします。
【OS】Microsoft Windows 11 Pro x64

全ての機能が使える。
大容量メモリとマルチタスクには64ビットOSが必須
これまでのインストールメディアがDVDだったのが今回パッケージ版なのでUSBメディアでインストールすることになります。
インストール途中、ネットワークに接続できずに止まってしまい、少し焦りましたが、これもやり方があったようで、コマンドプロンプトを起動してあるコマンドを入れることで対応しました。

Windowsインストール後、まず始めるのはハードウェアのドライバーインストールですが、インストール方法がマザーボード付属の小さいUSBメモリから行います。
ついに完成!

無事インストールが終わってあとは各種ソフトのインストールから前機種からのデータ移行など時間がかかりましたが、無事新PCへの移行が完了しました!

最近のPCケースは内部が見えるようになっていて、ファンなどのパーツが光る仕様になっています。

以上、総額342,620円也!
全機種の2倍以上の予算を投入して1台のマシンを仕上げました。
実際起動が早くなったのもありますが、いくつか動画作成した時のエンコードの時間も大幅に短くなって1時間近い動画も15分程度でエンコードできるのだから期待通りの仕上がりになったと思います。
こんな感じで将来更なる発展を目指して日々精進してまいります。
以上、いずみん01でした。
この記事が気に入ったらサポートをしてみませんか?
