Windows10のPCにBookwormPup64をインストールしたときのメモ
Fujitsu LIFEBOOK AH30/B3 (Windows10) の動作が重すぎたので、PuppyLInuxをインストールしたときの記録をメモしておきます。
PuppyLinuxとそこから派生したものが多くあります。個人的にDebianが好みなので、BookwormPup64を使用させていただきました。
インストールのためのHDDの領域確保
本PCのHDDは容量が450GBでパーテーションスタイルがGPTで構成されている。Windows10のハードディスク管理で、基本領域3のパーテーションサイズを小さくし、未使用領域を確保する。24GBを確保できた。もう少し多く欲しかったのだが、移動できないファイルがあり、これが限界だった。
20GBをFAT32、残り4GB弱をlinuxswap領域としてフォーマット。swap領域を作成しておくと、BookwormPup64の起動時に認識し使用してくれる。
なお、この作業は、USBメモリにインストールしたBookwormPup64の
GPartedを利用。起動時は、BIOSのセキュリティでセキュアブートをし
ないに設定。
sda1 から sda4 が既存のもので、sda5とsda6が新たに作成した領域。
sda5で使用している3.91GBは、BookwormPup64をインストールしたもので、この原稿を作成するために使用している。(Chrome、Vscodeのインストール、Python 仮想環境作成、プリンタの設定を済ませてある)(図1)
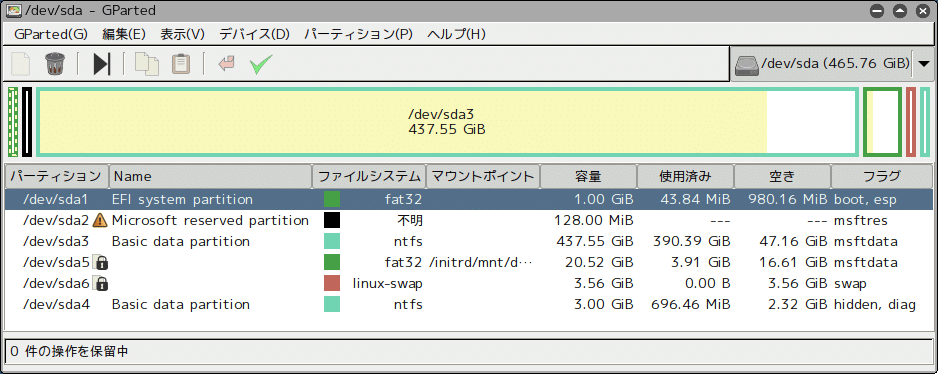
BookwormPup64のインストール
UEFI/GPTベースのHDDでセキュアブート有効のまま起動させたかったので、「lick-1.3.4」を使用させていただきました。
1. Windowsを起動し、lickをインストール、起動。
2. ダウンロードしておいた BookwormPup64_10.0.6.iso を、
lickにドラッグ&ドロップする。
保存先は、FAT32フォーマットしたドライブ(第5パーテーション)を
選択し実行。
3. PCを再起動すると、最初の1度だけlickの設定が起動する。
青い画面が出たら enterキーを押し、okを選択
Enroll Hash を選択し enterキーを押す
loader.efi を選択し enterキーを押す
Yes を選択し enterキーを押す
Exit を選択し enterキーを押す
以上の設定をする。2回目以降はこの設定画面は出てこず、
起動させるOSの選択画面がでる(デフォルトはwindows)
そうです。(Puppy Linux 日本語 フォーラムを参照させていただき
ました。ありがとうございます。)
私は、この1回目の手順をよく確認せずに、他の設定もしてし
まったことが原因か不明ですが、セキュアブートで起動させると、
BookwormPup64が起動した直後にフリーズします。
lickをアンインストールし、再度インストール、PuppyLinuxのイン
ストール、再起動を試しましたが、この1回目の設定画面がでません。
HDDの第一パーテーションに何らかの情報が書き込まれているのだと
思いますが、起動パーテーションなので、修正を控えています。
仕方なく、BookwormPup64は、セキュアブートを無効で起動させ、
Windowsは、セキュアブートを有効にして起動させています。
BookwormPup64の初期設定
1. 起動後、次の設定を行う
国、タイムゾーン、キーボードの設定を 「ja」に設定
ネットワーク接続、ファイヤウォールの設定
日本語化の設定(bookworm64_lang_ja-r7.petをクリック)
2. ここまで完了したら、シャットダウンを行い、これまでの設定を保存。
初めてのシャットダウン時に永続化領域の作成を行うか聞かれる。
保存するか聞かれるので保存するを選択。
推奨の設定でよい。暗号化しない。領域のサイズは512MB。
(ここまでの設定は、どのようなPuppy環境を作成するとき
でも必要になる。サイズを512MBとし、バックアップを
作成しておく。)
3. 再度、起動させる。
○ 永続化領域のバックアップを作成。
メニュー→ユーティリティ→Pupsave Backup
○ 個人保存ファイルのリサイズ
今回は、Python開発環境をインストールする予定なので、
2560MBを追加し再起動。
メニュー→ユーティリティ→個人保存ファイルのリサイズ
VSCODEのインストール
1. マイクロソフトよりパッケージをダウンロード(Debian用)
2. ダウンロードしたパッケージをクリックでインストール
3. 起動用ファイルの作成
○ テキストファイルを新規作成し、下記の命令を記入し保存。
/usr/share/code/bin/code --no-sandbox --user-data-dir='/root/develop'
ーーーーーーーーーーーーーーーーーーーーーーーーーーーーーーー
'/root/develop' のdevelopフォルダは作成しておくこと。この中に、
VSCODEを使用するときの設定ファイルが保存される。
WindowsでポータブルなVSCODE環境を作成する時のdataフォルダ
のような場所となる。
ーーーーーーーーーーーーーーーー
○ 作成したファイルのパーミッションを変更(実行フラグを付加)
作成したファイルをデスクトップにドラッグ&ドロップで
ショートカットが作成される。
○ メニューでは、文書内に置かれる。これを編集するには、
/root/.jwmrc を編集。
ファイル内にあるVSCODEの起動スクリプトを上の命令に書き
換える。自動で生成された起動スクリプトでは起動しない。
VSCODEは、rootで実行させると
rootで実行しないように警告をだしてくる。
Chromeのインストール
1. PuppyLinuxのサイトからインストールするためのプログラムをダウン
ロード
GetLatest64bitChromeVersionWoofCE-MK15.5.pet
○ ダウンロードしたpetファイルをクリックしインストール
完了すると、インストール用メニューができる
○ メニュー→インターネット→Get Latest Chrome Versionを
クリック
サイトからファイルがダウンロードされインストールされる
Chromeでのダウンロードはspot内に保存される
2. Chromeの設定確認
○ セキュリティの設定
他のデバイスと同期 設定→プライバシーとセキュリティ→
セーフブラウジング 保護強化機能を選択
○ Chromeの起動スクリプトの保存場所
/initrd/mnt/tmpfs/pup_rw/opt/google/chrome/google-chrome
( 調べる場合は端末で
find / -type f -name "google-chrome" )
○ 起動スクリプト
LD_PRELOAD="/opt/google/chrome/libpuppygc.so" exec -a "$0" /opt/google/chrome/chrome --user-data-dir=/root/.config/google-
chrome --disk-cache-dir=/tmp/cache --no-sandbox --disable-
infobars "$@" --no-sandbox
(スクリプトは1行)
rootでは このモードでしか起動しない
Python仮想環境の作成
1. システムのPythonに、pipをインストール
端末で実行
apt install python3-pip -y
または、
Synaptic パッケージマネージャで 「python3-pip」を検索
して、インストール
<インストール後>
# pip list
Package Version
------------- -------
chardet 5.1.0
dnspython 2.3.0
ntpsec 1.2.2
pip 23.0.1
pycairo 1.20.1
PyGObject 3.42.2
python-apt 2.6.0
python-debian 0.1.49
setuptools 66.1.1
wheel 0.38.4
2. venvのインストール
端末で
apt install python3-venv を実行
3. 仮想環境の作成
develop下には、vscode関連のファイルがたくさんできるので、
aという名前のフォルダを作成し、この中に仮想環境を作成。
端末で、
○ ディレクトリを /root/develop/a に移動
○ 仮想環境 .venv を作成 → python -m venv .venv
4. 各種ファイルの保存先(ディレクトリの状態)
○ VSCODE関連 /root/develop
○ Python仮想環境 /root/develop/a/.venv
○ Pythonソース /root/develop/a/d00
d00は種別毎にフォルダを作成
(d00のフォルダ名は任意)
5. この後の作業は、すべてVSCODEの中で実行できる
○ VSCODEを起動し、日本語化(拡張機能 Japanese Language
Pack をインストール、VSCODEの再起動)
○ ファイル→フォルダを開く で /root/develop/a を開き、
「このフォルダを信頼する」を選択
○ ファイル→新しいファイル で 「Jupyter Notebook」 を選択
○ カーネルの選択をクリックし、.venv下のpythonを選択
○ セルに、Pythonの命令を記入し、実行
不足する拡張機能のインストールを促されるので、
全てインストールする→記入した命令が実行される
○ この後、不足するPyhtonパッケージのインストール
セルに ! pip install パッケージ名 を入力、実行で
選択中の仮想環境にパッケージがインストールされる
(これは、便利)
下図は、以上の設定等を行ったものである。(図2)
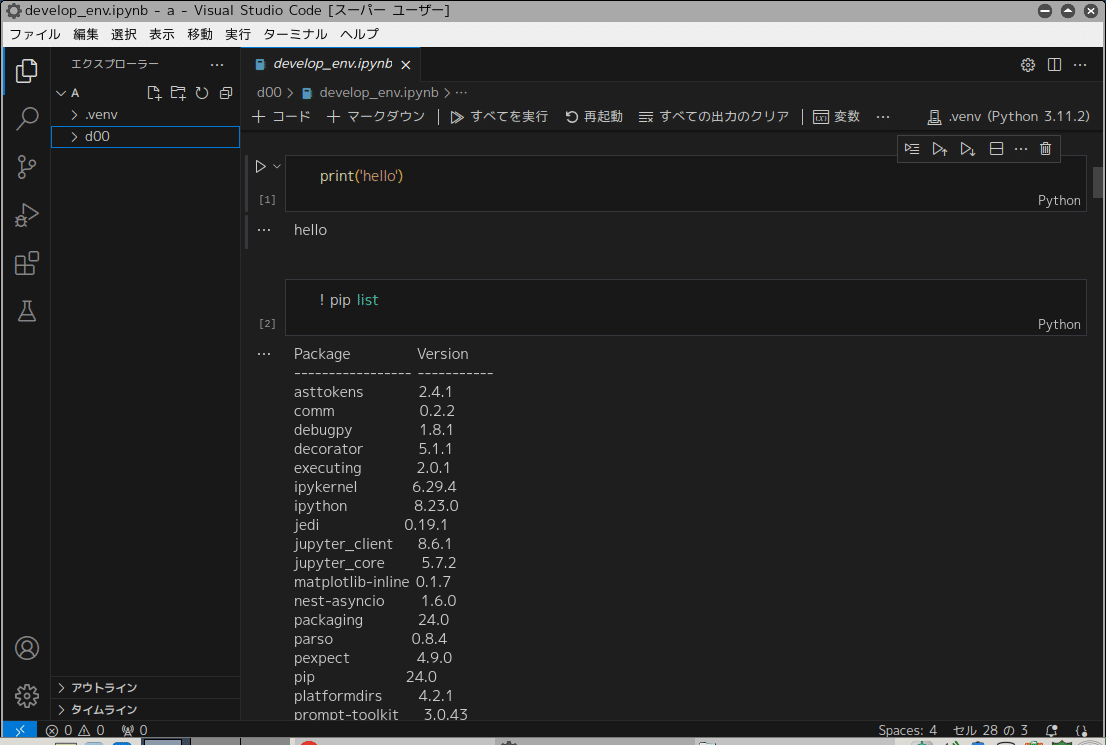
ネットワークプリンタの追加
接続するプリンタは、Canon TS5430 (インクジェットプリンタとスキャナの安価な複合機です。)
1. 機器のドライバをダウンロード
Canonのホームページより、Linux用のドライバをダウンロード
(作成してくれていることに感謝します。)
2. 解凍とプリンタの追加(ドライバーのインストール)
解凍された install.sh を実行すると、sudoコマンドが使用されていて
エラーとなる。puppyではsudoコマンドがインストールされていない。
解凍された中にある packages フォルダ内の
cnijfilter2_6.20-1_amd64.deb をクリックし、プリンタを追加
(debian 64ビット用)
3. プリンタの設定
○ プリンタの電源を入れる
○ プリンタのIPアドレスを確認
○ プリンタの追加
メニュー→ セットアップ→pupControl
Hardware→プリンター→install
プリンタと印刷作業の管理→(http://localhost:631/)(図3)
○ ブラウザで表示されたページ(http://localhost:631/)で
管理タブの「プリンターの追加」をクリック
LPD/LPR Host or Printer をチェックし→続ける
接続欄に
socket://プリンタのIPアドレス:9100 と入力→続ける
名前 説明 場所を入力(名前は必須)し、続ける
メーカ、型番を選択し、 プリンタの追加
○ プリンタの接続確認
ブラウザで表示されたページのプリンタータブで
追加されたプリンタをクリック(プリンタの状態ページ)
メンテナンス→テストページの印刷 で動作確認
テストページが印刷されればOK
○ プリンタの状態
電源ONで http://プリンタのIPアドレス:80/index.html
インク残量などの確認ができる
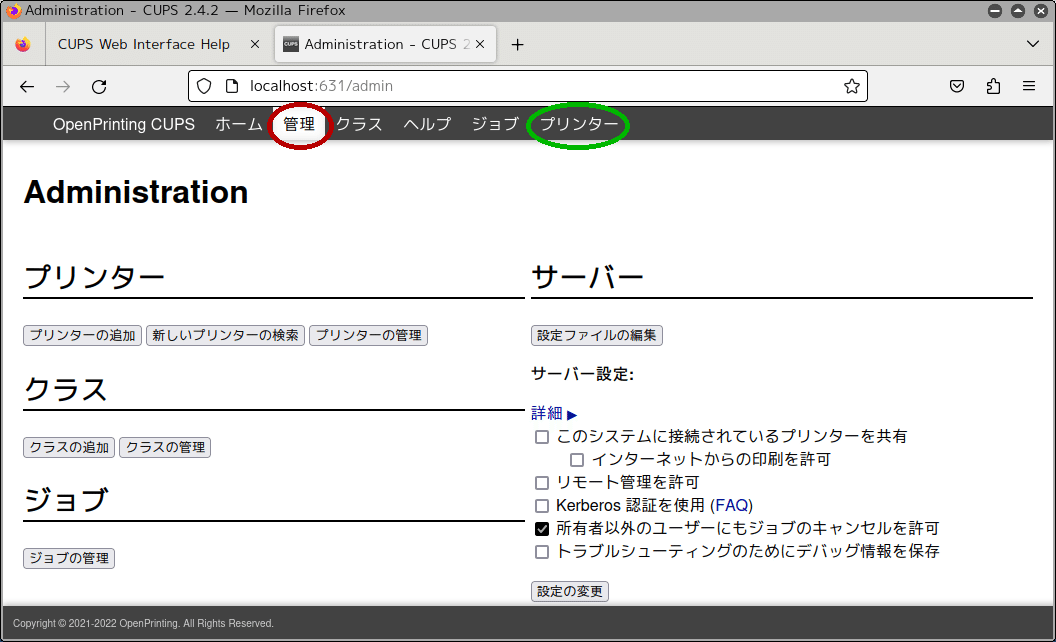
セキュリティソフトのインストール
まだ、作業を行っていません。Linuxはウイルスにあまり感染しないようだが、いずれチェックをしたいと考えています。
あとがき
プリインストールされているWindowsより、格段にさくさく動作してくれて満足しています。Pythonでニューラルネットワーク、CNN、強化学習のしくみを知りたくて、別のPC(windows11)で学習していました。このPCはさくさく動作していましたが、今回、動作が重いこのPCを開発環境の専用機として利用しようと考えました。Windowsを消してしまって、Debianをインストールしようとも思いましたが、後、1年ほどは残しておくことにし、今回のBookwormPup64を使わせていただくことにしました。
この後、Pythonのパッケージを追加インストールすると、個人ファイルがどんどん大きくなります。その時、この軽快さがどのようになるのか未知数ですが、いままで「Puppy Linux」を使用してきて、その奥深さを感じているので期待をしています。開発をされている方々に、感謝・感謝です。ありがとうございます。
現状での不具合は、起動時に、無線ネットワークの認識に失敗することがたまにあります。再起動で、認識するようになるのですが、原因は不明です。
このページは、私の覚書きとして作成したものです。表現の不具合、技術的な誤りがあるかもしれません。その点はご容赦願います。他のすばらしいページを参考になさっていただけたら幸です。
この記事が気に入ったらサポートをしてみませんか?
