
オートシェイプを使いこなそう_1
改めて、Officeとペイント3Dの違い
Officeとペイント3Dの違いをまとめてみました。『GJ』はGoodJob、『NG』はNoGoodのことです。
まだ何か忘れている項目があるかも知れません。というか、そんな気がしてならない今日この頃。まあそうなったら、その都度、加筆修正や訂正をしていきたいと思います。
※)既に訂正が、描画機能はパワーポイントとワードにはあります。
1. こんなに違う、Officeとペイント3Dのグラフィック機能
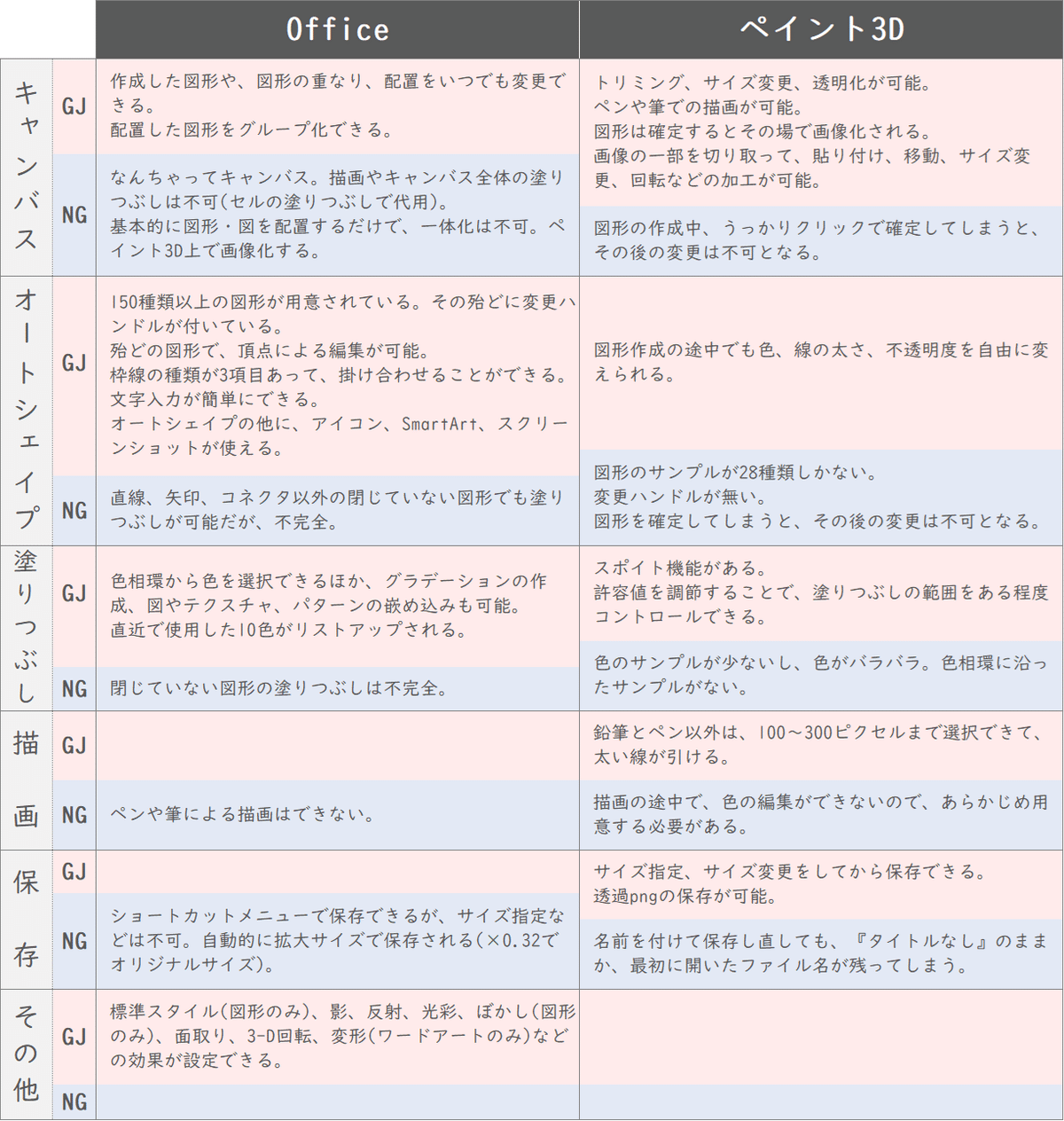
各項目で、Officeとペイント3Dでは、それぞれGJな点とNGな点があります。
どちらが優れているとかの比較ではありません。
注目すべきは、互いのNGを互いのGJでカバーできる組み合わせだということです。
今後、Officeとペイント3Dを行ったり来たりして、それぞれのGJな点を重点的に図解しながら進めていく予定です。Officeとペイント3Dを使いこなせれば、可能性はドンドン広がっていくことでしょう。
2. 今後の予定をざっくりと
私は大変うっかりしていまして。『チョコっと画像作成』をスタートさせる際に、どんな感じで進んでいくか、例えば、全体的な流れとか、目指すゴールの最終的なスキルとか、そういうことを明確に伝えないまま始めちゃいました。
私自身も、途中ちょっと迷ったりして。皆さんも、そういうの感じていたのではないでしょうか。でも….、進む道がはっきり見えていない状況はあまり変わっていないかも。
それでもまあ、ザックリと、今後の予定をお知らせします。
1. ペイント3Dのインストール
2. ペイント3Dで背景を作ろう
3. タイトルと背景の合体&更新
4. ワードアートでタイトルを作ろう
ーーーーーーー ここから ーーーーーーー
5. オートシェイプを使いこなそう
6. 無料の写真、アイコンを使ってみる
7. 仕上げの際のひと工夫、修正のテクニック
8. 線でお絵描きしてみる
それで。
今後のことを書いたばかりなのに、前回の追記をしたいと思います。ということで、またワードアートに逆戻りでございますぅ~~。すみませ~~ん。
追記)縦書き・・・パワーポイント最強説!?
前回の記事に書き足せれば良かったのですが、力尽きちゃいまして....。
縦書きのワードアートにどれだけの需要があるかは不明ですけども、それでも短歌とか和歌とか川柳とか、そういうテーマで記事を書いている方がいるとしたら、『縦中横(たてちゅうよこ)』は外せないと思いましたので。
1. その名は『縦中横』!

前回、記事をアップした直前に『縦中横』を思い出したんですが、間に合いませんでした。
『縦中横』って、ご存じの方もいらっしゃるかと思いますが、ザックリ言うと、縦に並んだ文字の中に横に並んだ文字を組み込むっていう書式で、そのまんまのネーミング。
ワードでしか出来ないと思っていたんですが、最近になってパワーポイントでも可能だと知った次第です。
ただ、今回あれこれ試してみた結果、パワポの場合は半角の数字だけが対象のようです。『10月』とか『30分』とか『15日』とか、ホントに良く使う表現で、当たり前のように頻繁に登場するじゃないですか。その部分だけでもサポートしようと進化した結果? なのかな~~と?
一点集中型のおかげか、作り方は超簡単です。
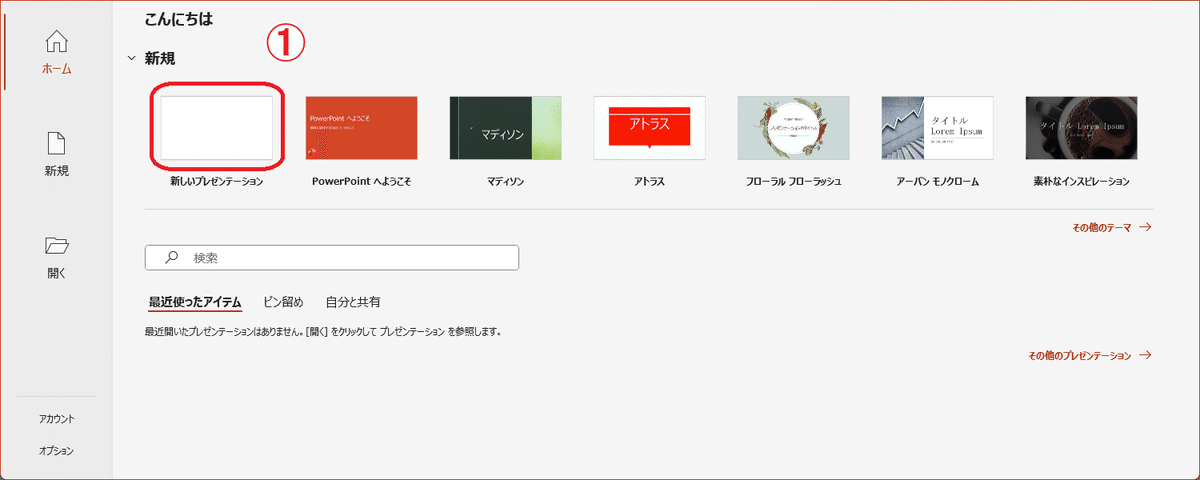
パワーポイントを初めて使う方もいるかと思って、ここからスタートします。
1. パワーポイントを起動したら、【新しいプレゼンテーション】をクリックします。

※)この工程は省略OKです。
今後もパワポで画像作成する予定の方は、ノート部分は全く使わないので非表示にしましょう。
2.【表示】→【ノート】をクリックしてOFFにします。
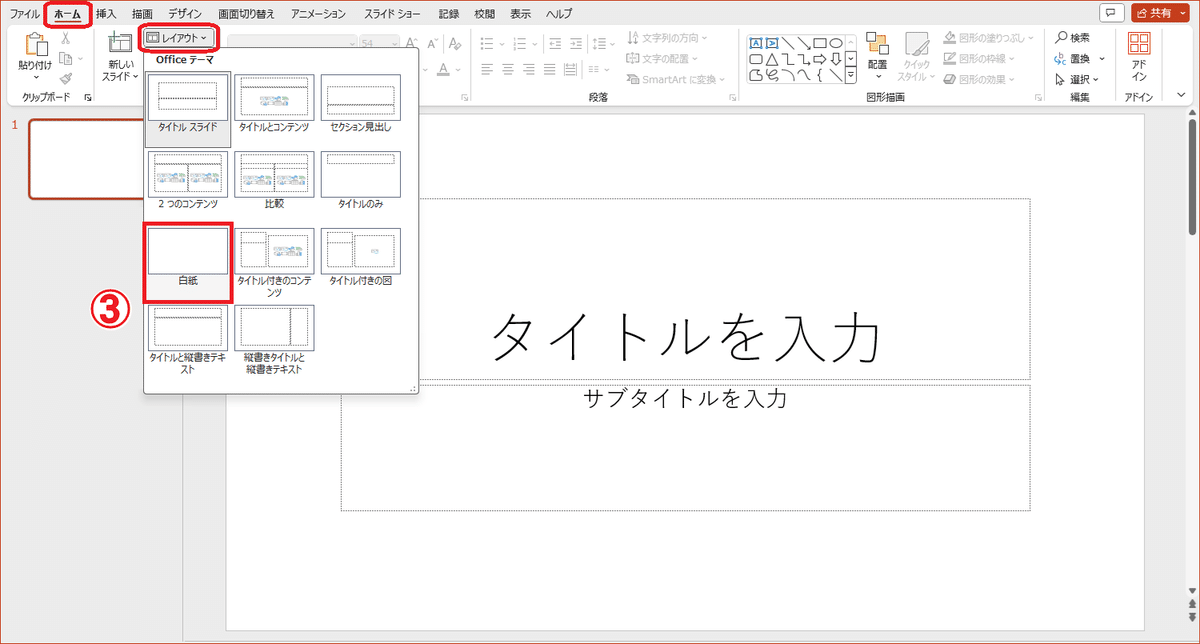
タイトルスライドが最初のスライドとして自動的に表示されますので、これを白紙のスライドに変更します。
3.【ホーム】タブ →【レイアウト】→【白紙】

4.【挿入】タブ →【ワードアート】→ 左端、上から2番目のサンプルを選択します。
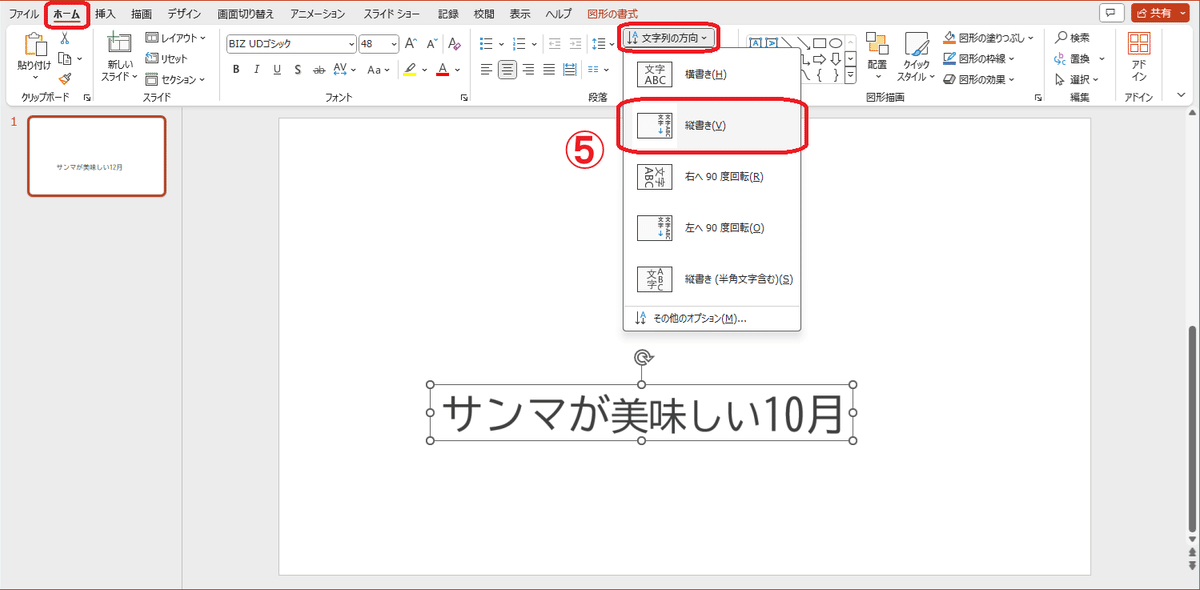
適当に文字入力します。『10月』とか、『30分』とか、『15日』とか。2桁の半角数字を盛り込みます。
5.【ホーム】タブ →【文字列の方向】→【縦書き】
これだけで、縦中横が設定されます。

初期設定のフォントは美しくないし、大きすぎるので、
『BIZ UDゴシック、44pt』に変更しました。
『縦中横』がキレイに見えるかどうかは、フォントの種類によって差が出るので、選ぶ必要があります。

ざっと見比べたところ、こんな感じかな~~と。
縦書きと言ったら『明朝体』を思い浮かべますが、思いのほか明朝体と縦中横は相性が良くないような気がします。
文字列の方向を縦書きに変更するだけで、自動的に縦中横が設定されるのでとても簡単で便利ですが、その反面、使い方が限られているのが残念ではあります。が、それでも、出来ないよりは出来た方が良いですよね。
それで、驚くのはここからなのです。
2. 凄いぞ、パワーポイント~~!
私が驚いたのは、このパワポで作成した縦書きワードアートが、エクセルに移植できるってことです!
ワードで作成した縦書きワードアートが、エクセルと互換性が無いのは知っていたし、今でもそれは変わらないようです。
それがパワポなら可能だってことにはとても驚きました。いつからこんな仕様になっていたのか、以前からなのか、最近のことなのか。正直って、パワポで画像作成を真剣にやったことがないので、皆目見当がつかない私、どうもすみませんって感じです。

エクセルのトンボ上にコピペしたものです。ちゃんと縦中横を保っています。フォントの種類やフォントサイズ、領域のサイズ変更なども可能です。これなら簡単に、タイトルや背景などと合わせることができます。
素晴らしい~~!
ただ、注意点もあります。
エクセル上での編集中、何かの拍子で縦中横が解除される可能性はあり、解除されたら、[Ctrl+Z]でも元に戻らないかも知れません。縦中横の互換性については不明な点が多く、ハッキリしたことが言えなくてすみません。
興味を持たれた方は色々と試してみたら、きっともっと、可能性が広がっていくでしょう。

ちなみに、ペイント3D上でもこの通り。縦中横は保たれています、安心ですね。
以上です。
追記の追記)ワードは使えない件
1. ワードで作成する『縦中横』とは
縦中横と言えばワードなんですけど、エクセルとはもちろん、ペイント3Dとも互換性がないため、記事見出し画像に使うことはできません、残念です。
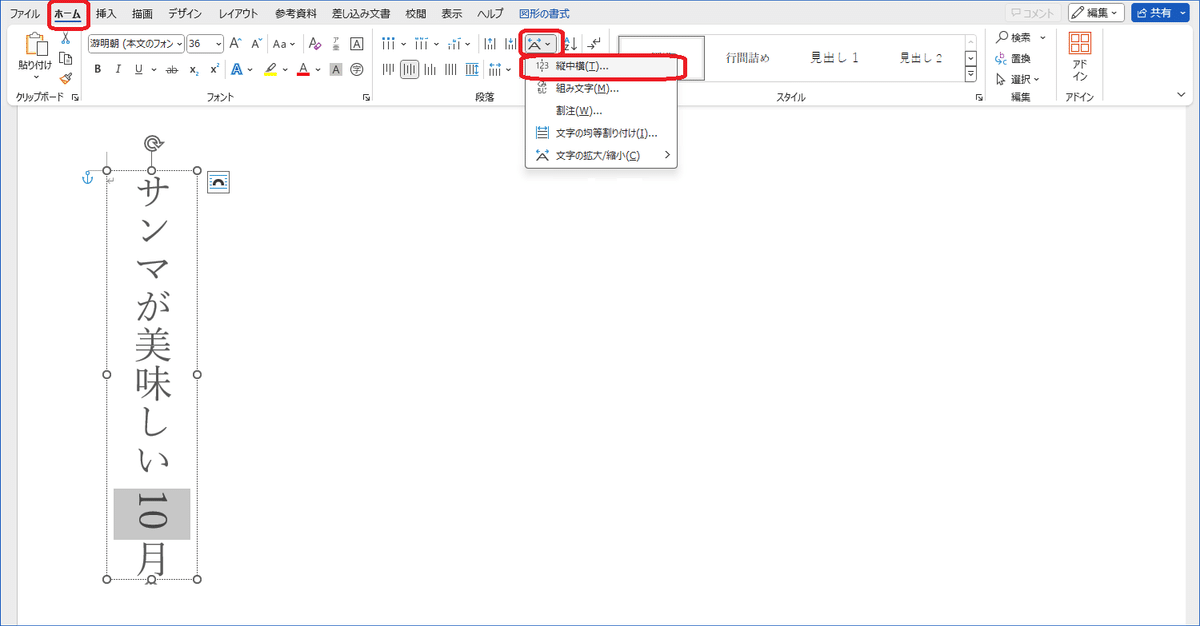
ワードでの作成手順を簡単に図解すると、縦書きのワードアートの半角文字だけ範囲選択して、【拡張書式】→【縦中横】を選択。

13.『文字列』のボックス内の文字を確認し、【行の幅に合わせる】にチェックが入っていれば →【OK】をクリック。

選択した『10』の部分に縦横中が設定されました。
パワーポイントよりも工程が複雑です。その代わり、半角のアルファベットやカタカナなども対象となりますし、なんなら全角の文字だって縦中横に組み込むことができます。文字数も2文字と限定されていません。

最初のサンプル、怖いですね。文例が不適切ですみません。
右端のサンプルは、全角の文字を縦中横にしたものですが、文字の間隔が空き過ぎて、実際には使えそうにありません。

エクセル、ペイント3D上に貼り付けると、縦中横は解除されます。残念ですが、そういう仕様になっているので仕方がありません。
ではここ諦めてしまうのか?
2. 奥の手があるけど、どうする?
ここまで『縦中横』で引っ張りましたけど、要は『縦中横』の機能にこだわらず、自力で作ってしまえ~~ということです。
もちろん、半角数字の2文字が対象だったら、迷うことなくパワーポイントが絶対おススメです。それ以外の文字を縦中横にしたかった場合の、奥の手が以下でございますすす.…。
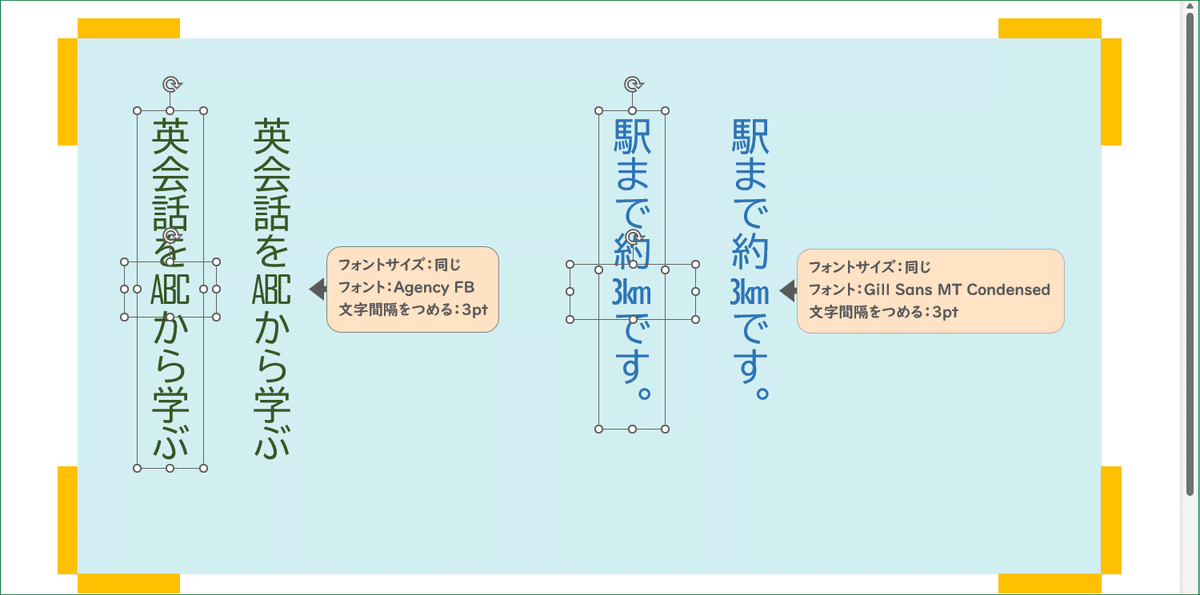
◆◆ 左のサンプル ◆◆
本体:『BIZ UDゴシック、36pt』
ABC:『Agency FB、36pt』、『文字の間隔をつめる:3pt』
◆◆ 右のサンプル ◆◆
本体:『BIZ UDゴシック、36pt』
3km:『Gill Sans MT Condensed、36pt』、『文字の間隔をつめる:3pt』
先ず、本体となる縦書きワードアートを作成します。縦中横に当たる箇所は全角スペースで空けておきます。
次に、縦横中に該当する文字を横書きワードアートで作成して、ひと文字分の幅に収まるよう文字間隔を詰めて調整します。
本体に縦中横をはめ込んで完成です。
さて、バランスよく配置するポイントですが
壱)『ABC』、『3km』などは半角英数字なので、日本語用のフォント以外のものも適用できます。たくさんある中から、設定している日本語用フォントと相性が良く、幅がタイトなフォントを選ぶことでバランスが取りやすくなります。
弐)フォントの調整だけでは足りず、行幅からはみ出してしまうようなら、文字間隔をつめて調整ます(末尾の文字は調整しない)。
参)それでも、行幅をはみ出すようならフォントサイズを小さくします。
半角英数字用のフォントは、あり過ぎるくらいあるので、その中からピッタリなものを見つけるのは大変ですが、それでもピッタリなのを見つけてください。文字幅のタイトなフォントを適用すると、後の作業がグッと楽になります。
ここまでして縦書きワードアートを極めたいと思う方が、どれほど存在するかは解かりませんけれども.…。
トライするかしないかは、貴方次第です。
以上です。
予告
次回からは、本格的にオートシェイプを取り上げます。ワードアート編で扱った機能については繰り返しになる部分は省略しつつ、図形ならではの活用法を中心に進めていきたいと思います。
この記事が気に入ったらサポートをしてみませんか?
