
ワードアートでタイトルを作ろう_1
※ 前回の『ペイント3Dで背景を作ろう_2』ですが、投稿後に追記しています。サンプルも追加しているので、良かったらみてください。
さて。
今回の記事見出し ↑ ですが、チョコっと率がかなり高めでございます。超シンプルに仕上げてみました。
note内に目を通すと、記事見出しそのものを省略している方がちらほらいらっしゃいます。これくらいシンプルなら作成するにも手間がかかりませんし、画像は無いよりあった方がやっぱり良いように思うんです。
そうですね~~、私なら背景の色だけは毎号変えるかな。読者のみなさんが目の端にとらえただけで『赤から緑になった!』、『緑から黄色になった!』という感じで、記事の更新が瞬時に伝わるから。
な~んて。
ワードアートって?
『ワードアート』という言葉を、初めて耳にする方もいらっしゃるでしょう。
ワードアートはOfficeに備わっているグラフィック機能のひとつで、文字に色々な装飾や効果を自由に設定できるように設計されています。
ワードアートで作成された文字は、いわゆる文字列とは異なり、図形として扱われます。
これから、Officeのワードアート機能を使って、記事見出し画像のタイトルなどを作成していきたいと思います。
使いやすさで言ったら、エクセルかと
以前、Officeのワード、エクセル、パワーポイントが持つグラフィック機能はかなり優秀だと書きました。機能性はいずれも同じレベルです。ですが、使い勝手で言うと、やっぱりエクセルでしょうか。
だったら最初から、『エクセルとペイント3D』で良かったんじゃない? ってならないんですねぇ、これが。
実は、ワードだから出来ること、パワーポイントだから出来ることっていうのがあって、それが私的にはかなりポイント高めなのです。
皆さんに是非とも紹介したい! そう思って、エクセルに絞ることなく、Officeでまとめてみたのでした。
エクセルのおススメポイント
その壱 シートが広い。Officeを、文字をデザインするキャンバスととらえるなら、編集領域は広い方が良いに決まっています。少なくても1280ピクセル以上の横幅が欲しいところです。その点、エクセルのシートは限りなく広いと言えますから、まったく問題ありません。
その弐 そのシートを何枚も追加できるので、カテゴリーごとに分けて整理するなど、整理整頓も簡単にできそうです。
その参 セルの塗りつぶしが便利です。図形の塗りつぶしと似て非なる、まったく異質な色の領域は、時に作成中の図形の確認などに有効です。
という訳で、これからの説明は、エクセルを前提として進めて行きたいと思います。
エクセルを使ったことがないという方には、近いうちにワード、パワーポイントの使い方や使用上の注意点など、ご説明しようと思っています。
ですが、エクセルの表計算の部分などには一切触れませんので、ダメ元で試して欲しいな~~と思います。図解も多めですし、案外大丈夫ではないかと。
それでは。
ワードアート機能を使ってみよう

では早速、エクセルを起動します。

1.【空白のブック】を選択します。
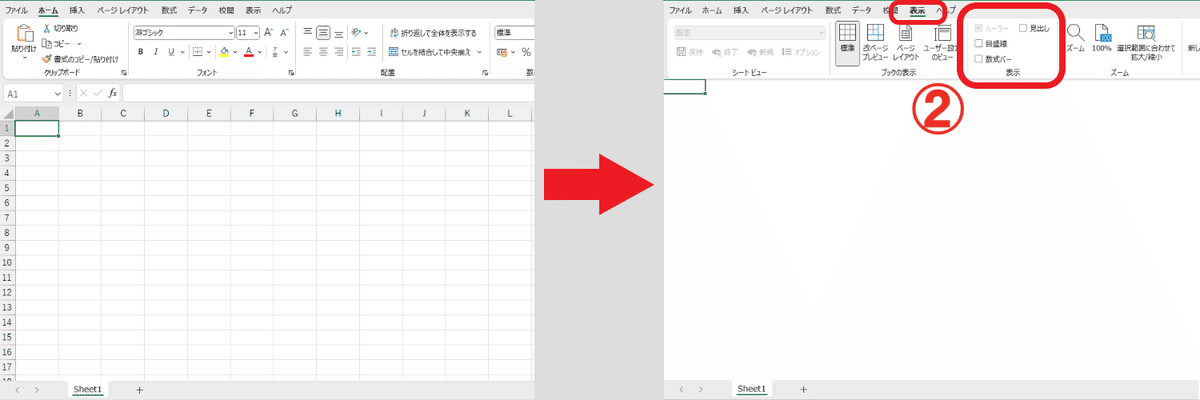
上の左図が初期の状態です。
2.【表示】タブを表示して、【目盛線】、【数式バー】、【見出し】のチェックを外すと、右図のように、いかにもキャンバスらしい見た目に変わります。左右どちらでも、作業のしやすい方を選ぶと良いでしょう。
なお、この設定はシートごとに実行します。

3.【挿入】タブを表示します。
4.【ワードアート】をクリック → 左上の、最もシンプルなサンプルを選択します。

ワードアートの領域が表示されます。灰色に表示された領域に、文字を入力していくのです。文字は自由に入力してかまいません。
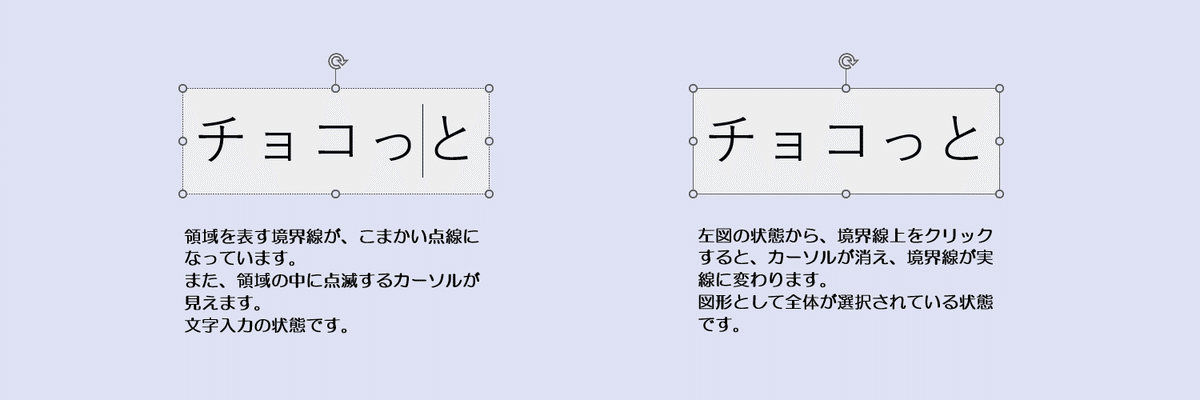
ワードアートに装飾や効果を施すことを、Officeでは『書式設定』と言います。また、ワードアートは図形の一種とされています。
ワードアートに書式設定をする場合は、右図のように、図形全体を選択した状態で実行します。左図の状態では、一部を除いて書式設定が効かないので注意が必要です。

ワードアートを選択すると、自動的に、メニューバーの末尾に【図形の書式】タブが表示されます。一部を除いて、書式設定の殆どを【図形の書式】のメニューで実行できます。

先ほど、一番シンプルなサンプルを選びましたが、それでも微妙な影が設定されています。最初にその影の効果を削除します。ワードアート全体を選択した状態で、
5.【図形の書式】タブ→【文字の効果】→【影】→【影なし】をクリック。
【文字の効果】ですが、【変形】以外は、ペイント3D上できれいに反映されない場合があります。それでも活用したいと思ったら、最後に設定するようにしてください。ペイント3D上で仕上がりを確認してから、設定するか、[Ctrl]+[Z]で解除するか判断するのが良いと思います。
【ホーム】タブのメニューから始めよう

ワードアートの書式設定の一部は、【ホーム】タブのメニューから実行できます。特に、フォントやフォントサイズの変更などは、【ホーム】でしか設定できないので注意が必要です。
上段左から順番に、
【フォント】、【フォントサイズ】、【フォントサイズの拡大】、【フォントサイズの縮小】
下段は、
【太字】、【斜体】、【下線】、【罫線】、【塗りつぶしの色】、【フォントの色】、【ふりがなの表示/非表示】
となっていますが、【罫線】と【ふりがなの表示/非表示】は使えません。
また隣の赤い線で囲まれたメニューボタンは、
上段が、【上揃え】、【上下中央揃え】、【下揃え】
下段が、【左揃え】、【中央揃え】、【右揃え】
となっていて、これは、ワードアートの文字が、領域内のどのポジションに位置するかを決めるものです。
その隣のオレンジで囲まれた【方向】ボタンでは、ワードアートの文字を縦書きなどに変更できます。
メニューの数が多いので、実際に使いながら覚えていきましょう。

6.【フォント】の一覧からフォントの種類を選びます。たくさんの種類が並んでいますが、アルファベットのみで記されたフォントの大半は、半角の英数字が対象となっているため、日本語に使えるのはそれ程多くはありません。フォントの種類を探すのはちょっと手間がかかります。
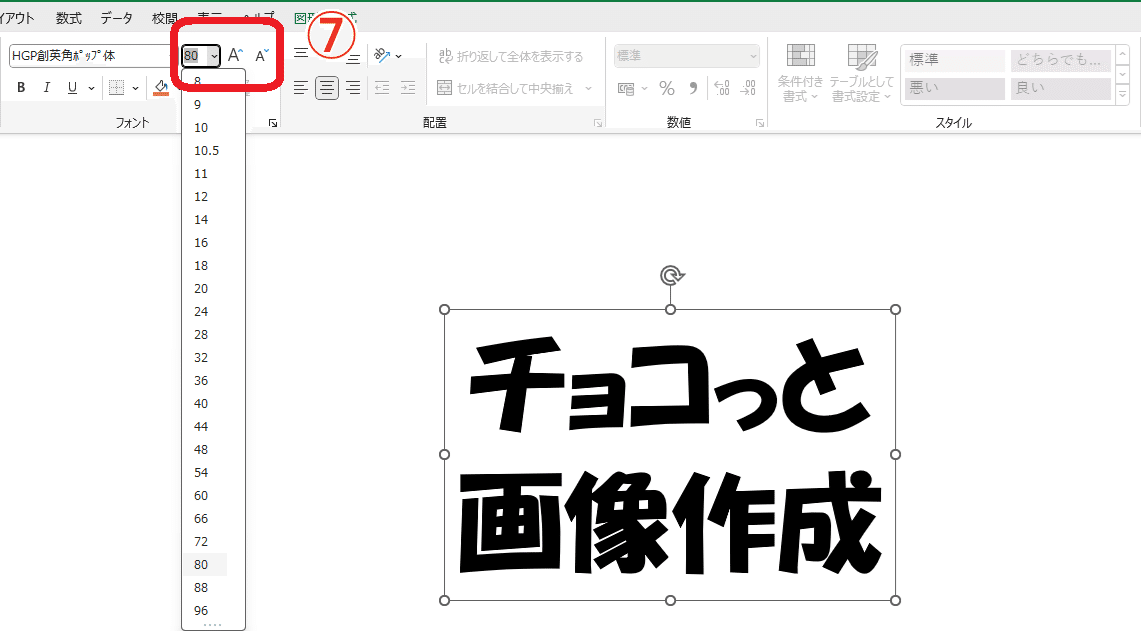
7.【フォントサイズ】で文字の大きさを調節します。
リストにある数値以外での指定も可能です。
例えば【フォントサイズの拡大】を使うと、限りなく大きくできます。
また、【フォントサイズ】のボックスに直接数値を書き込んでも、変更可能な仕様になっています。

8.【太字】、【斜体】、【下線】の効果はこんな感じです。【下線】は二重下線も選択できます。
取り上げておいてなんですけど、【斜体】は、かえって読み取りにくくなるように思えるので、私は使いません。バッサリ!

9.【塗りつぶしの色】は本来、セル内を塗りつぶすためにあるのですが、【図形の書式】とリンクしているようで、図形の塗りつぶしも可能になっています。【フォントの色】も、本来はセルに描かれたデータに対する書式ですが同様の仕様になっています。
便利ですが、細かな設定はこのボタンからは実行できません。
10.ワードアートは初期状態で左右の中央揃えになっていますが、領域を縦に広げると文字が上に移動します。そこで、【上下中央揃え】をクリックすると、領域の上下、左右ともに中央揃えに収めることができます。これはとっても便利な機能です。

11.【方向】→【縦書き】で、簡単に文字を縦書きにできます。ただ、領域の形が崩れるので、文字の方向に合わせて修正する必要があります。
【左へ90度回転】、【右へ90度回転】はこのボタンを使うより、回転ハンドルでグルっと回した方が、領域のズレがなくキレイに変更できます。
文字なのに、回転ハンドルで回せるのが不思議です。ワードアートは図形なのだと実感できますね。
【ホーム】タブで実行できる書式設定は以上です。
最後に、【図形の書式】タブの中から【図形の変更】だけ説明します。

12.【図形の書式】タブ →【図形の編集】→【図形の変更】をクリックすると、図形のサンプルが表示されます。そこで、仮に【四角形:角を丸くする】を選択すると、四角だった領域が角丸四角に変更されるのです。
その下は【矢印:右】に変更された図形です。
ちなみに、この図形のサンプルはOfficeが格納するオートシェイプなのです。サンプルの数が多いですよね。その上、拡大して見るとよく解るのですが、形を変形できるハンドルが付いているのです。
サンプルの8~9割にハンドルが1~5個付いているのです。そういう点から言っても、Officeのオートシェイプはけっこう凄いんです。
もとい。
ワードアートは図形でもあるので、文字に対する書式設定と図形に対する書式設定が加わって、書式設定の全貌を把握するのはかなり大変です。
予告
既に、チョコっと枠を超えている感がありますが、次回は、文字を含めた図形の書式設定をひとつにまとめたサイドメニューから説明したいと思います。
この記事が気に入ったらサポートをしてみませんか?
