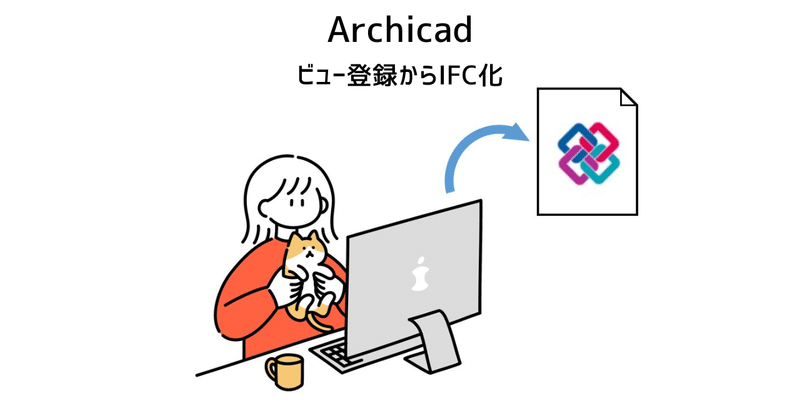
【Archicad】ビュー登録からIFC出力
1.はじめに
こんにちはN子です。
Archicadから定期的にIFCを出力する方、
そのたびに毎回レイヤーをぽちぽち設定する方、
そんな方のためにビュー登録の機能を用いて簡単に「決まったレイヤーで出力できる方法」を紹介します。
今回はサンプルプロジェクト(集合住宅)を下記のように分けてIFCを出します。
・躯体・外装.ifc
・内装.ifc
・家具・設備.ifc
・外構.ifc
・敷地外.ifc

2.レイヤーセットの作成
まずは"レイヤーセット"をそれぞれ作成します。
次に紹介するビュー登録では、レイヤーセットを指定することができ、最終的には指定したレイヤーセットの状態でIFCを出力させることが可能です。

今後レイヤーが増えた時は、該当するレイヤーセットの更新を忘れないように注意しましょう!
3.ビュー登録
レイヤーセットごとにビュー登録していきます。
①
登録するレイヤーセットの3D画面を表示した状態で
タブを右クリック→ビューとして保存。

②
ビューを保存のダイアログボックスが出てきたら、名前を付けます。

③
"作成"をクリックしてダイアログボックスを閉じ
ナビゲーターのビュー一覧に追加されたら完了です。
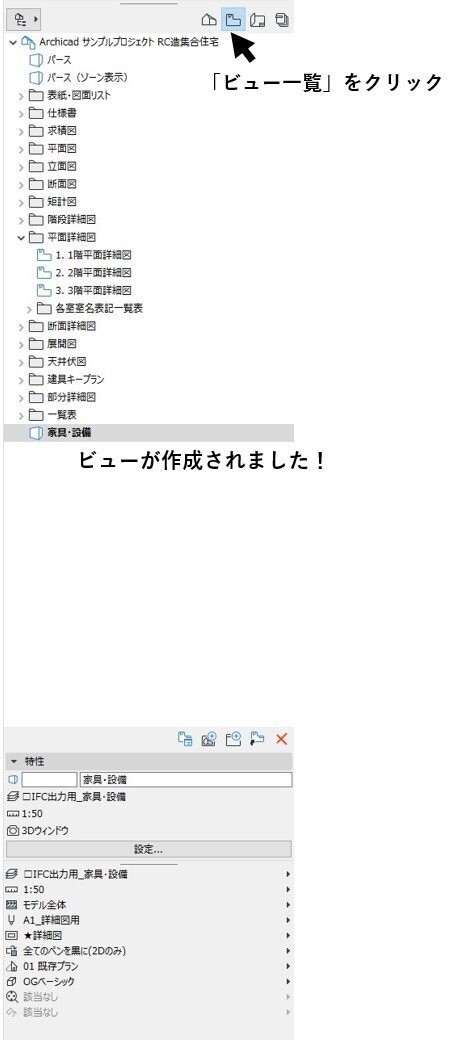
Tips(1)
上記の流れで他のレイヤーセットもビュー登録していくことになりますが、こんな方法でも作成できます。
①
ビュー一覧より「家具・設備」ビューを複製します。
「家具・設備」を選択した状態でCtrlキーを押したままドラッグします。(ドラッグ中は+マークが出てきます。)
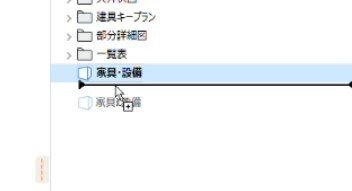
②
複製されて「家具・設備(1)」ができました。
「家具・設備(1)」を選択した状態で"設定"をクリックするとダイアログボックスが出てきますので
別のレイヤーセットを選択、ビュー名前を変更します。
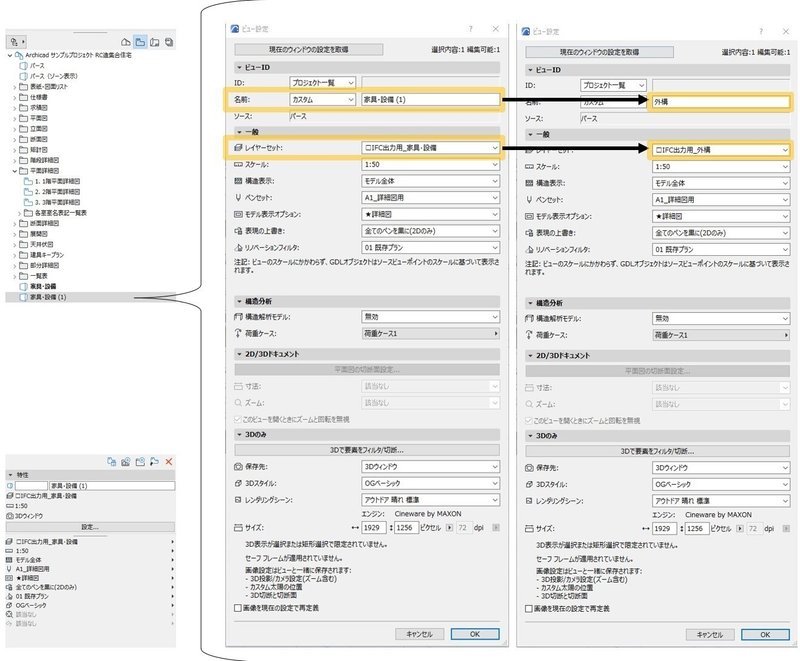
この手順でもビューの作成が可能です。
Tips(2)
IFC出力用のビューはまとめておくと◎です。


4.発行セットからIFC出力
①
ナビゲーターから"発行セット"をクリックします。

[1-ビュー]が開かれている場合はそのままで良いですが、違うものが開かれている場合は上部のフォルダ名をクリックして[1-ビュー]を開いてください。

そもそも[1-ビュー]が無い!という方は後程説明します。
②
先ほど作ったビュー、もしくはフォルダを選択した状態で
"形式"からIFCを選択、変換設定を指定します。

③
”発行”ボタン横の、"出力するセット"から『選択した項目』を選びます。

④
出力したい項目、もしくはフォルダを選択した状態で
"発行"をクリックします。
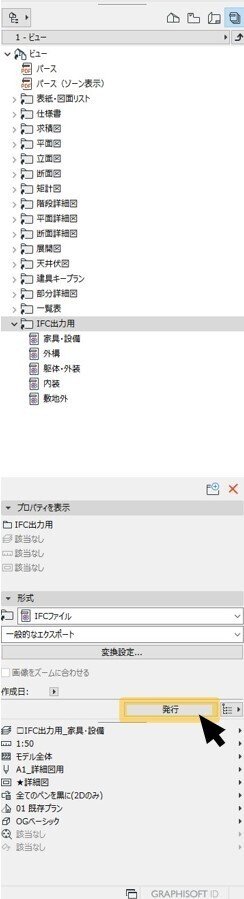
※初めて発行する場合は保存先を指定していないため警告が出てきます。
そのまま"発行セットプロパティ"を開いて保存先を指定します。

Tips(3)
発行セットプロパティでは、
「ビュー設定のフォルダ構造で発行」
「一つのフォルダ内に全てを発行」
の選択が可能です。
(単一ファイルを作成は、BIMx、PDFのみ選択可)
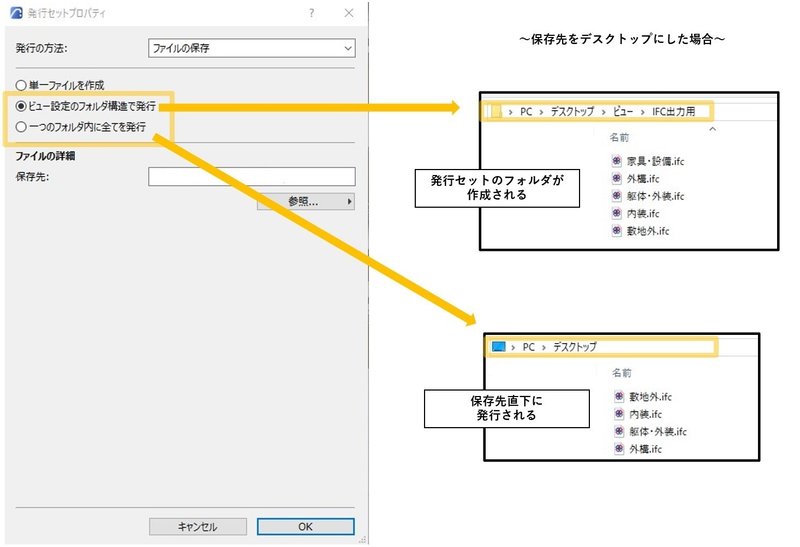
⑤
発行が開始したらこのような画面が出ます。
順番に発行セットプロパティで指定した保存先にIFCが格納されます。
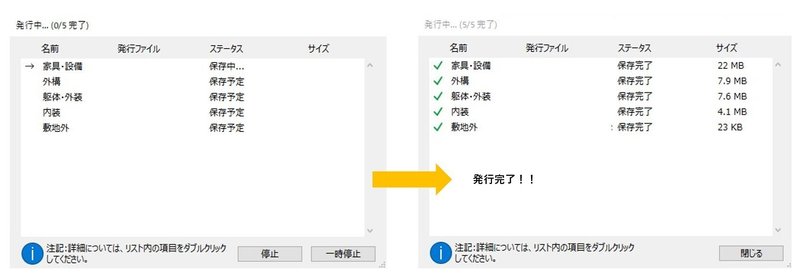
以上でIFCの出力方法の説明は終わりですが、
前述した発行セット[1-ビュー]が無い方や、新規で作成したい方はこちらをご参考ください!
5.発行セットを作成する
①
ナビゲーターから"オーガナイザーを表示"をクリック

②
オーガナイザーが表示されたら
左を"ビュー一覧"、右を"発行セット"にしましょう。

※発行セット上に既に別のセットが開いている場合は、
セット名から"発行セット"をクリックしましょう。
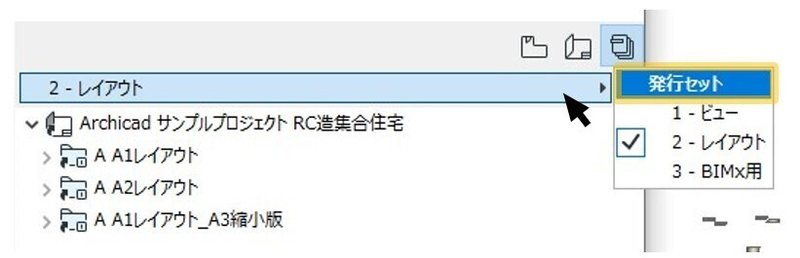
③
新規発行セットをクリックし、セット名を入力します

④
新規作成されたら、ダブルクリックで発行セットを開きます。
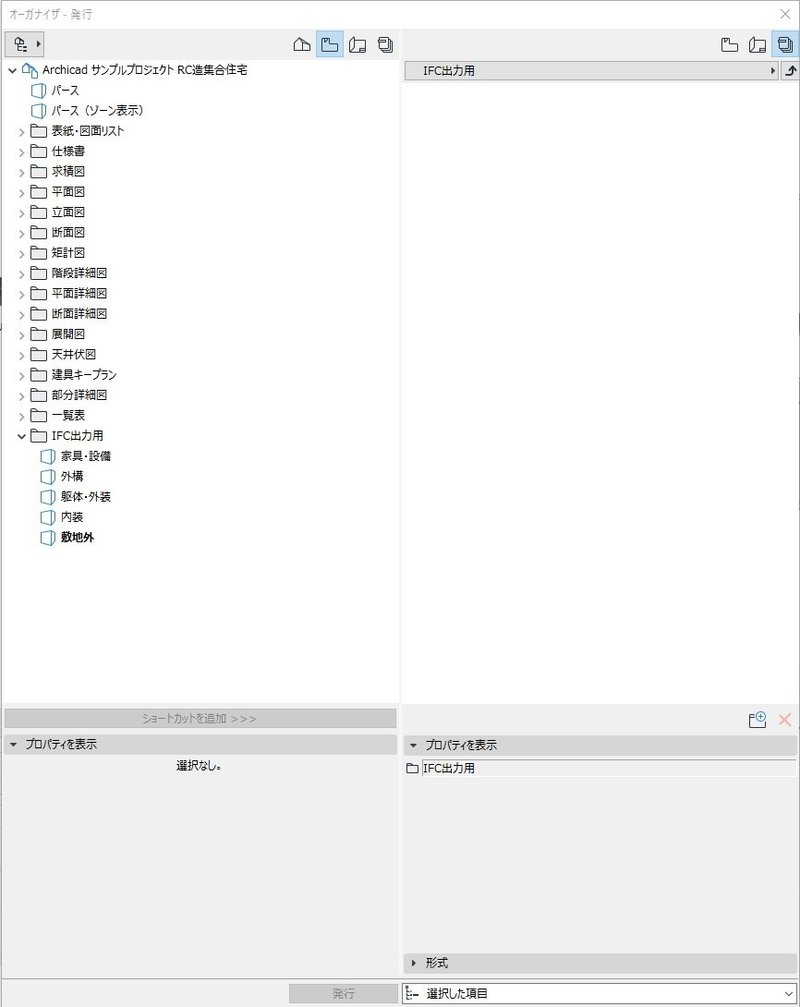
さて、この発行セットの中にビューを追加していくことになりますが、以下の二通りの方法がございます。
方法1:ドラッグ&ドロップする
追加したいビュー、もしくはフォルダを右から左へドラッグ&ドロップします。
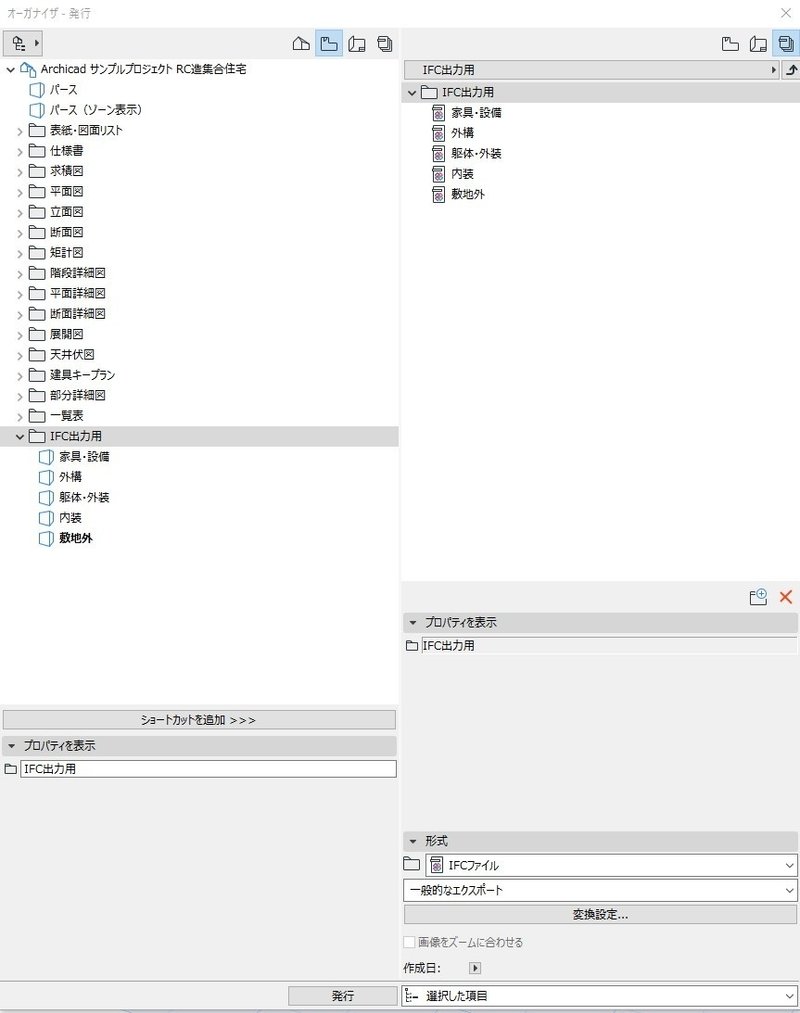
方法2:ショートカットを追加する
追加したいビュー、もしくはフォルダ選択した状態で
"ショートカットを追加>>>"をクリックします。
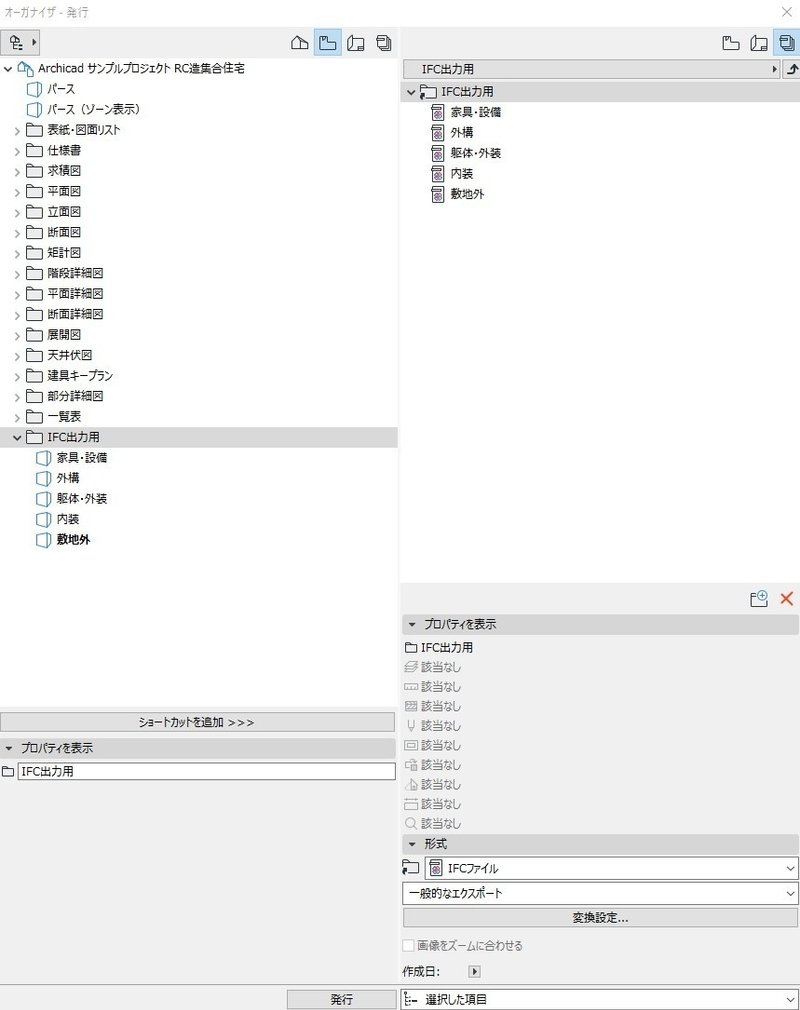
方法1と2は一見同じことをしてるように見えますが、フォルダを移した場合にアイコンが少し変わっていますね。
”ショートカットを追加>>>”からフォルダを移すと、ビュー一覧で増えたビューを自動で反映してくれます。
試しに「全体」というビューを増やしてみました

次に「敷地外」ビューを消してみました。
こちらは両方とも消えます。
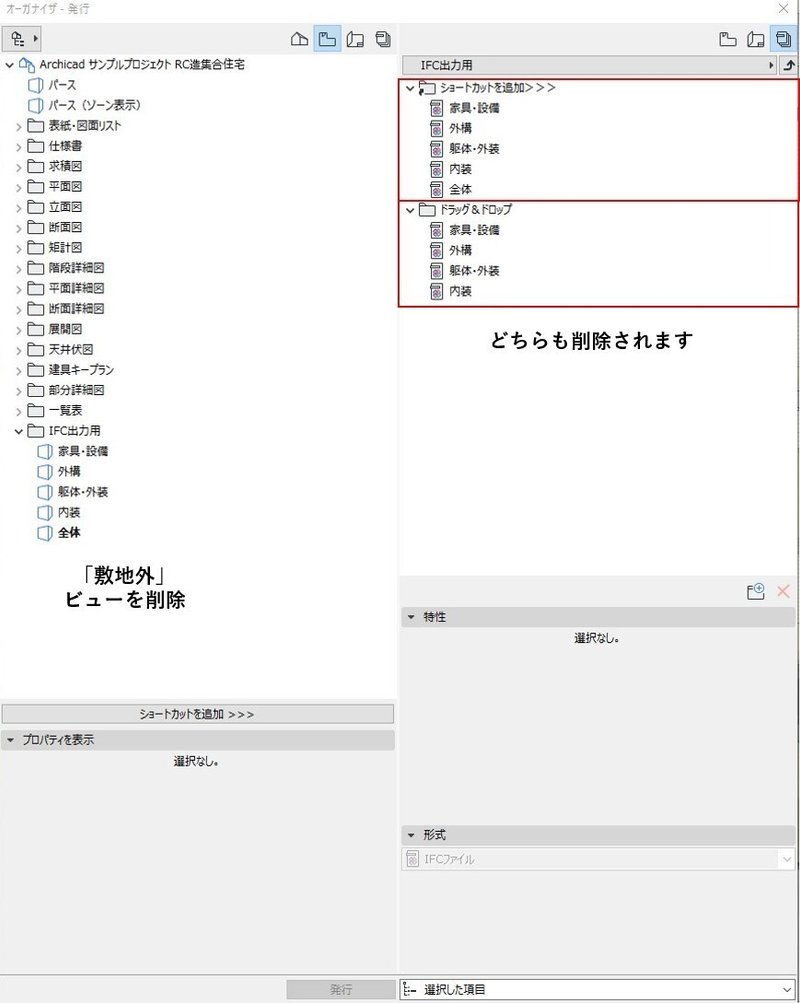
本日はこちらで以上です!
IFC以外にもDWGなどのCADデータ出力にも活用できます。
ぜひお試しください~

この記事が気に入ったらサポートをしてみませんか?
