
【Archicad】IFCインポート時にレイヤーをまとめる方法【IFC変換設定】
1.はじめに
こんにちはN子です。
ArchicadでIFCを開く・結合・ホットリンクする際に
「インポートしたモデルのレイヤーを一つにまとめたい」
という経験をした方、IFCインポート時のレイヤーは指定することができます。

2.IFC変換設定
IFCをインポート・エクスポートするときの設定は”IFC変換設定”から行います。

IFC変換設定をクリックするとこのようなダイアログボックスが出てきます。
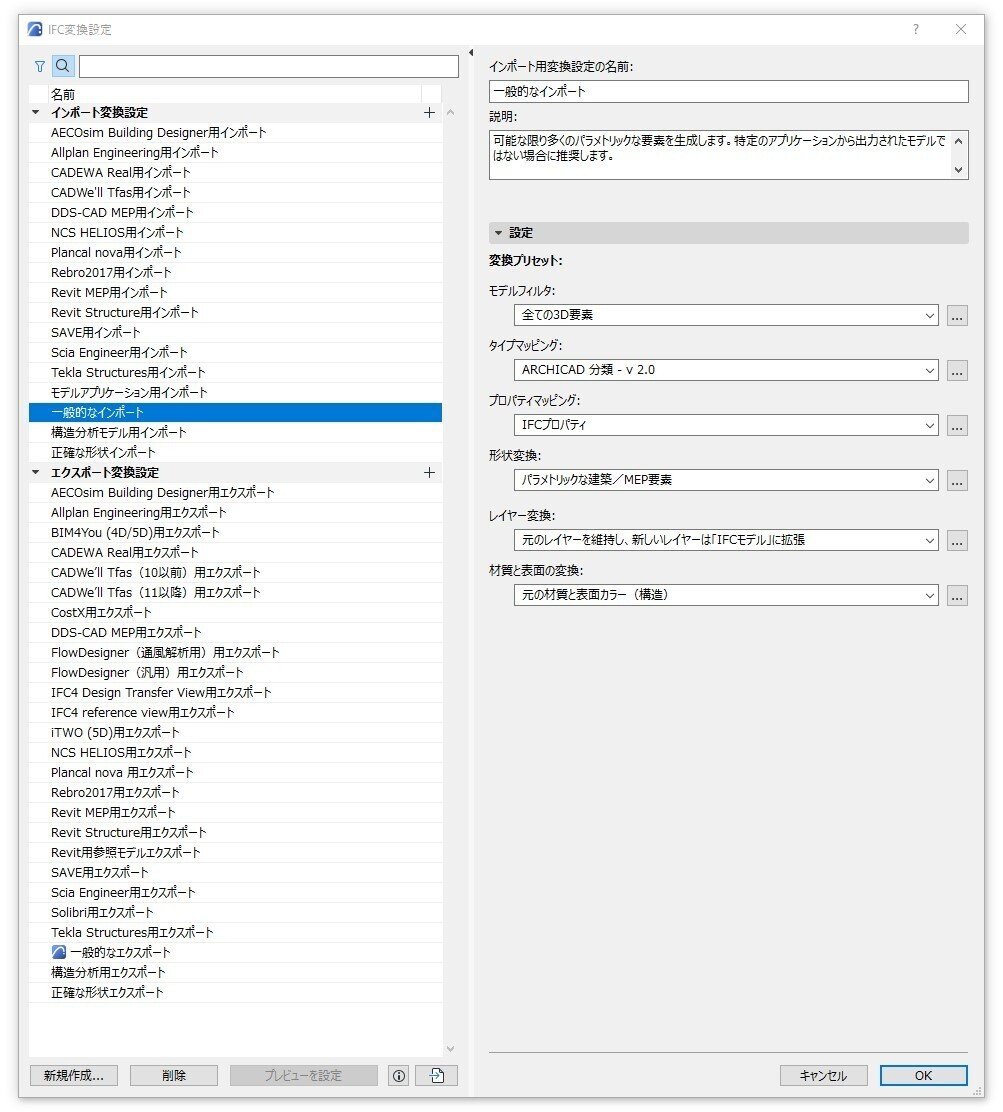
最初の画像は「一般的なインポート」で結合した際の画面でした。
一般的なインポートの”レイヤー変換”を見てみると
「元のレイヤーを維持し、新しいレイヤーは「IFCモデル」に拡張」
とあります。
文字通りのことが起こってますね。
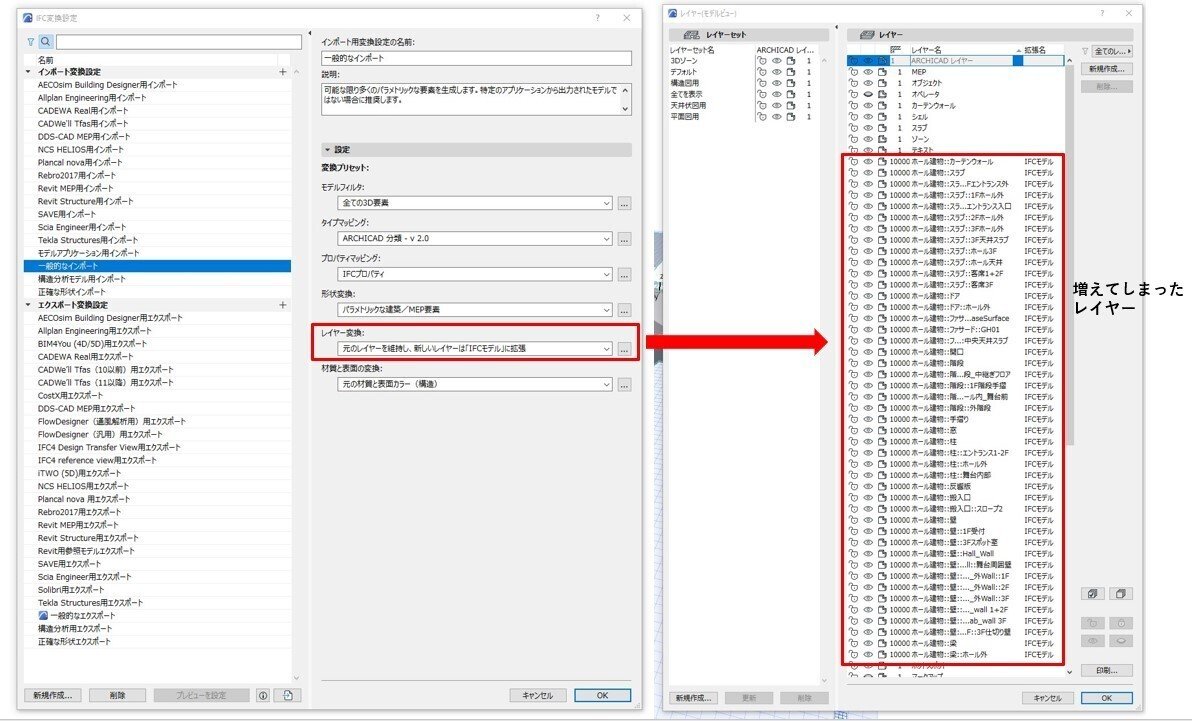
3.レイヤー変換
①
まずは念のため、普段使用しているインポート変換設定を複製します。
分かりやすく名前を変えてみました。

②
「レイヤー変換」のプルダウンから「一つの”IFCモデル"レイヤー」を選択。
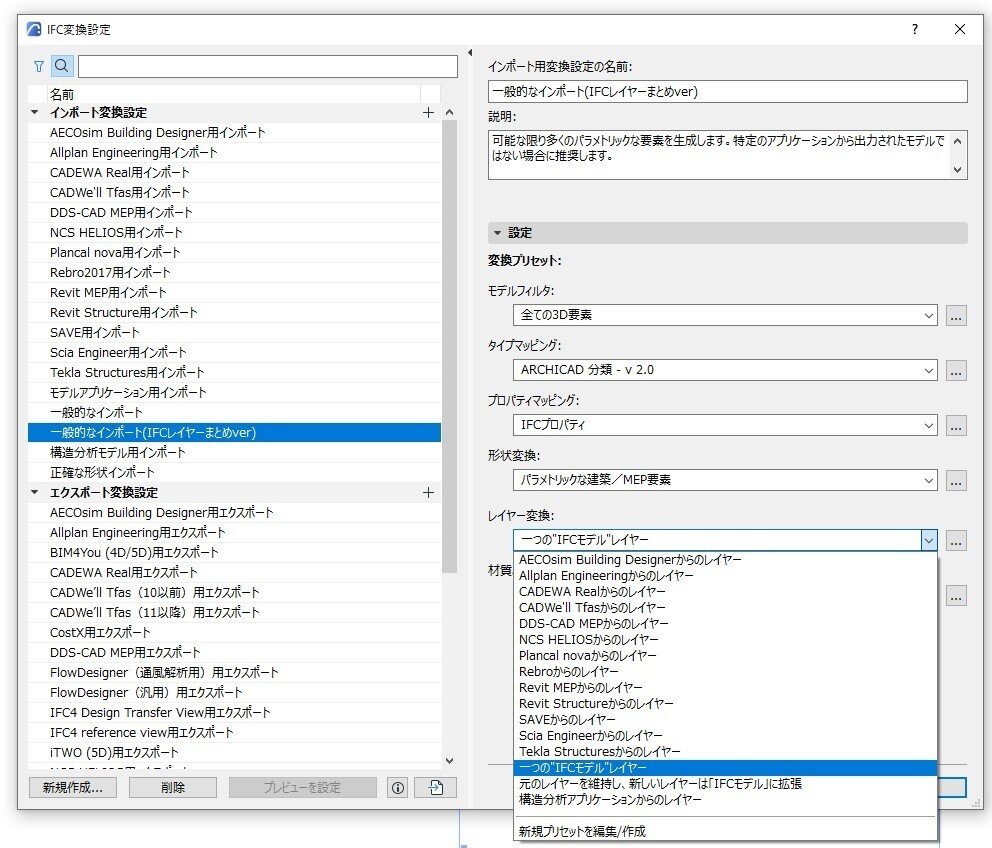
【Tips】
より詳細な変換設定を確認したい方は右側の「…」をクリックすると、「IFCインポート用レイヤー変換」のダイアログボックスが出てきます。
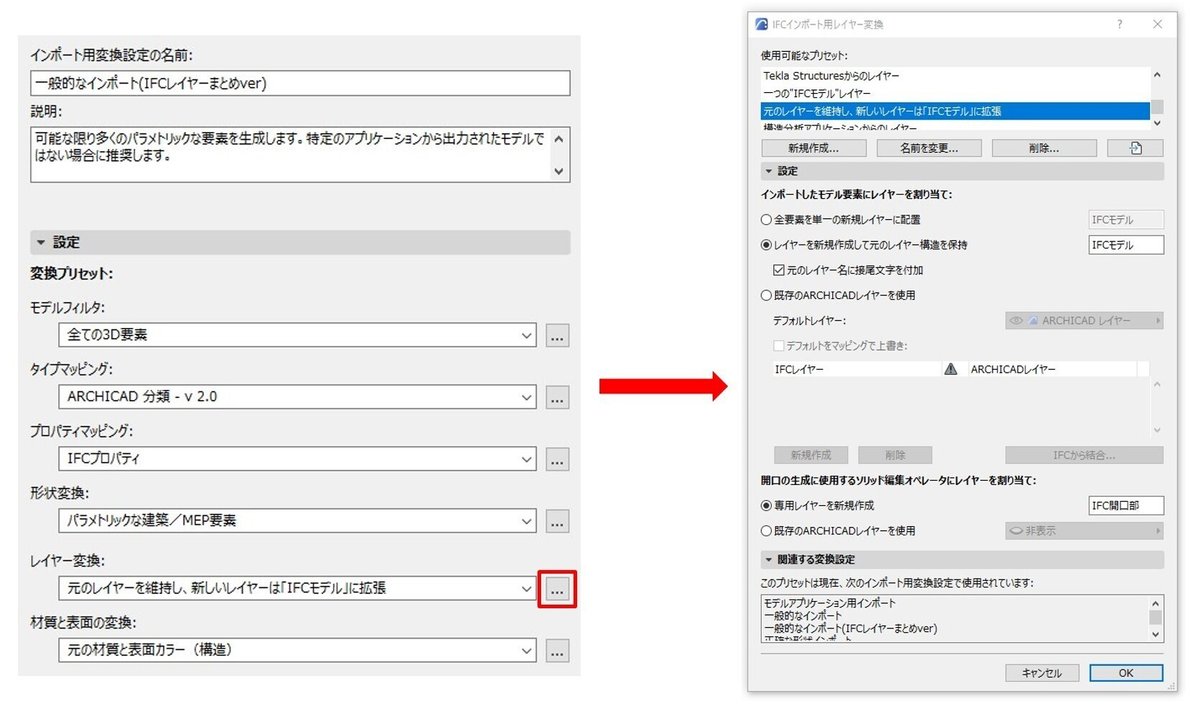

④
OKをクリックして変換設定を閉じたら設定完了です。
インポートする際は、ファイル選択時に変換設定の選択を忘れずに!


この後も同じ変換設定でインポートすると「IFCモデル」レイヤーへ追加されていきます。
4.レイヤー名を指定したい時
レイヤー名はあらかじめこちらで決めることもできます。
試しに「Rhino作成モデル」という名前のレイヤーにしてみましょう。
①
まずはIFC変換設定を開いて先ほどと同様にインポート設定を新規作成します。
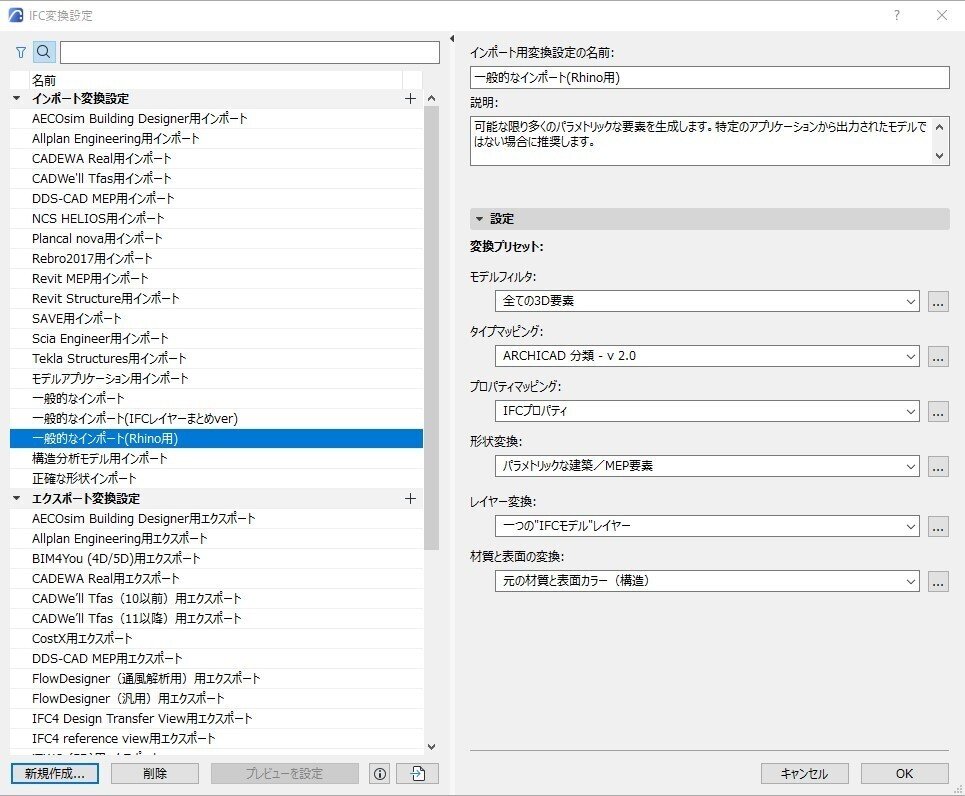
②
「Rhino作成モデル」レイヤーに配置される設定のプリセットを作成します。
レイヤー変換の「…」をクリックして「IFCインポート用レイヤー変換」ダイアログを開いた後、新規作成をクリック→名前を設定します。

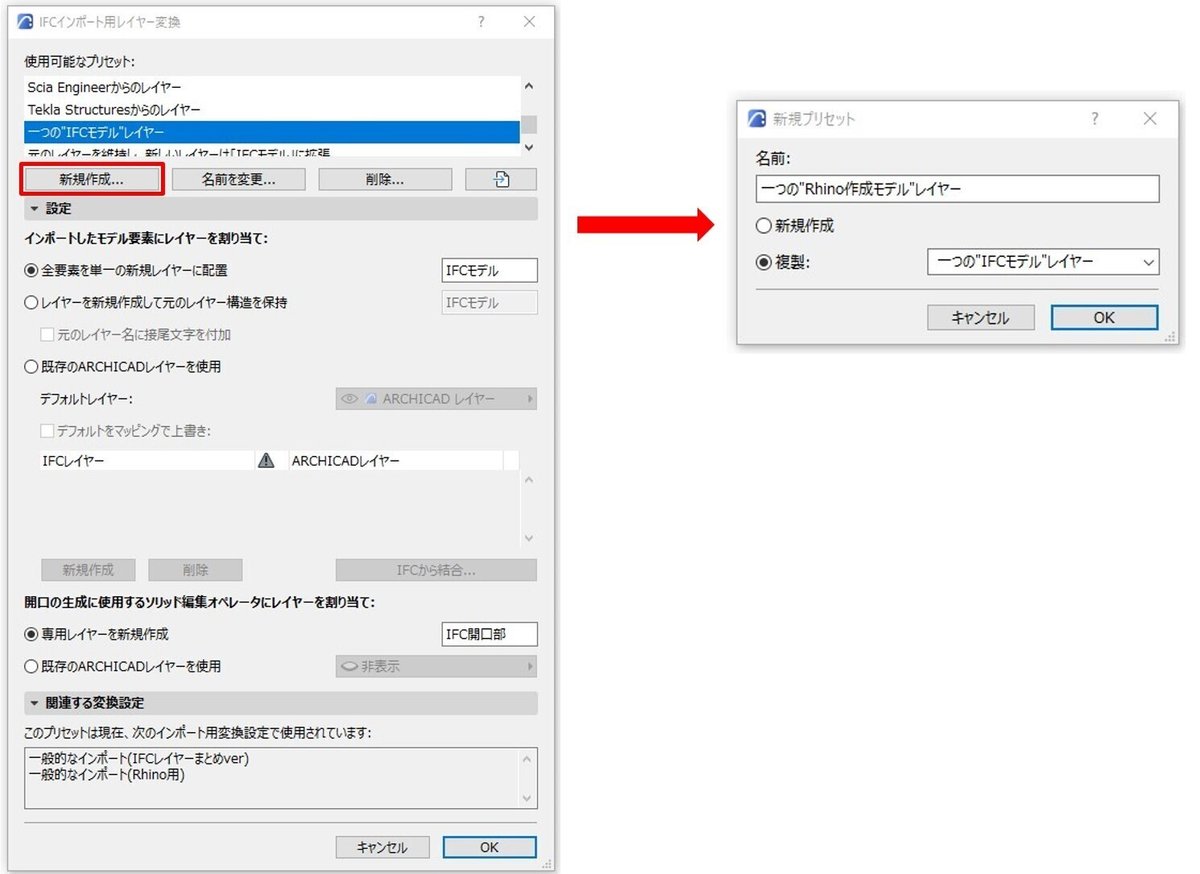
③
プリセットが作成出来たら
「全要素を単一の新規レイヤーに配置」にチェックを入れた状態で、
レイヤー名を入力します。
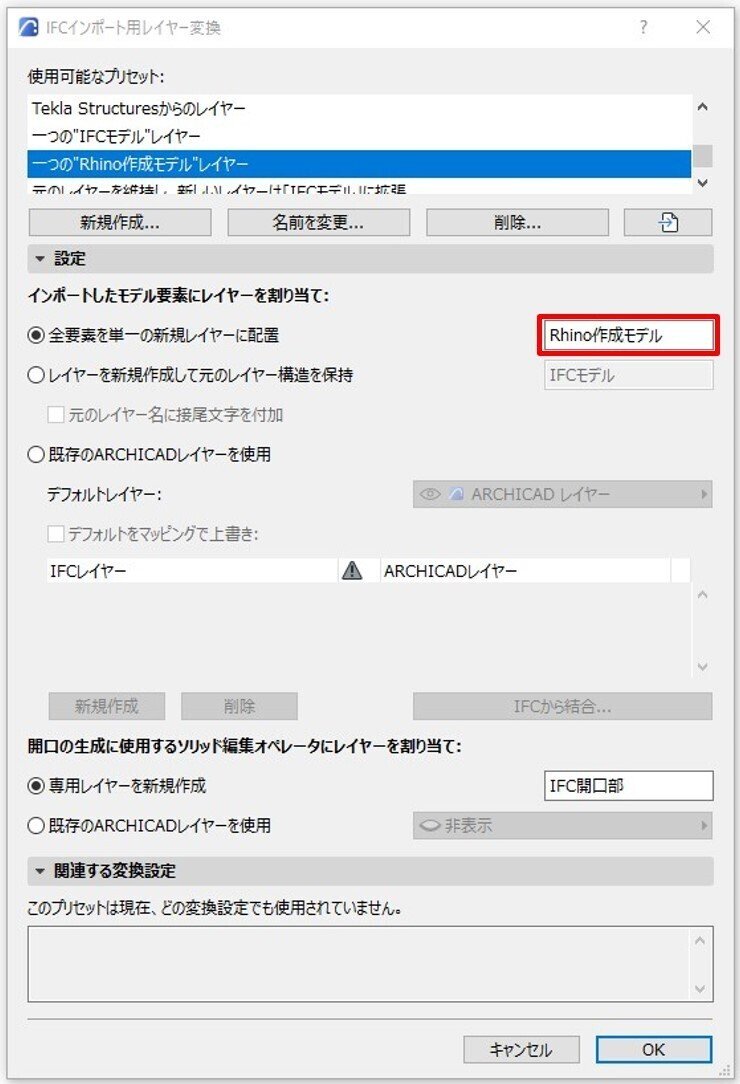
④
OKをクリックして「IFCインポート用レイヤー変換」のダイアログボックスを閉じたら
レイヤー変換を先ほど作成したプリセットにします。

↓ インポートすると・・・
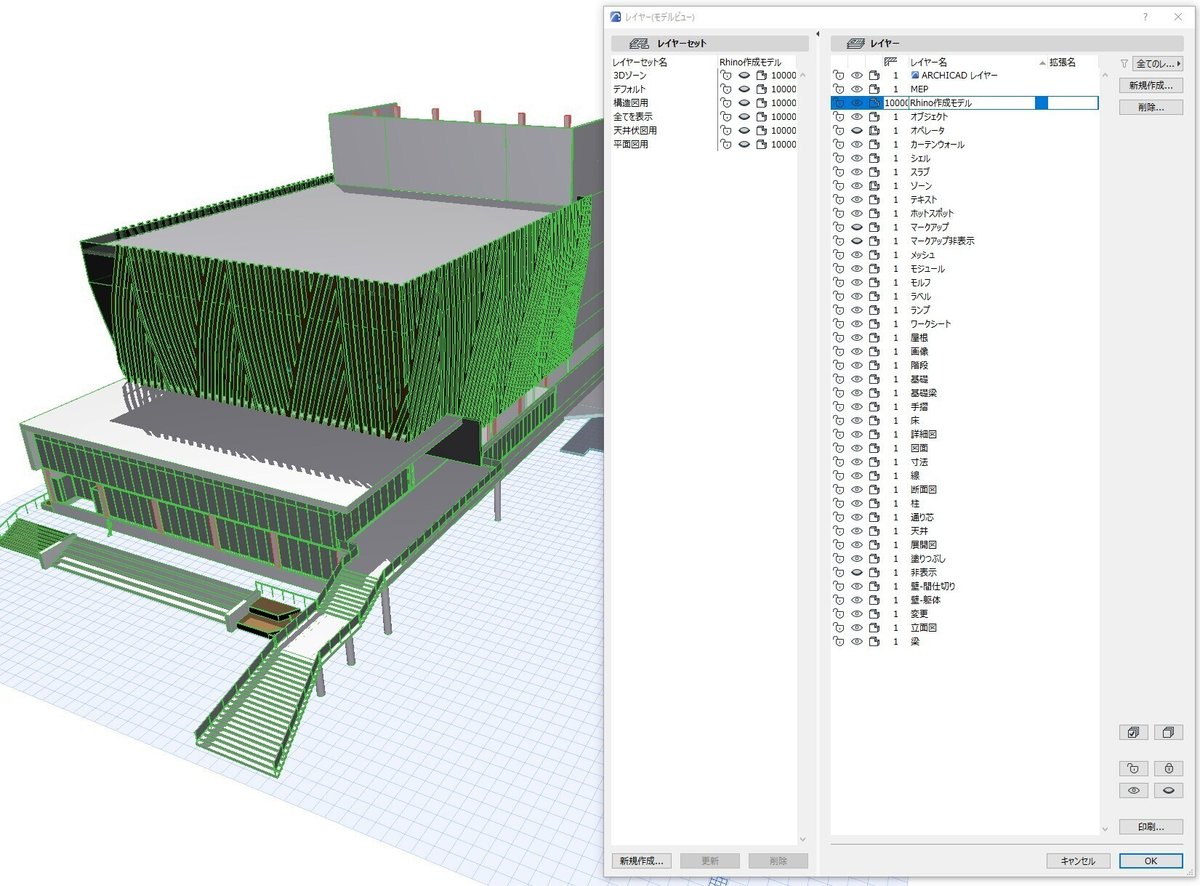
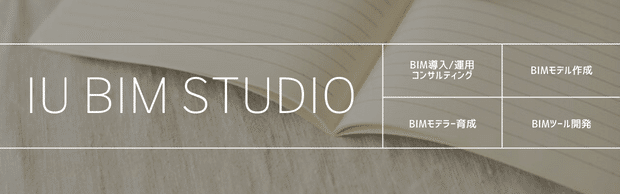
この記事が気に入ったらサポートをしてみませんか?
