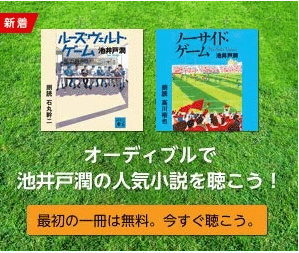本の朗読サービス「Audible」のクリップ機能の便利な使い方について
・朗読してくれるけど、読み返せないのが残念
・紙の本は気になるところをパラパラできるけど、朗読サービスはできない
朗読してくれるのは嬉しいけど、こんな音声ゆえの不便さを感じることないでしょうか。
でも、クリップ機能を使えば、紙の本と同じように気になったところをメモしてあとですぐにアクセスできるようになります。
今日は、クリップ機能の特徴と便利な使い方を解説します。
今日の記事を読むと、好きなだけ本を聞き流して後で効率良く振り返ることができるようになります。
クリップ機能とは
クリップ機能は、気になったところでマークするしおり機能のようなものです。音声は言ったそばからどんどん流れていってしまうので気になったところはメモしたいところですよね。
そのメモ機能が、クリップ機能です。
クリップ機能は□マークに真ん中に+がある形をしています。

個人的には、ドライブモードにすると、クリップマークが画面右下に大きくでてタップしやすいのでおすすめです。
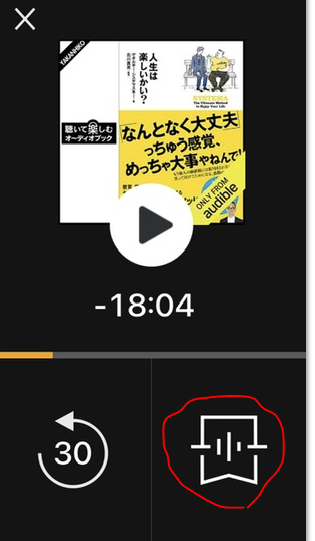
クリップ機能の特性
クリップ機能があっても、押す時には、すでに過ぎ去っている。
そんなことを思ったりしませんでしょうか。
しかし、そんな心配はご無用でした。クリップ機能の優秀なのは押すと30秒くらい前から切り取ります。だから、気になったことを言ったと思ったらどんどんタップしてゆけば良いです。
ぼくは、30秒前から記録することを知らず、気になることを聴いたらわざわざ、30秒もどしてクリップしてました。
しかし、そんなことをすると、クリップしたいところからずれるので無駄な努力になります。
気になったところで押すようにしましょう。
本を聴きながら、クリップをタップタップ
現在、本はクルマの運転中や自転車に載っている時に聴いています。
意外とじっとしているときは聴いてません。
運転中のスマホ操作は危険なのでやめましょう。私は、出発する前にAudibleをかけ、ドライブモードにします。そうすると、大きくクリップマークが表示されます。
そっと、クリップマークに手を置いておいて、気になったことを言ったなとおもったら、タップするだけで。
自転車に載っているときも同じで、ハンドルのところにスマホがついています。同じくドライブモードにしておいて、気になったところは、クリップマークをタップです。
後でクリップをみて聴き返す
本を読み終わったら、どこかまとまった時間で聞き返します。
クリップ&ブックマークという機能を用いると、タップしてクリックしたものが一覧に並びます。
それを順番に再生していきます。
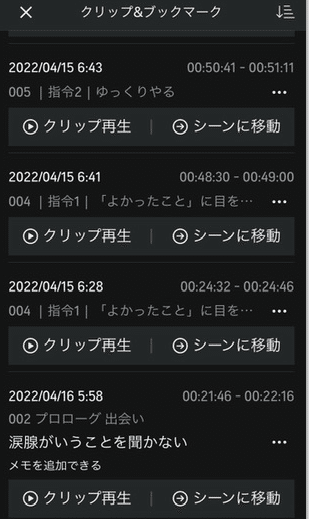
不思議なもので、少し聞くと、本で聴いたことを思い出すことができるのです。
まとめ:Audibleは紙本と同様に聴く読書ができる
便利なAudibeの欠点である、音声だからどんどん流れてしまうデメリット。
クリップ機能を使うと、気になったことを紙の本と同様にメモして聴き返すことができます。
最後まで読んでいただきありがとうございます🙇♂️ 記事が気に入られましたらサポートをよろしくお願いします。 いただいたサポートはnoteクリエーターとしての活動費に使わせていただきます!