
RPAデベロッパー基礎㉚ アプリ/Web レコーダー
今日もUiPath Academyの「RPAデベロッパー基礎」で学習していきます
アプリ/Web レコーダー
UI 操作を自動化する第 2 の方法は、[アプリ/Web レコーダー] 機能を使用すること
これは、業務プロセスを自動化する際に多くの時間を節約することができるツール
重要な点
ほとんどのアクションは自動的に記録されるが、一部のアクションについてはレコーダーへの指示が必要になる
●[クリック] アクティビティは自動的に生成
(ボタン、リンク、およびアイコンや画像などのクリック可能要素のクリック)
●テキスト ボックスなどのテキスト領域にテキストを入力すると、[文字を入力] アクティビティが生成
●チェック ボックスをオンまたはオフにすると、[チェック/チェック解除] アクティビティが生成
●キーボードを使用してキーボード ショートカットを送信すると、[キーボード ショートカット] アクティビティが生成
●ドロップダウンから項目を選択すると、[項目を選択] アクティビティが生成
ただし、テキストをコピー、要素上でホバー、要素を強調表示などのアクションの場合、レコーダーは指示を待つ
指示を与えると、それぞれのアクティビティが生成される
もう 1 つの考慮すべき重要な点
記録中にワークフロー デザイナーで [アプリケーション/ブラウザーを使用] アクティビティを選択した場合、
[アプリケーション/ブラウザーを使用] アクティビティで選択されたアプリケーション/Web ページ内の要素に対するアクションのみ指定できるという点
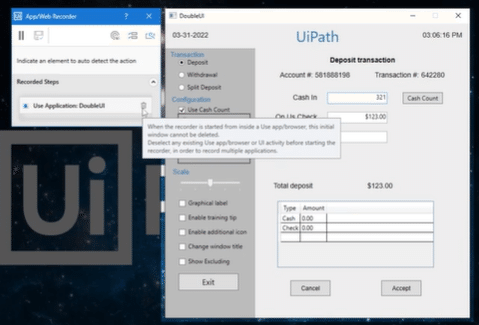
UI 要素を選択することはできない
なにもアクティビティを選択せず、[アプリ/Web レコーダー]をクリック
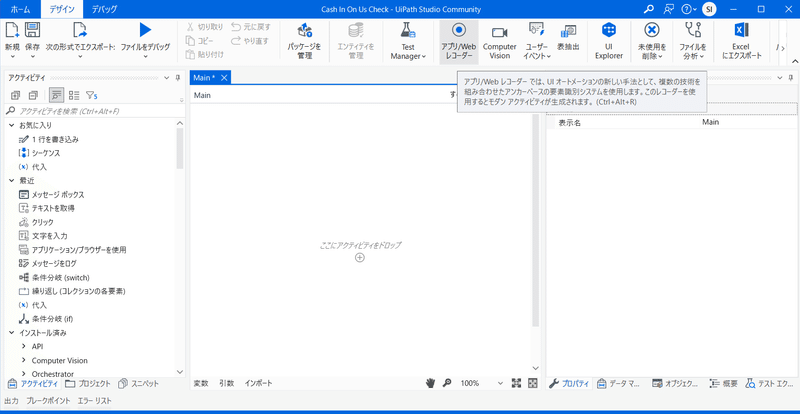
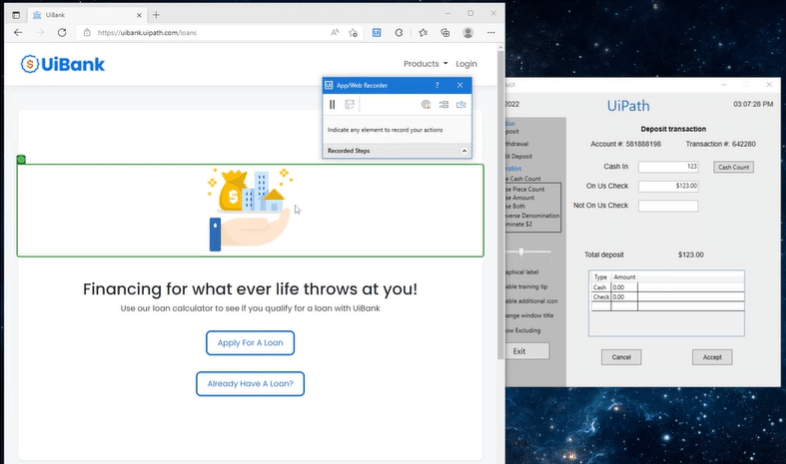
別のアプリケーション コンテナーが追加される
レコーダーで使用できるオプション
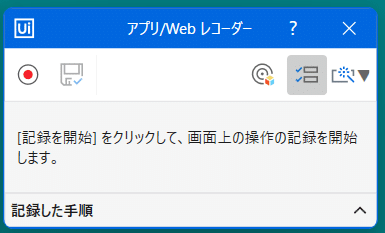
[記録を開始] ボタン⇒画面上のアクションの記録を開始
[一時停止] オプション⇒いつでも記録を一時停止できる
[保存して Studio に戻る] ⇒現在の記録を保存して、[アプリ/Web レコーダー] ウィンドウを閉じる
[入力メソッド] オプション⇒UI 操作の実行方法を選択できる
ここで選択した入力メソッドは、記録中と実行時の両方で使用される
使用できるオプションは、[ウィンドウ メッセージ]、[Chromium API]、[シミュレート]、[ハードウェア イベント]
既定では、入力メソッドは [自動] に設定されており、[プロジェクト設定] に基づいて最適な入力メソッドが自動的に検出される これにより、特定のアクティビティの入力メソッドをリアルタイムで変更し、テストできる
この [入力メソッド] オプションは、記録されたアクションが意図したとおりにアクションを実行していないように見える場合に役立つ アクティビティとの対応性に基づいて、別の入力メソッドで試すことができる
[ターゲットおよび保存された値の完全な設定を可能にします] オプション
このオプションが有効化されている場合、ターゲット要素の下にある [確認] ボタンで、すべてのターゲットを確認する必要がある 必要に応じてターゲットのアンカーを追加/削除して、選択の信頼性を高めることもできる
[ターゲットおよび保存された値の完全な設定を可能にします] が有効化されていない場合は、確認なしでアクションが自動的に記録される
[オブジェクト ライブラリの要素の記録を有効化します]オプション
オブジェクト リポジトリを使用すると、オートメーション プロジェクト内部および複数のオートメーション プロジェクト間で UI のタクソノミーを作成および再利用できる
オブジェクト リポジトリを使用すれば、数分でアプリケーションの UI API を構築し、チームと共有できる
アプリ/Web レコーダーとオブジェクト リポジトリとの連携により、オートメーションを迅速に作成できるようになる
また、再利用により、オートメーションの拡張性を実現できる
オブジェクト リポジトリがレコーダーで有効化されている場合、記録中に指定された要素はすべて、オブジェクト リポジトリのオブジェクトと照合される
新規の場合は、新しいオブジェクトが作成される
オブジェクトが既に存在する場合は、記録されたアクティビティにリンクされる
指定した要素と一致するオブジェクトが複数見つかった場合は、いずれかを選択するか、新たに作成するよう求められる
プロジェクト開発
UiBank の Web ページでローンを申し込み、DoubleUI アプリからトランザクション番号を取得するオートメーションを開発
❶[記録を開始] ボタンをクリック
[Apply For A Loan] ボタンをクリック
[ターゲットおよび保存された値の完全な設定を可能にします] オプションが有効化されているため、選択を確定し、アンカーを追加するか、ターゲットを削除するよう求められる
確定(エンター)


❷[Email Address of Requester] フィールドを選択
リクエスト送信者のメール アドレスを入力
ダミーのローン金額を入力
ローン期間を選択
所得を入力
[Submit Loan Application] ボタンをクリック
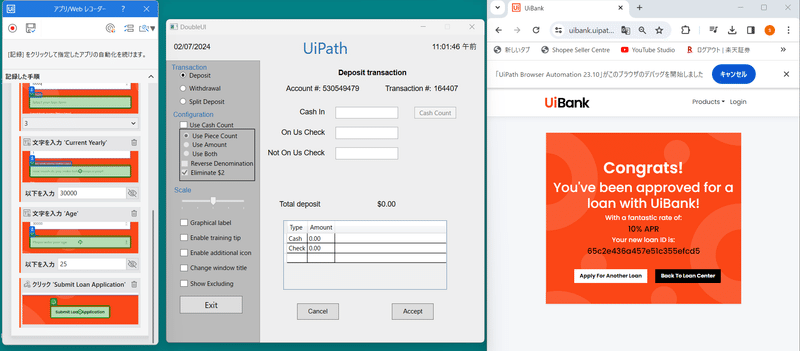
❸DoubleUI アプリから Deposit トランザクションのトランザクション番号を取得
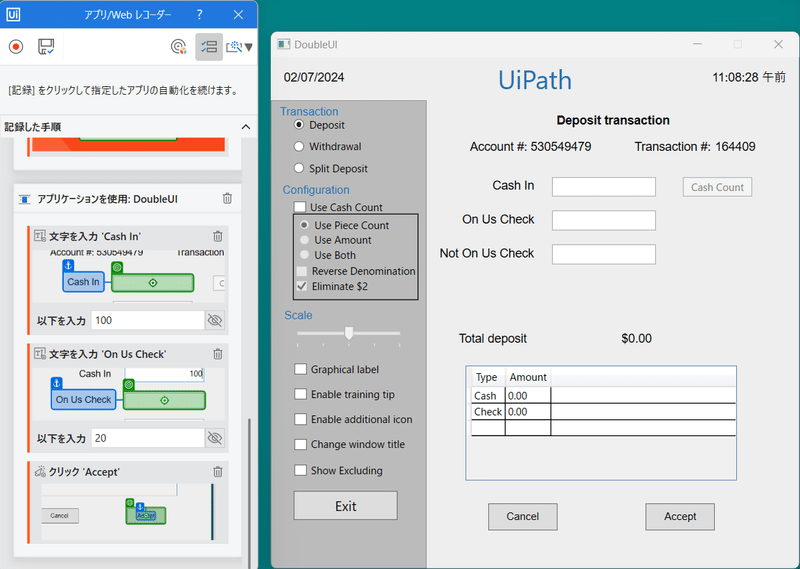

保存してStudio に戻る
❹[メッセージ ボックス] アクティビティを使用してトランザクション番号を表示 変数を入力
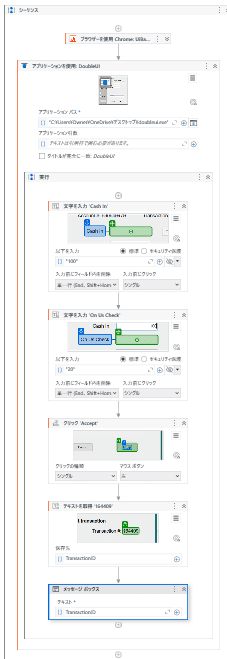
この記事が気に入ったらサポートをしてみませんか?
