
RPAデベロッパー基礎㊱ 演習1-表の抽出
今日もUiPath Academyの「RPAデベロッパー基礎」で学習していきます
演習1-表の抽出
演習内容: Work Item の抽出
❶Edge ブラウザーで ACME サイト (https://acme-test.uipath.com/login) を開く
❷ユーザーが ACME サイトにログインしているかどうかを確認
・ログインしていない場合、プロセスはユーザーにメール アドレスとパスワードを求める
・入力された値を使用して、ログイン情報を該当フィールドに入力
・[Login] ボタンをクリックします。
❸ログイン済みの場合は、状態をログに記録して、次の手順へ
❹[Work Items] ページに移動
❺Work Itemsの一覧からデータ (WIID、Description、Type、Status、Date) を抽出
❻[ワークブック] カテゴリの [範囲に書き込み] アクティビティを使用して、Excel ファイルにデータを出力
A. Mainシーケンス
1⃣ 2 つの新しいシーケンス ワークフローを作成
Edge ブラウザーで、ACME サイトの [Login] ページに移動
ログインしていないことを確認
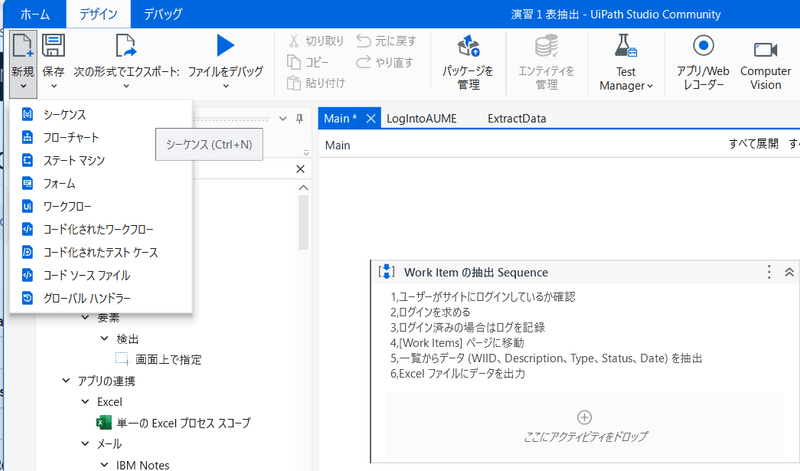
B. LogIntoACMEシーケンス
2⃣ [アプリケーション/ブラウザーを使用] アクティビティを追加
Edge を対象のブラウザーとして指定
プロパティを設定
[クローズ動作]: Never
[入力モード]: シミュレート
[ウィンドウ アタッチ モード]: アプリケーション インスタンス
[出力要素]: CTRL + Shift + M 「out_Browser」新しい出力引数
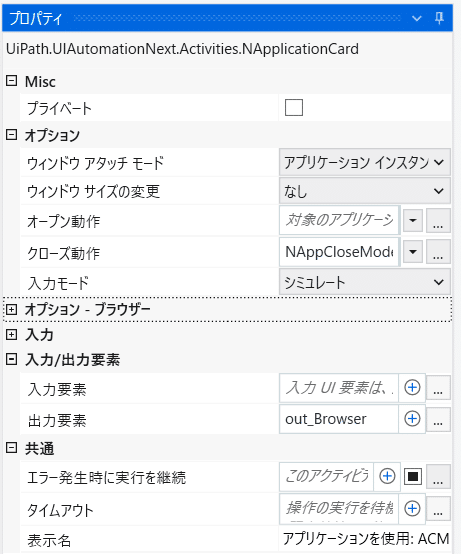
3⃣ [アプリケーション/ブラウザーを使用] アクティビティの [実行] コンテナー内に、[アプリのステートを確認] アクティビティを追加
①[画面上でターゲットを指定] をクリックして、ACME サイトの [Login] ヘッダーを選択
②要素が表示されるまで 3 秒間待機するよう設定
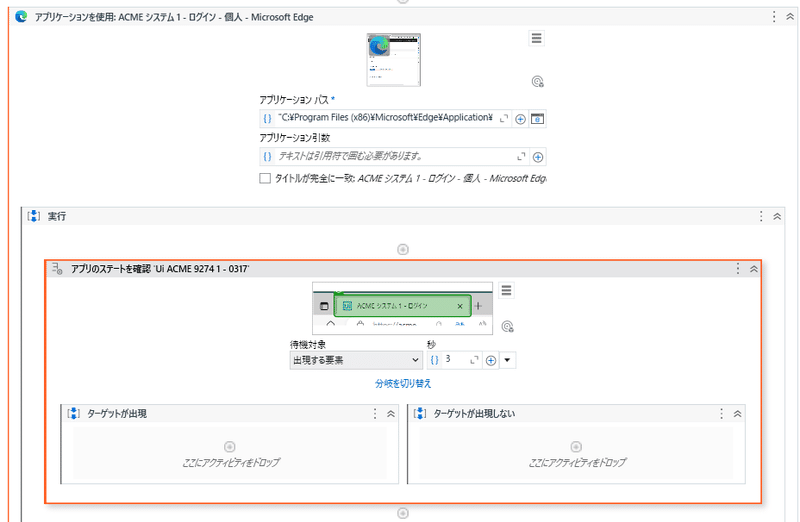
➂[ターゲットが出現] ブランチで、以下を設定
・[入力ダイアログ] アクティビティを追加
プロパティ設定
[ダイアログのタイトル]: "Credentials Required"
[入力ラベル]: "Please provide your ACME username."
[入力の種類]: テキストボックス
[入力される値]: Ctrl + K 「ACMEEmail」変数を作成
・別の [入力ダイアログ] を追加
プロパティ設定
[ダイアログのタイトル]: "Credentials Required"
[ダイアログのラベル]: "Please provide your ACME password."
[入力の種類]: テキスト ボックス
[入力した値]: Ctrl + K 「ACMEPassword」変数を作成
[プライベート]: オン ユーザーがここに入力した値がログに記録されないように、この設定を有効化
[パスワード入力]: オン
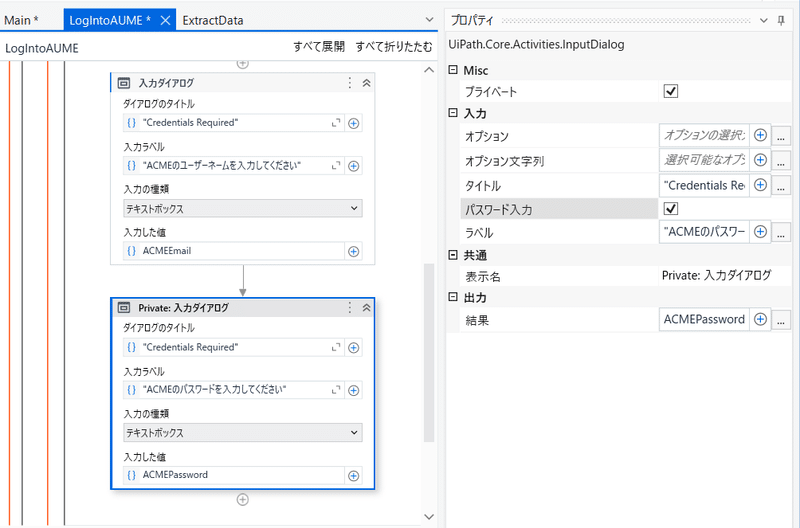
・[文字を入力] アクティビティを追加
ブラウザーの [Email] フィールドを指定
プロパティ設定
[テキスト]: ACMEEmail (変数)
[入力モード]: アプリ/ブラウザーと同一
[アクティブ化]: True
[入力前にクリック]: None
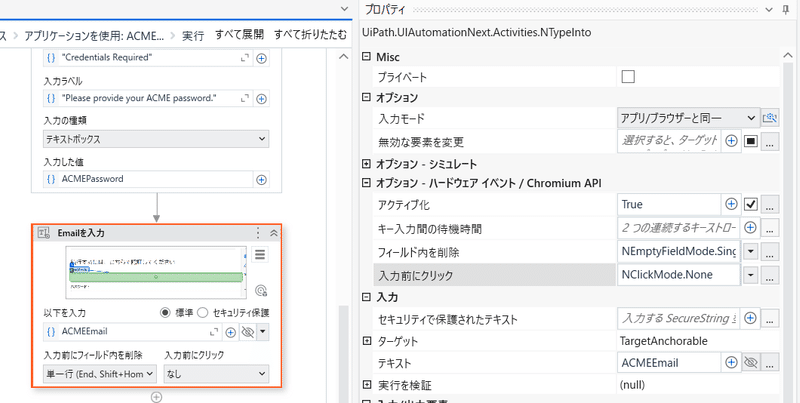
・別の [文字を入力] アクティビティを追加
ブラウザーの [Password] フィールドを指定
プロパティ設定
[入力モード]: アプリ/ブラウザーと同一
[アクティブ化]: True
[入力前にクリック]: None
[プライベート]: オン
[テキスト]: ACMEPassword (変数)
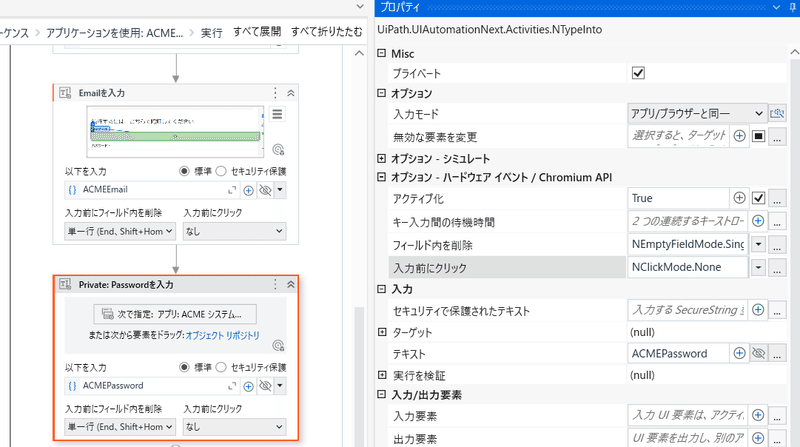
・[クリック] アクティビティを追加
ブラウザーの [Login] ボタンを指定
プロパティ設定
[入力モード]: アプリ/ブラウザーと同一
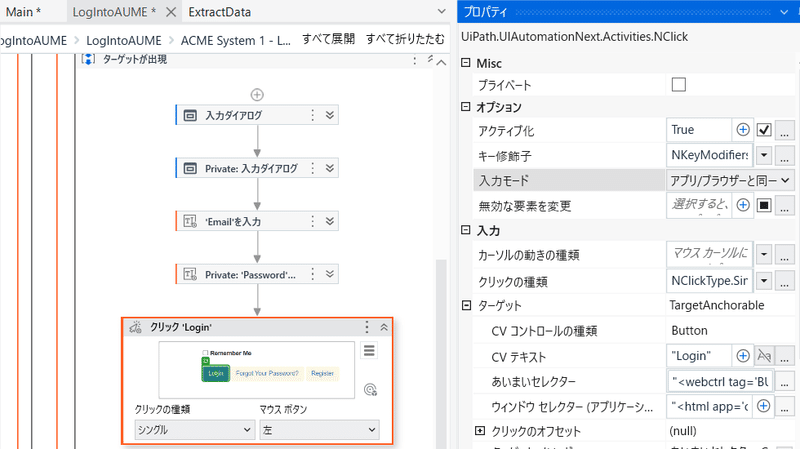
④[ターゲットが出現しない] ブランチで、以下を設定
・[メッセージをログ] アクティビティを追加
プロパティ設定
[ログ レベル]: Info
[メッセージ]: "User is already logged in"

C. Mainシーケンス
4⃣ [ワークフローを呼び出し] アクティビティでLogIntoACMEシーケンスを追加

この変数を使用して、LogIntoACME.xaml から
ExtractData.xaml にブラウザー ウィンドウを識別する情報を渡す
D. ExtractDataシーケンス
5⃣ [アプリケーション/ブラウザーを使用] アクティビティを追加
プロパティを設定
[ウィンドウ アタッチ モード]: アプリケーション インスタンス
[オープン動作]: Never
[クローズ動作]: Always
[入力モード]: シミュレート
[入力要素]: ショートカット Ctrl + M 「in_Browser」引数作成

①[アプリケーション/ブラウザーを使用] アクティビティの [実行] コンテナー内
[クリック] アクティビティを追加
ACME サイトの [Work Items] ボタンを指定
プロパティを設定
[入力モード]: アプリ/ブラウザーと同一[デザイン] リボン メニュー
[表抽出] ボタンをクリック
表抽出ウィザード[抽出するデータを選択] をクリック
ACME サイトの Work Items ページで
Work Item の一覧表の全体をクリック[Actions] 列の上でホバーし、
ごみ箱アイコンをクリックして削除表抽出ウィザードで [次へボタン] をクリック
ACME サイトの [Work Items] ページにある
次ページに切り替える [>] マークを指定保存ボタンをクリックしてウィザードを閉じる

②[Extract Work Items] アクティビティの [データ テーブル] フィールドで使用される、自動生成された変数「ExtractDataTable」の名前を「dt_WorkItems」に変更
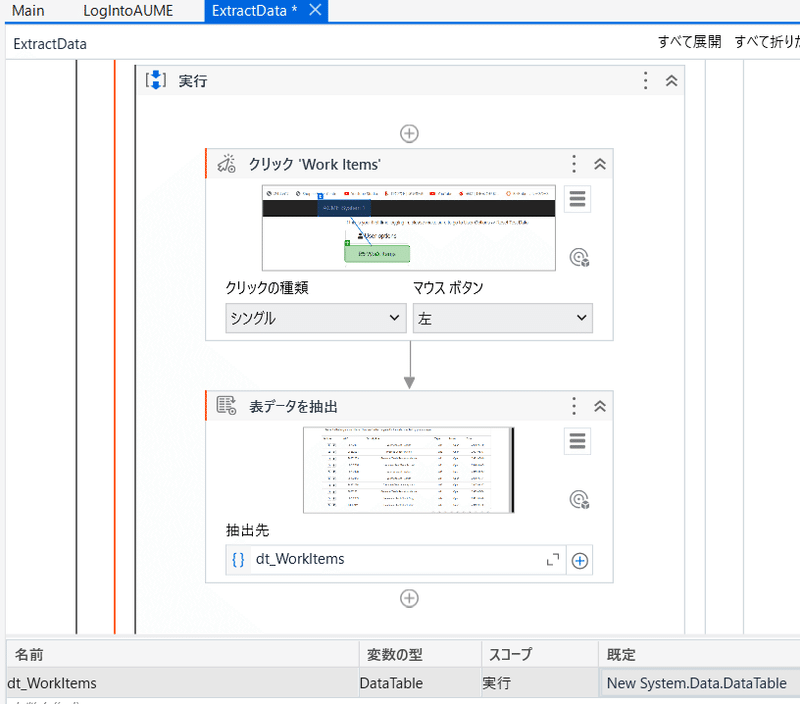
➂[ワークブック] カテゴリの
[範囲に書き込み] アクティビティを追加
プロパティを設定
[ヘッダーを追加]: オン
[シート名]: "Work Items List"
[開始セル]: "A1"
[データ テーブル]: dt_WorkItems (変数)
[ブック パス]: "WorkItems.xlsx"
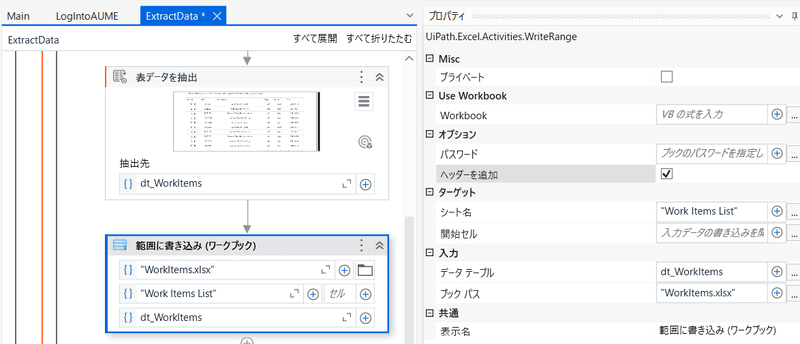
E. Mainシーケンス
[プロジェクト] パネルから ExtractData.xaml ワークフローをドラッグし、[Invoke LogIntoACME workflow] の後にドロップ
[引数をインポート] をクリックし、引数 in_Browser の値として、変数 Browser を入力
ワークフローをテスト実行
問題が発生した場合は、ワークフローをデバッグ モードで実行し、[ブレークポイント]、[ステップ イン] および [ローカル] パネルを使用して問題を診断
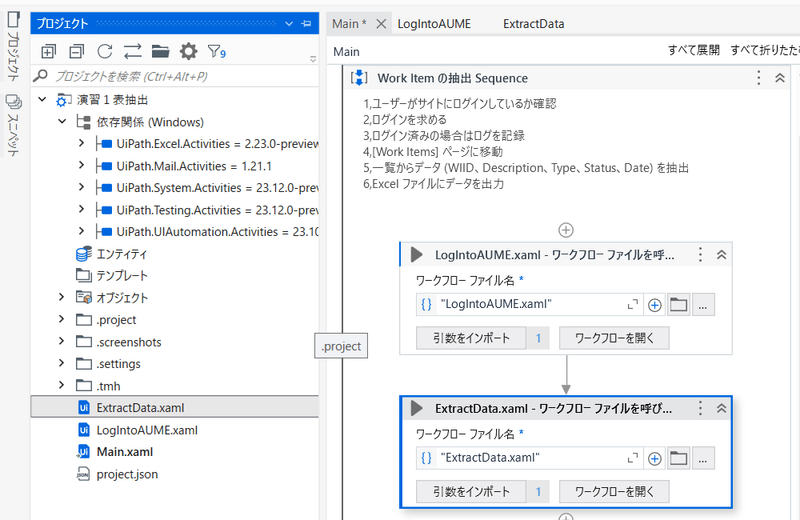
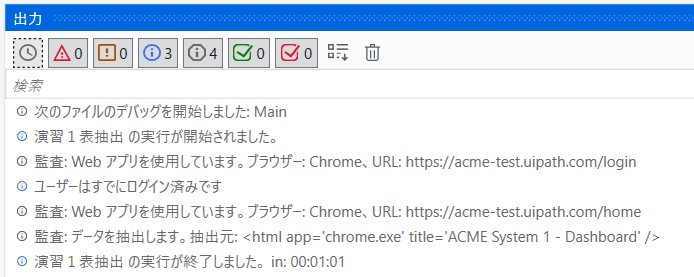

この記事が気に入ったらサポートをしてみませんか?
