
RPAデベロッパー基礎㉞ モダン デザイン エクスペリエンスの UI 同期系アクティビティ❷
今日もUiPath Academyの「RPAデベロッパー基礎」で学習していきます
モダン デザイン エクスペリエンスの UI 同期系アクティビティ
UI 同期系アクティビティは、オートメーションの信頼性を高める上で重要な役割を果たす
UI の動作に基づいてトリガーを作成し、PC で特定のイベントが発生したときに特定のアクションを実行できる
❷[実行を検証] 機能
実行を検証] 機能を使用すると、UI Automation アクティビティ ([クリック] や [文字を入力] など) の実行結果が期待どおりかどうかを確認できる
このデモでは、ACME Web サイトにログインする既存のプロセスを使用

ワークフローで定義した資格情報が入力
[実行を検証] 機能を使用して結果を検証することで、意図したとおりにアクションが実行されたかどうかを確認できる
この機能は、「クリック」、「入力」、「ホバー」系アクティビティに適用される
実行を検証] 機能は、要素が出現または消滅したか、ターゲット テキストに変化があるか、ターゲットに視覚的な変化があるかについても確認
ここでは、実行が成功したかどうかを確認するために特定の UI 要素をターゲットとする
この例では、ログイン ページには表示されていないが、ログイン後に利用可能になる UI 要素を探すことで、ログインを検証できる
そのため、ここでは検証のためにページ タイトル「Dashboard」を参照するようにする

アクティビティのコンテキスト メニューから [検証を追加] を選択
「Dashboard」の UI 要素を指定し、確定
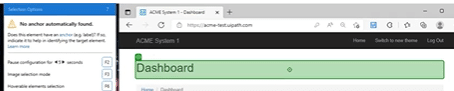
[クリック] アクティビティの [実行を検証] プロパティ
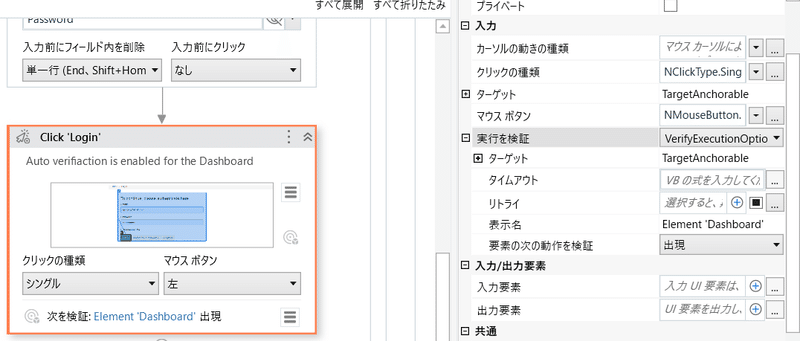
[表示名] は、アクティビティの実行を検証するために使用する検証アクションの名前
この名前は、アクションに基づいて自動的に生成される
必要に応じて、ここで変更できる
期待どおりの結果が得られない場合、または検証に失敗した場合は、[リトライ] オプションを使用してアクションを繰り返すことができる
このオプションは Boolean 値 ([True] または [False]) を保持
[ターゲット] は、このアクティビティの実行を検証するために使用する UI 要素 この例では、「Dashboard」
記述子を調整するために、ここに UI 要素の識別に使用するすべてのターゲット メソッドの詳細が表示
[タイムアウト] は、秒単位の時間です。
このプロパティは、例外をスローするまでにロボットが待機する時間を制御
[リトライ] オプションが [True] に設定されている場合、[タイムアウト] プロパティで設定されている時間を超えるまで、または検証が成功するまで、このアクションが繰り返される
既定では、[タイムアウト] の値は 10 秒に設定されている
[要素の次の動作を検証]

のオプションの中から選択
要素の [出現] では、要素が出現するかどうかを確認し、要素の [消滅] では、要素が消滅するかどうかを確認
[テキストの変化] では、検証ターゲットのテキストがアクション後に変化したかどうかを検証
空から何かへの変化 (またはその逆) やその他の変化が含まれる
[表示の変化] では、既存の [画像を探す] 機能を使用して、前後の画像を比較
検証に成功するのは、検証ターゲットの画像に変化があった場合のみ
この例では、ログインに成功した後、「Dashboard」の UI 要素が出現するかどうかを確認
[Type Into 'Email'] アクティビティに検証を追加
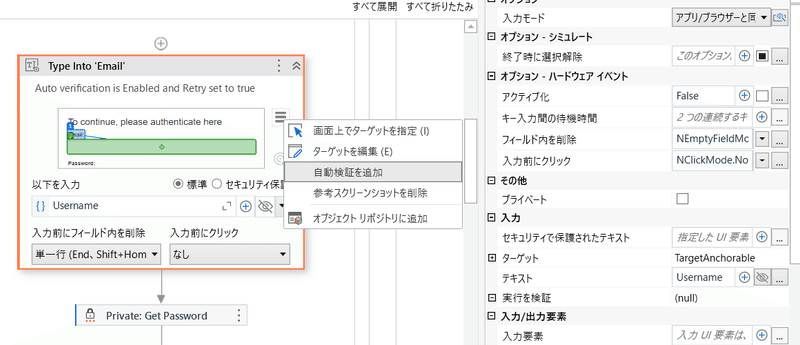
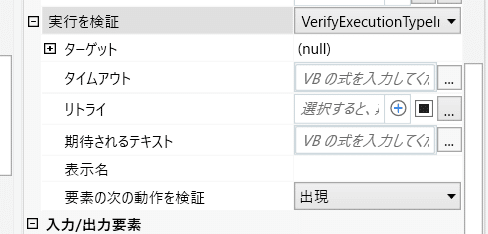
このフィールドでは、文字列と String 型変数のみがサポートされる点に着目
ワークフローを実行
[文字を入力] アクティビティに追加した検証によって、もう 1 つランタイム実行エラーが発生
エラー情報により、期待されるテキストが [Type Into 'Email'] アクティビティに入力されたテキストと異なるため、検証に失敗したことがわかった

つまり、間違ったユーザー名でログインしようとしていたことがわかりました。
エラーを確認して、ユーザー名の値を調整

ロボットが [文字を入力] アクティビティをリトライするかどうかを確認
メール アドレスが入力されている間に、パスワードフィールドをクリックしてフォーカスを変更
[Email] フィールドに入力されたテキストに対して、ロボットが自動検証を実行
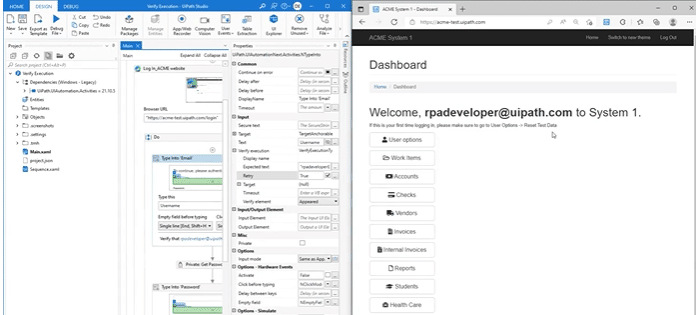
プロジェクト設定⇒実行を検証
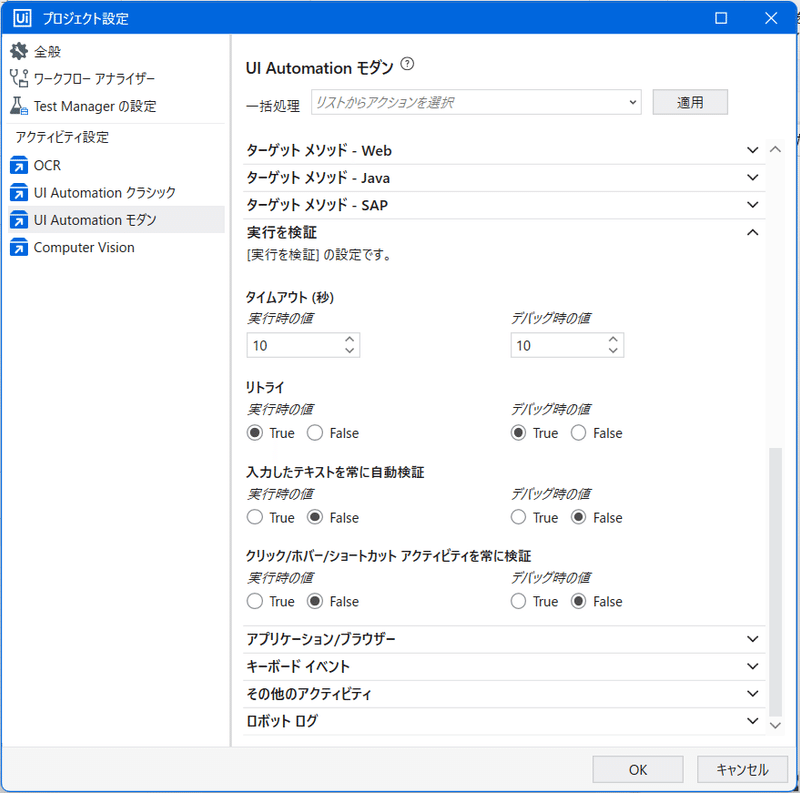
まとめ
[実行を検証] を使用することで、ボタンのクリック、フィールドへの入力、UI 要素上でのホバーが正常に実行されたことを確認できる
要素が出現するか、消滅するか、テキストが変化したか、表示が変化したかを確認する検証を設定できる
[文字を入力] アクティビティに自動検証を設定して、テキストがコントロールされているかを確認したり、期待されるテキストを設定して検証することができる
[リトライ] オプションを使用すると、検証に失敗した場合にアクションをリトライする
この記事が気に入ったらサポートをしてみませんか?
