
Google カレンダー
おはようございます 今日も学んでいきます!
Googleカレンダーで会議の設定
さらに Googleミート×メール×スライドを連携
Googleでは「ブラウザ」でアプリを使う
(データは操作したパソコンに残らない、残さない)
「クラウド保存」Googleのサーバーに自動保存される
いつでも、どこからでもアクセスできる!
googleのセキュリティーは業界最高水準
Googleカレンダーの操作
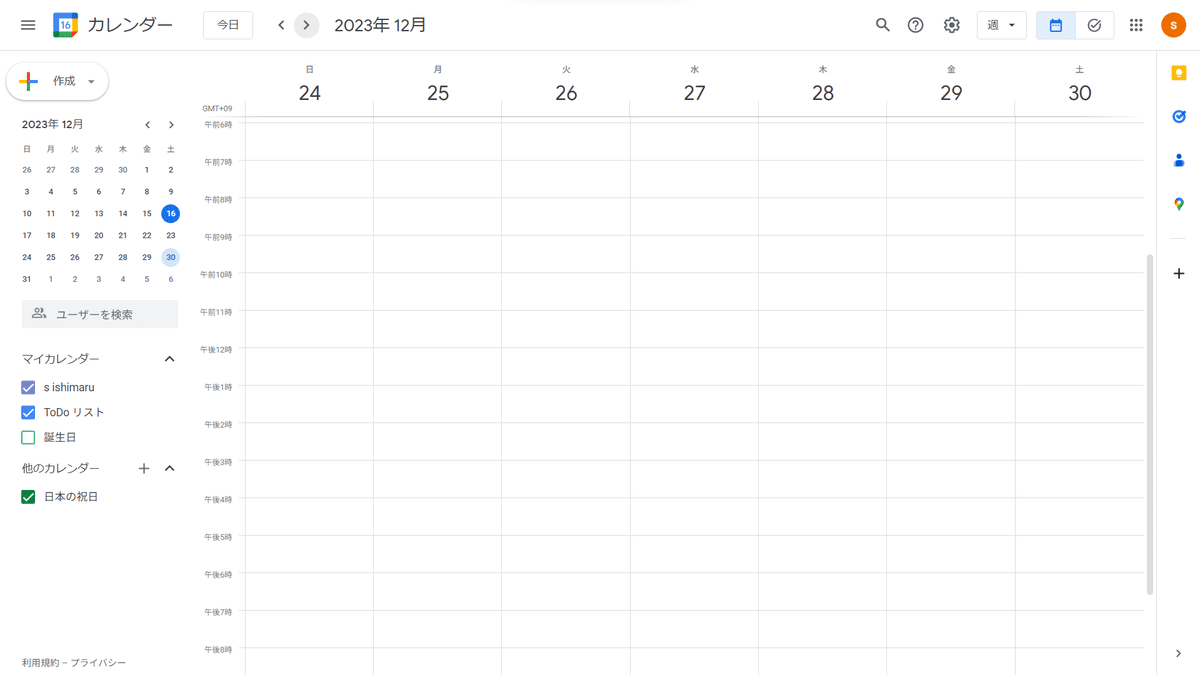
〇会議のタイトルを入力
〇ゲストを追加 Gメールを持っている人は追加可能
〇説明又は添付ファイルを追加
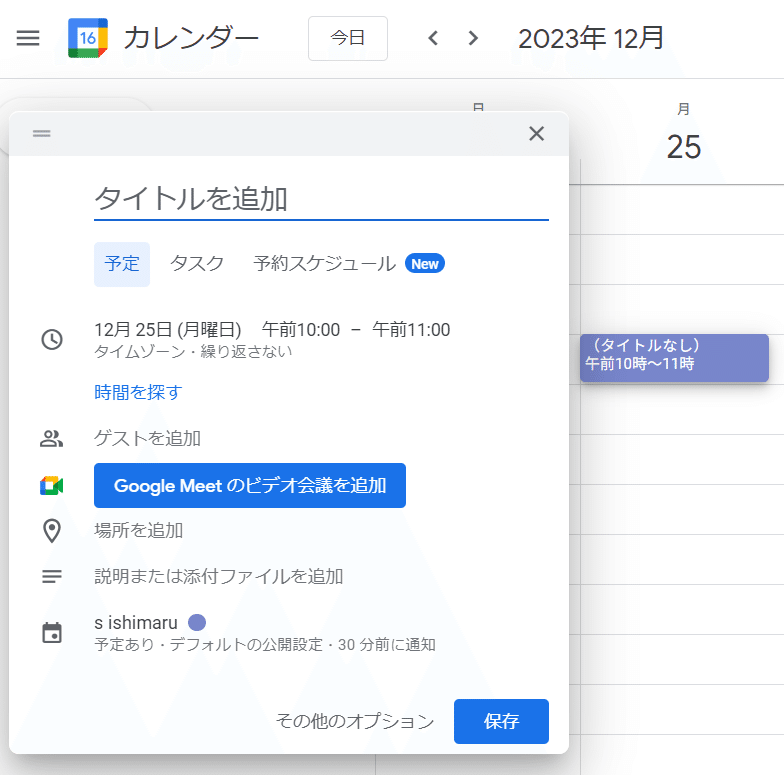
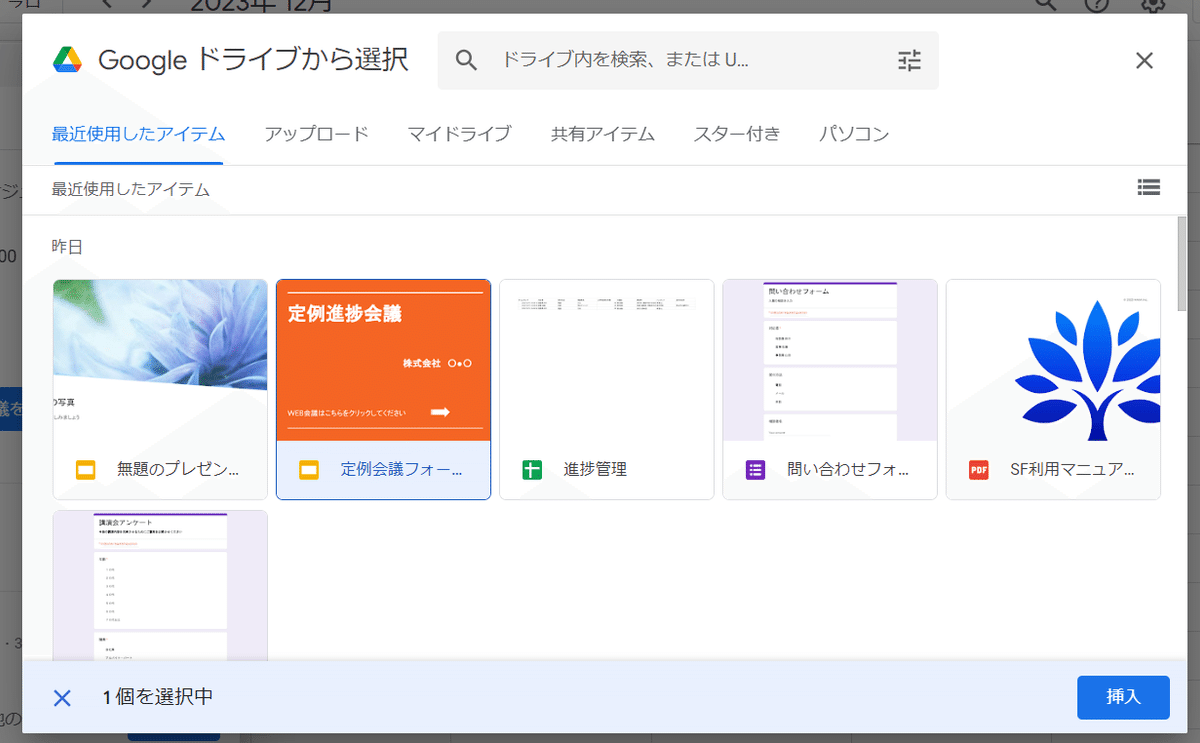
保存をするとゲストのカレンダーにも同期して同じ予定が表示される
Gメール
ゲストにはメールでも通知が届く
「参加しますか?」と表示が出るので 出欠確認もワンクリックで可能
「はい」「いいえ」「未定」の下に「そのほかのオプション」から
「10分遅れます」等のメモの追加や「新しい日時の提案」ができる
Googleミート
Googleカレンダーから「Google Meetに参加する」をクリック
「参加をリクエスト」「今すぐ参加」をクリック Web会議が始まる
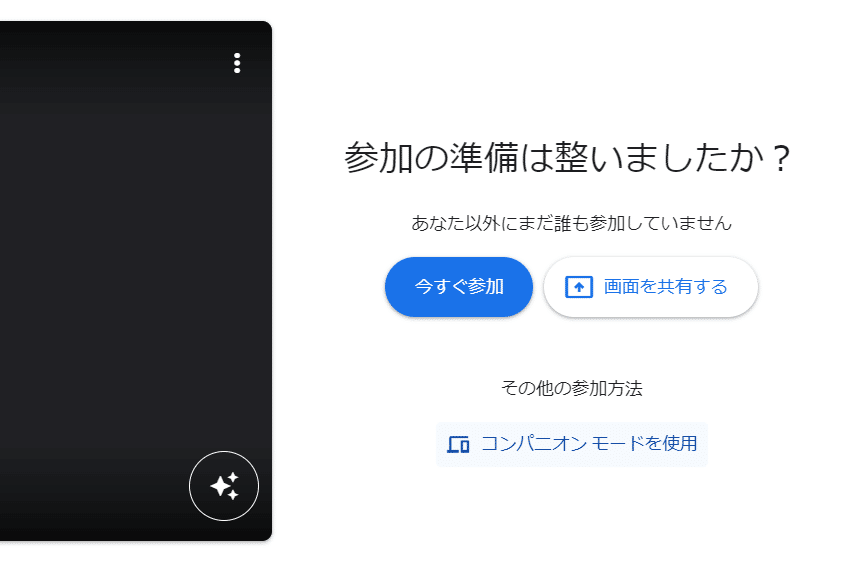
ピクチャー イン ピクチャー
資料を画面共有だとそれぞれが操作できない
それぞれのパソコンでカレンダーに添付されたスライドを開き
見たいタイミングでリンク等を開くことができる
互いの顔を小さい画面で見ながら、議事録の作成も可能
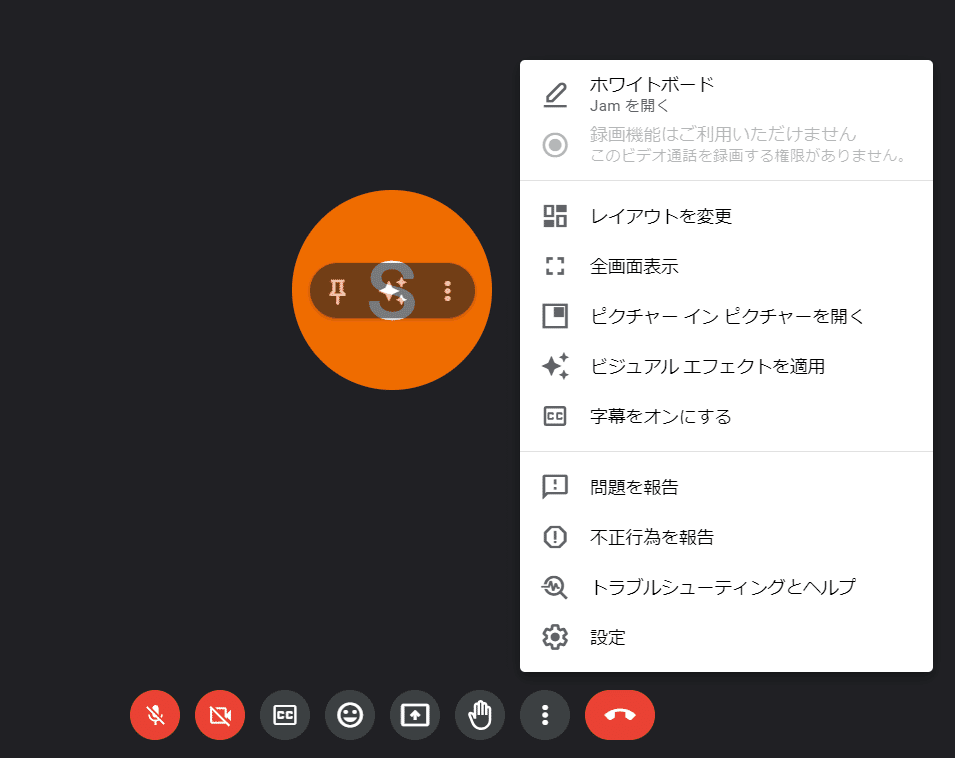
別の資料を見ながら等 自分のパソコンで操作しながら会議の画面も見える
対面での会議 コンパニオンモード
お客様との打ち合わせで
資料の共有がしたいがモニターがない場合
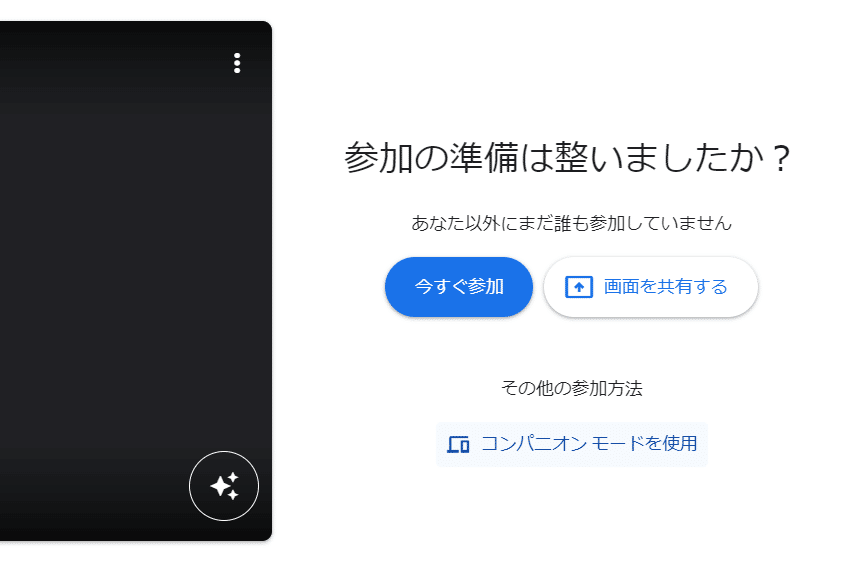
Googleカレンダー
使用できるショートカット Ctrl+/ で表示
設定 ☑ショートカットを利用する
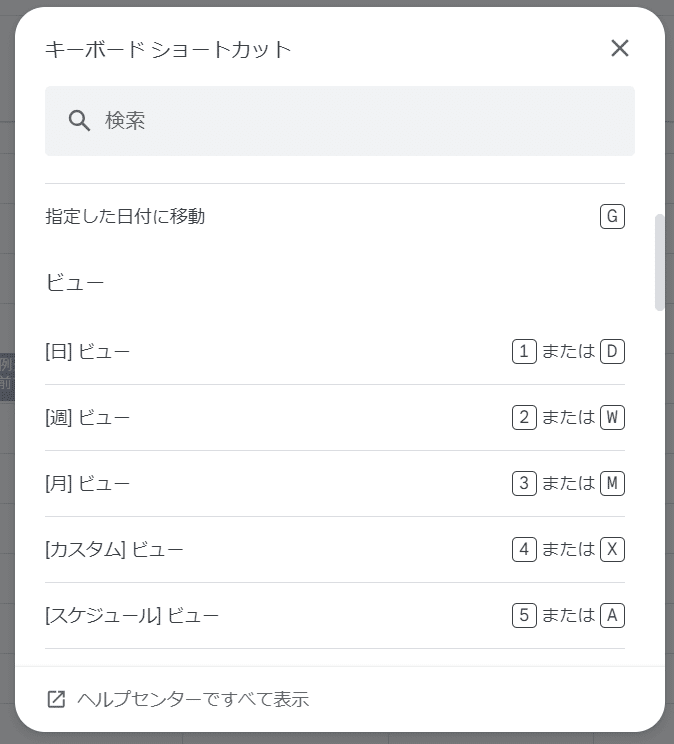
参考:Google式10Xリモート仕事術
