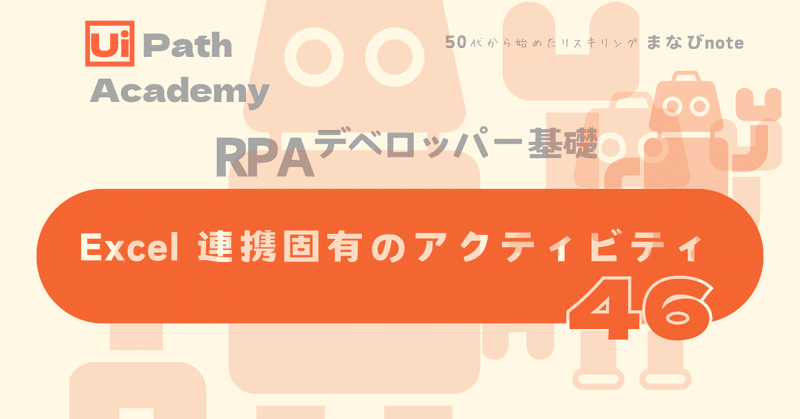
RPAデベロッパー基礎㊻ Excel 連携固有のアクティビティ
今日もUiPath Academyの「RPAデベロッパー基礎」で学習していきます
Excel 連携固有のアクティビティ
モダン デザイン エクスペリエンスでは、
Excel 操作向けに特別に調整されたアクティビティはすべて、親の [Excel ファイルを使用] アクティビティ内で入れ子にされている必要がある
[Excel ファイルを使用] は、クラシック エクスペリエンスの [Excel アプリケーション スコープ] アクティビティに代わるアクティビティ
[Excel ファイルを使用]
オートメーションで使用する Excel ファイルを選択し、Studio と Excel を連携できる
[Excel ファイルを使用] アクティビティに追加するすべてのアクティビティで、ファイルのデータを使用できる
これは、子アクティビティを設定するとき、Studio からファイルのデータを直接選択できることを意味する
オートメーションの設計時に Excel ファイルが存在しない場合は、設計段階で使用するために、同じ構造を持つ既存の Excel ファイルをテンプレートとして定義できる
UI Automation アクティビティを [Excel ファイルを使用] アクティビティに直接追加して、Excel のインターフェイスをより迅速に自動化することができる
そのためには、マシン上で Excel ファイルが開かれている必要がある

[オートフィル]
Excel のオートフィル機能を使用して、別のセルのデータに基づいてセルにデータを入力
Excel でフィル ハンドルをダブルクリックするのと同様に、1 つ以上の隣接するセルから数式をコピーして、行のセルにデータを入力
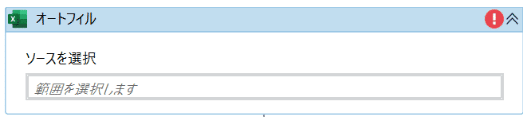
[ピボット テーブルを作成]
指定の範囲またはテーブルからピボット テーブルを作成し、データの計算、要約、および分析を支援
このアクティビティを追加すると、ピボット テーブルのフィールドを、行、列、フィルター、または要約フィールドとして追加できる
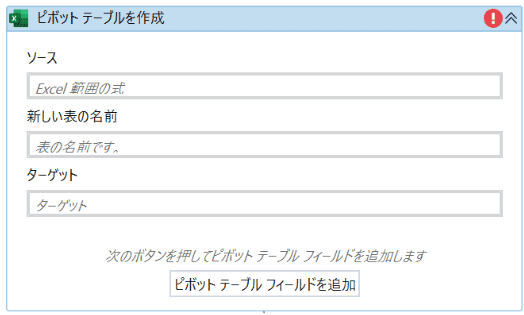
[列を削除]
Excel ファイルのシート、表、または範囲から指定した 1 つ以上の列を削除
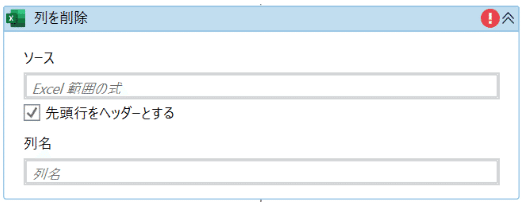
[シートを削除]
指定したシートを Excel ファイルから削除
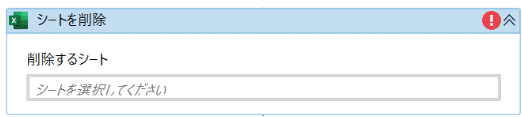
[CSV にエクスポート]
Excel の範囲、表、またはシート内のデータを、指定した CSV ファイルにエクスポートする
CSV ファイルが存在しない場合は、オートメーション プロジェクトが実行されるときにファイルが作成される
ファイルが既に存在している場合は、置換される
データがエクスポートされるとき、列ヘッダーは次のようにエクスポートされる
- 表の場合、Excel に表示されていれば、ヘッダーがエクスポートされる
- ピボット テーブルの場合、Excel に表示されていれば、ヘッダーと合計行がエクスポートされる
- シートおよび範囲の場合、Excel に表示されているデータのみがエクスポートされ、既定ではヘッダーは追加されない
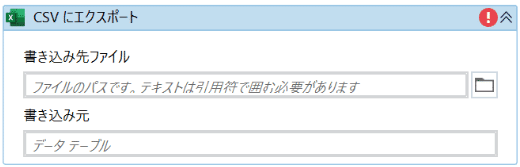
[フィルター]
1 つの列の値に基づいて、範囲、表、またはシートのフィルターを作成
既存のフィルターのクリアにも使用できる
単一の範囲/シート/表の複数の列についてフィルター処理するには、同一の元の範囲を対象にした複数のフィルター処理アクティビティを使用する必要がある
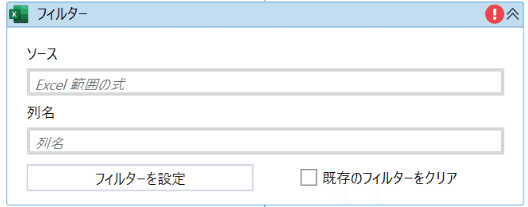
[繰り返し (Excel の各行)]
指定された Excel ファイル、シート、または特定の範囲内の各行を反復処理
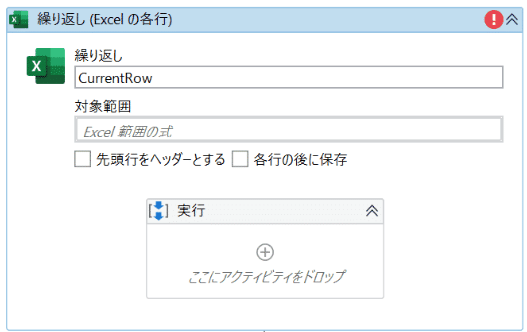
[表として書式設定]
セルの範囲をテーブルとして書式設定し、名前を付ける
テーブルを作成した後、オートメーション内の後続のアクティビティで、その名前を使用してテーブルを参照できるようになる
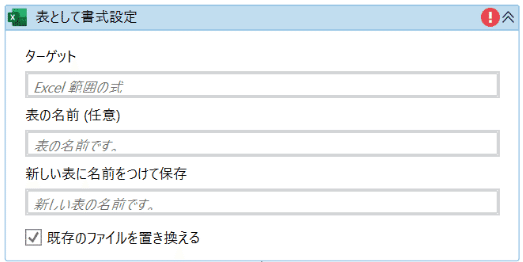
[グラフを取得]
他のアクティビティで使用するためにクリップボードに Excel グラフをコピー
オートメーション内で後でグラフを貼り付けることができる
Word 文書の場合は [文書にグラフ/画像を貼り付け] アクティビティを使用し、PowerPoint スライドの場合は [スライド項目を貼り付け] アクティビティを使用
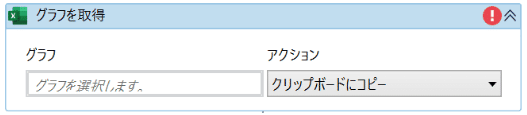
[行を挿入]
1 つ以上の行を表、範囲、またはシートの指定した場所に挿入
行の挿入場所、挿入する行数、指定した範囲内の行を挿入する位置を指定
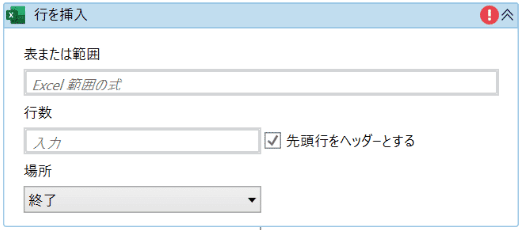
[セルの値を読み込み]
スプレッドシートのセルの値をコピー
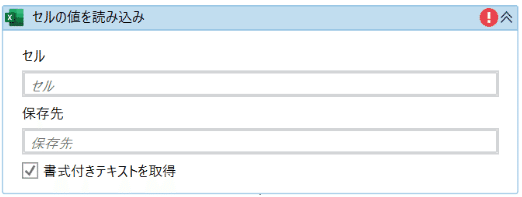
[範囲を読み込み]
Excel の範囲の値をデータ テーブルとして読み込み
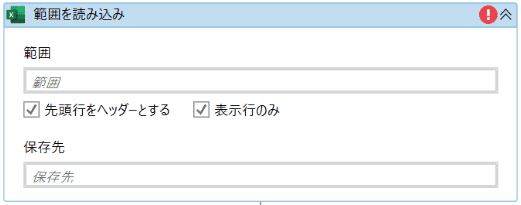
[重複を削除]
指定された範囲内で重複する行を削除
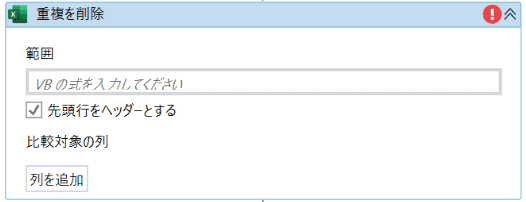
[名前を付けて Excel ファイルを保存]
プロジェクトまたはプロジェクト ノートブックに追加されたブックを別のファイルとして保存
保存するファイル名と Excel ファイルの種類を指定できる
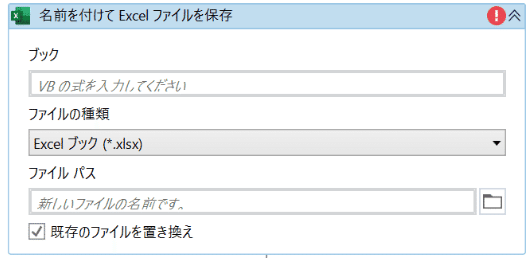
[範囲を並べ替え]
指定したシート、表、または範囲のデータを 1 つ以上の列で並べ替え
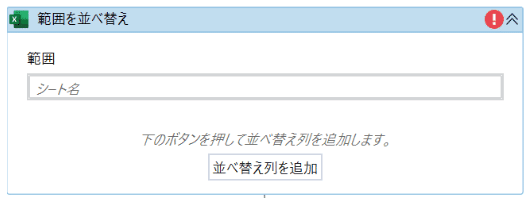
[VLOOKUP]
VLOOKUP 関数を使用して、範囲またはシート内のデータを検索
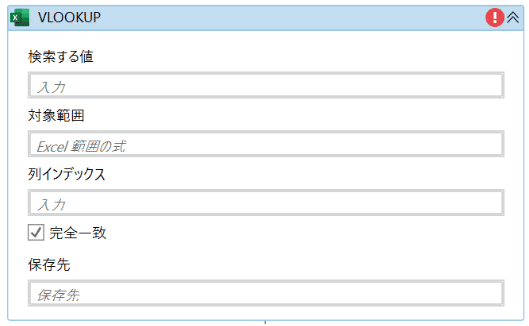
[セルに書き込み]
セルにテキストまたは数式を入力
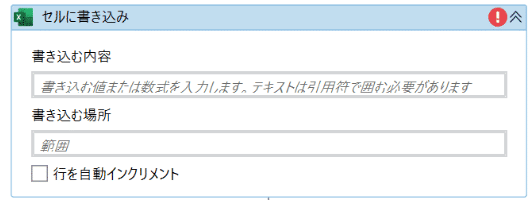
[データ テーブルを Excel に書き込み]
後で使用できるように保存してあるデータ テーブルを Excel ファイルに書き込み
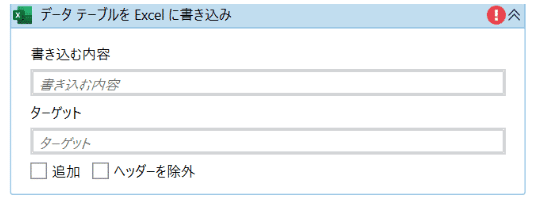
この記事が気に入ったらサポートをしてみませんか?
