
RPAデベロッパー基礎㉜ 表抽出
今日もUiPath Academyの「RPAデベロッパー基礎」で学習していきます
表抽出ウィザードを使用する
表抽出とは
表抽出を使用すると、アプリケーションから構造化データを自動的に抽出して、データ テーブル オブジェクトとして保存できる
プロジェクトでモダン デザインが有効化されている場合、[デザイン] リボン メニューから [表抽出] ウィザードにアクセスできる
表抽出] ウィザードは、ワークフローに [表データを抽出] アクティビティとして出力⇒「データ テーブル」
【デモ】
Google で「UiPath アカデミー」の動画を検索し、表抽出を使用して最初の 100 件の結果のタイトル、URL、アップロード日をスクレイピングし、抽出されたデータを Excel ブックのシートに書き込むオートメーションを開発
❶[アプリケーション/ブラウザーを使用] アクティビティを追加し、Google 検索ページを指定
❷[文字を入力] アクティビティを追加し、検索ボックスを指定
[テキスト] フィールドに "UiPath Academy" 入力
❸[クリック] アクティビティを 1 つ追加して、[Google Search] ボタンを指定

❹[クリック] アクティビティを追加し、[動画] タブを指定
❺[表抽出] オプションを選択
1⃣[抽出するデータを選択] ボタンをクリック
動画のタイトルを抽出
2 つ目の動画を指定(指定した要素に類似するすべての要素が強調表示)

2⃣[抽出するデータを選択] をクリック
アップロード日の詳細を取得
各列の横にある [列の設定] (歯車) オプションにアクセス
3⃣抽出したデータを編集する
●最初の列の詳細を編集 [列名]、[データを次の形式で解析]、[並べ替え]、[解析後のサンプル] の各フィールドが表示
[データを抽出] セクションで列名をダブルクリックして、名前を変更できる
[データを次の形式で解析]ドロップダウン メニューで、データの主要な 3 つの型、[テキスト]、[数値]、[日付と時刻] から選択できる
データの解析とは、データをある型から別の型に変換するためのメソッド
[解析後のサンプル] 解析したデータを少し見ることができる
[並べ替え] ドロップダウン メニューを使用すると、列のデータを並べ替えることができる 既定は [なし]
[並べ替え] オプションについて注意すべきことは、テキストまたは数値型の列はアルファベット順に並べ替えられる点です。日付の場合は、日付順に並べ替えられます。
データを並べ替える場合は、必要に応じて [昇順] または [降順] を選択できます。
この列の場合、データを並べ替える必要はないため、[なし] に設定します。

4⃣2列目の編集
2 つ目の列は、名前を変更
列名をダブルクリックして新しい名前を入力
次に、抽出の最後の列を編集 この列に名前を付ける
今回は、抽出されたデータを 日付と時刻の型に解析
ドロップダウンから [日付と時刻] オプションを選択
抽出されたデータを降順で並べ替え

5⃣100 本の動画の詳細のみ取得したい
[設定] セクションでは、抽出数に制限を設定できます。
既定では、[制限なし] に設定されています。
最大ページ数や最大行数を設定することもできます。
この例では、100 本の動画の詳細のみを取得したいため、行数を設定する必要があります。
「100」に設定しましょう。
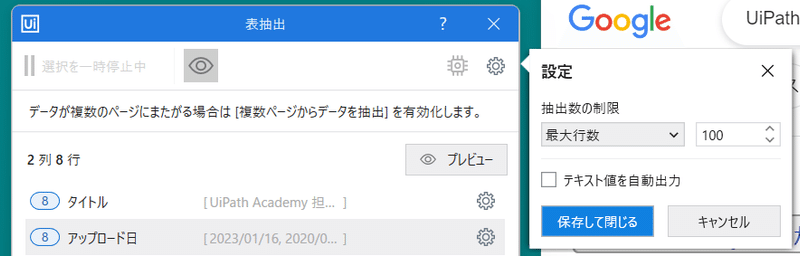

6⃣[表抽出] ウィザードの [次へボタン] をクリックし、次のページへのナビゲーション ボタン/リンクを選択
データは複数ページにまたがっており、この例では 100 件のレコードが必要
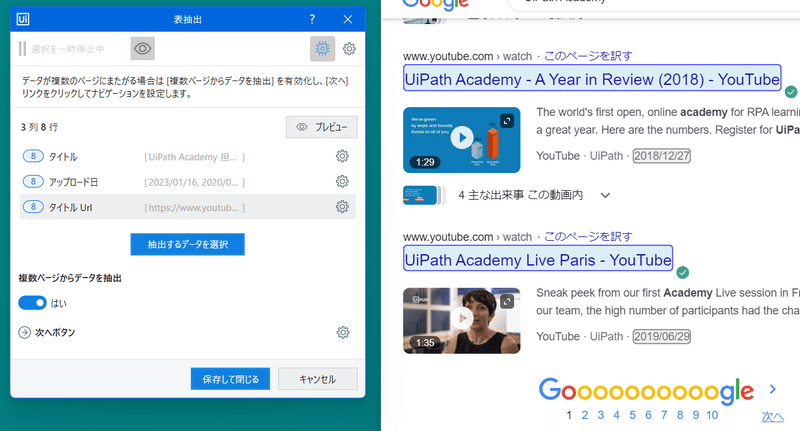
7⃣[保存して Studio に戻る] オプションをクリック
生成されるデータ テーブルが、変数「Extract Data Table」に格納されている

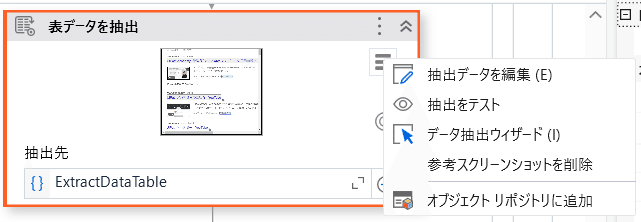
❻[範囲に書き込み] アクティビティを追加
パスは「Uipath Academy.xlsx」ファイルから選択
データ テーブルは、変数 Extract Data Table

デバック→実行



まとめ
表抽出を使用すると、アプリケーションから構造化データを自動的に抽出し、データ テーブル オブジェクトとして保存することができます。
[表抽出] ウィザードには 4 つのセクションがあります。
情報セクションでは、構造化データを正常に抽出するために必要な手順がすべて示されます。
[データを抽出] セクションには、抽出データに関する詳細がすべて表示されています。ここで、抽出データを編集することもできます。各列は個別に編集または削除でき、最終的な表をカスタマイズできます。
[設定] セクションでは、抽出数に制限を設定できます。
[プレビュー] セクションでは、抽出されたデータをプレビューできます。
[データを追加] ボタンで抽出を開始します。
[選択を終了] で、列の選択を確定します。
抽出したデータの URL および/または画像ソースが存在する場合は、情報を抽出するオプションにより、選択に関連付けられている URL/画像を自動的に抽出して、それぞれの列として追加できます。
データが複数ページにまたがる場合は、[次へボタン] を使用して、次ページへのリンクを指定します。
この記事が気に入ったらサポートをしてみませんか?
