
VTuberにこそオススメしたい。VRChatでの生配信・設定方法
こんにちは。意識エモい系VTuberにして国家資格キャリアコンサルタント・XRエンジニアの癒色えもです♪
私事で恐縮ですが先日、活動4周年を迎えまして
それを記念して、VRChatで凸待ち配信をいたしました😊✨
今回は、その様子や実際に配信する基本的な方法+αくらいをお伝えしようと思います💪
一応、この記事のターゲットとしては
・OBSの操作ができて、配信の経験もある
・PCVRでVRChatに入れる
方となります🙏
デスクトップモードメインの方も、ある程度は参考にはなるかと思います。
VRChatで配信???どんな感じ?何がいるの?
VRChatにまだ不慣れな方からすると
VRChatで???凸待ち配信???は?ナニソレ???🤔
ってなりますよね?笑
まずは実際の様子をお届け
それではこの間VRChatで行ったVRChat凸待ち配信のダイジェストを見ていただきましょう📺️
VRChatでVTuberの周年配信
— 癒色えも(イシキ•エモ) (@ishiki_emo) August 13, 2024
多幸感あふれまくりの時間になります💝
本当にオススメ…!🙏
ダイジェスト動画がこちら
衣装変えたり、360度撮ったりハイタッチしたり🤲
集まって記念写真や、サプライズのVRアートとか…🙏
本当に凄いので見て…!!!💪
本当にありがとうございました😭🙏 https://t.co/NcDh4Cwfer pic.twitter.com/wJRBFzWAke
VRならではの特徴
ざっと見ていただくと分かるかと思うのですが
・舞台の上で巨大スクリーンを使ってプレゼン(活動報告等)
・一人ずつステージに上り、お話など
・リアルタイムでカメラを操作し、後ろからのアングル等を映す
・みんなで集合・記念撮影
・その場で自分自身の衣装替え。大きさの変更
・VR空間上のお祝いFA
・小物を出し入れしたり、ビームを放ったりのギミック
等々、VRならではの楽しい部分を凝縮いたしました😊✨
必要な環境
PCVRでVRChatが出来る環境がまず必要です
(Quest単機・デスクトップの方はごめんなさい😭)
(デスクトップ版でも出来なくはないですが、今回の説明は一部合わないかも?)
プラス、OBS等の配信ソフトを並行で動かせる程度のスペックは必要となります。
概ね、グラボがRTX3060以上ですと快適かと思いますが、それ以下でも画質の設定等次第でなんとかなります。
(あと、スペック云々については諸説ございますので、私の言うスペックもあくまでご参考までにお願いします💦
色々試してみて、ご自身なりの画質設定等を探ってみるのが良いと思っています。)
まずはスタートラインとして、それなりのスペックのPCにVRChatとOBSさえ入っていれば配信自体は可能です。
以下、あると良いソフト等もご紹介
あるとより便利なプラグイン
XSOverlay(SteamVRプラグイン)
なんと、VR上に「自分にしか見えないPCの画面・ウインドウ」を出すことができます✨
VRゴーグルで視界が覆われ、VRChat内の映像しか見えないのが通常ですが、このプラグインを使うといつでもPC画面の状況を確認できます。
しかも、画面は複数出すこともできますし
大きさや透明度も変えられますし、VR内から直接PCソフトのボタンを押す等の操作も可能です。
プロティアンフォーラム裏話?
— 癒色えも(イシキ•エモ) (@ishiki_emo) August 27, 2023
本番前の私の視界です👀
VR内でZOOMも見れますし、カンペも見れます笑 pic.twitter.com/CwYGj1PZJK
つまり、VR空間にいながらにして
・HMDずらしてPCモニタを覗き込まなくてもいい
・カンペも見れる
・位置や大きさ、透明度は自由に設定できる
・複数表示も可能
・ウインドウ単位での表示も可能。Youtube配信のコメントをポップアップして、それを自分だけ見えるようにするとか。
・配信開始・シーン切替等の操作もできる
等々、メリットもりもりです💪
出した画面も自分にしか見えないので、配信に映り込んだり
他のプレイヤーからも見えません💻️
有料プラグインで、1010円ほどしますが
買って損はないと思います✨
実際の配信の仕方
さてさて、前置きが長くなってしまいましたが
いよいよ実際の配信方法を、順を追って説明いたします。
カメラを出し、ストリームモードに
まずはVRChatに入り
メニューから「写真カメラ」を選択。
画面のどの部分を操作するかは、以下埋め込みツイートの動画をご確認ください🙏
VRChatでの配信方法手順を操作を交えて判りやすく
— 癒色えも(イシキ•エモ) (@ishiki_emo) August 14, 2024
1.カメラを起動 pic.twitter.com/e4l6j6HZqY
カメラが出てきます。この操作は配信だけでなく、写真を撮る時にも使います📷️✨
その後、カメラの下のタブにある「カメラのモード」を選択すると
さらにメニューが展開されますので、その中から「ストリーム」を選択します。
手順2
— 癒色えも(イシキ•エモ) (@ishiki_emo) August 14, 2024
片方の手でカメラを掴み、もう片方の手で下部タブメニューから「カメラのモード」を選択
「ストリーム」を選択
これで、Windows画面上のVRChatの表示内容が「VR内カメラの映像」になります😊 pic.twitter.com/L9uLgxnhHt
OBSでVRChatをキャプチャ
こうすることで、PCのWindowsデスクトップに表示されているVRChatの画面内容が「自分の視界」に連動したものから「カメラが映している映像」になります。
そう、VRChatのVRモードでもWindowsデスクトップにはVRChatの画面がございまして

ここに表示されているゲーム画面に、デフォルトだと「自分の視界」つまり自分が首を動かしたりするとそれに連動してその様子が映るようになっています。
ストリームモードは、それを「カメラの視界」に切り替える方法
です。
この状態で、OBS等のストリーミングソフトで「ゲームキャプチャ機能」等でVRChatのウインドウをキャプチャする。
VRChat配信の基本はここになります😊✨
これって、VR内の操作以外は他の通常ゲームを配信するのと変わらない概念ですよね?💪
あとはOBS側でコメント埋め込みや、配信ロゴのオーバーレイ等カスタマイズください♪
一方、VR内の視界はそのままですので、画角を確認しながらカメラを手で微調整できたりするわけです✨
OBSにVRChatの様子が映し出される様子
— 癒色えも(イシキ•エモ) (@ishiki_emo) August 14, 2024
「通常」と「ストリーミングカメラ」の違いです
VR内の視界の動きとOBSの内容の差
カメラの動きとの連動に注目です pic.twitter.com/yxICnseJCG
(OBSの画面は、先にご説明した「XSOverlay」で表示しています)
勿論、ストリーミングカメラでなく、デフォルトの状態でも
自分の視界を共有するという意味合いで臨場感を伝えやすくなる場合もございますので、使い所はその方次第かと思います😊✨
ただ、デフォルトの自分の視界を共有する状態ですと
視聴者にとっては酔いやすくなりますので、ほどほどにするか
OBS側で画面に外枠をつける等、工夫してみてくださいませ。
カメラのオススメ設定等
実はここまでで、基本的な映像の配信方法は説明してしまいました💪
ここからは、配信で役立つカメラの操作等をいくつかご紹介します
手ぶれ補正
手順3(オススメ設定)
— 癒色えも(イシキ•エモ) (@ishiki_emo) August 14, 2024
「動作」から「手ぶれ補正」を選択
視聴者の3D酔いへの気遣いとして pic.twitter.com/jO8RgCgroU
カメラの下部メニュー「動作」から「手ブレ補正」を選ぶと
カメラを手で動かしても、映像がスムーズになります😊✨
こうすることで、視聴者からみると酔いやすい映像が幾分軽減されます🙏
視聴者へのこういった配慮、とても大事ですので是非覚えておいてくださいませ😊
自撮りモード
その他オススメ操作
— 癒色えも(イシキ•エモ) (@ishiki_emo) August 14, 2024
カメラ画面の上部中央「🔃」のアイコンを選択
自撮りカメラになります。
もう一回押せば通常に戻ります pic.twitter.com/Lhfc3Sty5W
カメラ本体、スクリーンの上部中央に🔃みたいな記号がありますので、それを押すことでインカメラ(自分向き)に設定できます。
手で裏っ返してもいいのですが、こちらの方がお手軽です✨
もう一回押せばアウトカメラに戻ります😊✨
お手軽に自分を映したい時に活用ください♪
カメラの移動1
カメラは基本、出したところ、手で動かしたところに置かれ
自分が移動すると、そのままついてきます。
これは下の映像を見ていただいたほうがわかりやすいかもしれません。
補足1
— 癒色えも(イシキ•エモ) (@ishiki_emo) August 14, 2024
カメラはデフォルトですと
自分の移動についてきます。自撮りでも通常モードでもこれはいっしょ pic.twitter.com/VLsdMcf9Dl
カメラの固定
カメラは、上記の通り自分についてきますが
好きなところに置く(固定)することも可能です。
補足3
— 癒色えも(イシキ•エモ) (@ishiki_emo) August 14, 2024
「アンカー」→「ワールド」でカメラを空間上に固定できます pic.twitter.com/7rBPX3XVW5
集合写真を撮る時、三脚の上にカメラを固定する要領です。
使用頻度はそこそこ高くなるかと思いますので、是非覚えておいてください😊✨
固定カメラで配信するときも、ワールド固定をしておくと便利です。
ズームイン・アウト
カメラ画面の右端にある縦のバーを上下に操作することで
ズームイン・アウトができます✨
補足
— 癒色えも(イシキ•エモ) (@ishiki_emo) August 14, 2024
カメラの右端の縦バーの操作で
ズームイン・アウトなんてこともできます✨ pic.twitter.com/ntFy1dmtih
飛行モード(慣れてきた人向け)
補足4 慣れてきた人向け
— 癒色えも(イシキ•エモ) (@ishiki_emo) August 14, 2024
「飛行モード」でカメラを直接操作して
後ろに回り込んだり遠くに引いたりできます✨ pic.twitter.com/1Zlp4vTrvA
カメラの下部メニューで「飛行モード」をオンにすると
自分が移動できなくなる代わりに、カメラを自由に動かすことができます。
ラジコン・ドローンみたいなイメージです♪
VRモードだと左スティックで前後左右移動、右スティックで上下移動・左右回転、右トリガーを押しながら右スティックで上下回転と、やや操作難易度は高めです。
面白い動きや映像を撮れますので、慣れてきたら是非♪
その他便利機能等
他にもVRChatのカメラには、LookAtMeですとかPin(カメラ位置の記憶・呼び出し)ですとか、便利なものが一杯ありますが
一旦割愛させていただきます。
あまり詰め込みすぎると「結局覚えることが多くて何も出来なかった」になってしまいかねませんので、まずはトライ!そして徐々にブラッシュアップ!が個人的には良いと思っております。
少しずつ覚えていきましょうね😊✨
(これでも、割とてんこもりな量の手順ではございますが💦)
音声について
ざっくり雑にまずは申し上げますと
・自分の音声はマイク等からOBS「音声入力キャプチャ」へ
・他のユーザーの声やワールドの音は「音声出力キャプチャ」
が手っ取り早いかなとは思います。
音声の部分で厄介なのが「他ユーザーの音声」です
VRChatでは3次元的な奥行きのあるビジュアルがあると同時に
音声にも奥行きや方向がございます。
要は、自分の右にいる人は右から声が聞こえ
遠くにいる人は小さく、近くの人は大きく聞こえてしまいます。
また、人の多いワールド等ですと色んな人の声がそのまま入ってしまいます💦
ここは私もあれこれ試行錯誤中ではあるのですが
いくつか改善の方法はありまして、それをご紹介いたします
モノラル化
音声にも臨場感があるのは良いことなのですが
多人数で配信をする場合、右から左から聞こえてくると視聴者は混乱してしまうこともございます。
手っ取り早い設定としては、OBSの音声出力キャプチャをモノラル化してしまうこと。
ただしワールド内の音楽等もモノラル化されてしまいますので、そのあたりのトレードオフが許容できるなら、といった感じです
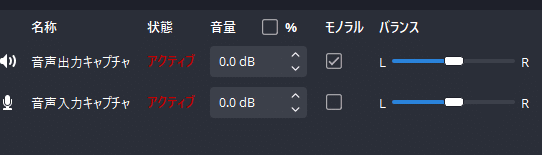
音量はともかく、音の左右の振れ幅は無くなります
イヤーマフモード
範囲指定して、その範囲以外の声は聞こえなくなるモードです。
リーチャ隊長の漫画がとってもわかりやすいので、こちらをご参考にしてください😊✨
イヤーマフモードって何!?なんて便利な機能なんだ!みんなに教えないと!と思ったら結構前からある機能だった話。あの時のスタッフや他の客の人たちに感謝だ…!!✨#VRC漫画 #VRChat pic.twitter.com/tNaoajo62x
— リーチャ隊長🌱 (@rietzscha) April 4, 2023
ワールド設備
ワールドによっては「ワールド全体に声を届かせるマイクやエリア」等があります。ご自身でワールドを作られる際は「エリアマイク」等で調べてみて設置してみると良いかもしれません。
ちなみに先日の私の配信では「ステージのエリアに入ると、声が全体に届くようになる」エリアマイクを設置しています。
配信可能ワールドについて&マナー
基本的に、VRChatにアップロードされているワールドは
配信に関して特にVRChatの規約としては制限されておりませんが
イベント等のワールドは、配信についてご遠慮頂きたい旨が書かれている場合もございます。配信の前にそのあたりを念の為ご調査くださいませ。
イベントでなくても、VRChatで出会った人を勝手に配信に乗せる等のないように、です🙅
また、ワールドについてのクレジット等、配信の概要欄に書いてくださると作者さんが喜ぶこともあるかと思います😊✨
また、これは重要なのですが
稀に、著作権的にアウトなワールドやアバターの方もいらっしゃいます。
(市販のゲーム内容を抽出して設置しちゃったものですとか、版権キャラクターアバターですとか)
そのあたり、本当にご注意くださいませ。
以前私がした失敗としては…
生配信中、パブリックのワールドにとてもリアルな全裸男性のアバターをお使いの方が乱入されたことがございました😇大事故です🔥
ワールドインスタンスの指定(誰が自分のところに来れるか・的な設定)等もご注意くださいませ。ほんと、だいじ
少人数のメンバーでやるならInviteOnly(自分から招待した人しか入れない)ですとかが無難かなとは思います。
逆に、イベント中やパブリックインスタンスにいきなり乱入して配信というのも、嫌がる方はいらっしゃいますので十分にご注意を。
それと、VTuberさんにお伝えしたいこととしましては
このツイートに書いてございますので、ご一読お願いいたします🙏
むむむ、VtuberのVRCデビュー
— 癒色えも(イシキ•エモ) (@ishiki_emo) September 20, 2022
個人的にはどんどんして欲しいと思っていますが
一点だけ、気に留めておいてほしいことがございます。
配信では「配信主が主役」でございますが
VRCは「すべての参加者が等しく主役」なのでございます
最後に
一旦以上で、ざっくり「VRChatの配信方法」ご紹介とさせていただきます🙏
実はまだまだいろんな機能や方法がありますが
あまり一度に詰め込みすぎると混乱してしまいますし
なにより「とりあえずできた!」な体験をしてほしい思いもありまして
一旦簡潔に(それでも情報量は多いですが💦)説明させて頂きました😊
きっと、配信をされるなかで「もっとこういうことがしたい」「カメラをもっと便利にしたい」等々出てくるかもしれません。
VRChatには、追加のアドオン的な感じで多くの機能拡張(ギミック)がございます😊✨
Booth等で配布・販売されている便利な追加機能等が沢山ありますので
慣れてきたらそういったものも探してみてください♪
まずは「できた!」の体験を味わってほしいです。
最初から完璧な人などおりません😊
配信アーカイブ
あっ、最後にまたまた私事となりますが
先日の配信アーカイブを置いておきますので、見てくださると嬉しいです笑
実は、音声設定失敗している部分があって「私の声だけ小さい」です😭
こういう失敗も繰り返して、徐々にうまくなっていくのも楽しいですからねっ笑
どうか、楽しいVRChat配信ライフを!
頂いたサポートは、私の学習や動画制作の機材等、活動費に使わせて頂いております♪
