
「Warudo」で複数人コラボする方法
この記事は、Warudoで「とりあえずアバターを動かせる」個人勢VTuberの方を対象に
複数人コラボをする方法を書き残しておこうと思います💪
「とにかく設定方法が知りたい!」という方は
以下目次の「設定方法(本題)」からどうぞ💨
前置き
話題の配信アプリ「Warudo」
最近急に広がってきましたよね✨
超お手軽に3D配信ができちゃう、生配信においてはオールインワンと言っても過言ではない3Dアプリです。
私も早速アレコレ触ってみたのですが、とっても可能性あるものだと思います♪
個人的な感触としては「インターフェースを極限まで簡略化した、配信特化のUnityエディタ」といった印象です。
専門的な言葉は割愛いたしますが、作り込もうと思えばどこまでも作り込める。そんな可能性あるアプリだと思いました😊✨
複数人コラボ出来るんじゃない??
それほどまでに機能充実した、Unityのエディタに近い機能を持ったアプリ
どんな機能があるか、網羅的に見てみましたところ
「これ、遠隔複数人コラボ出来るんじゃない??」と思いまして。
トラッキングデータを活用した個人レベルでのunity製の複数人3Dコラボって、過去にいくつか実はありまして。
https://twitter.com/YggdrasiaPJT/status/1426051935841312769
(↑Twitter時代のURLが埋め込みできず??💦私の知る限りでは最も古い第一人者の一人かな?と思ってます)
先日行いました、フル3Dコラボ配信「えもの部屋」
— 癒色えも(イシキ•エモ) (@ishiki_emo) December 28, 2022
技術デモ的な切り抜きです💪
VR機器を使わず遠隔参加
それぞれのワイプ表示
テレビ画面へのテロップ表示
等々行いながら、生配信いたしました💪
まだまだ面白い仕掛けは作れそうです😊✨ pic.twitter.com/iu4wC2tP83
動画を見ると、VR機器やLeapmotionで、体がよく動いてますが
もちろんWebカメラトラッキングだけでも仕組み的には可能です。
これらもUnityで動いてますので、非常に似た仕組みが揃っているwarudoでも可能なんじゃないか?と試してみましたら、できました💪
以下、できるだけ簡潔に設定方法を書いていきたいと思います✒️
設定方法(本題)
はい。ここからが本題です。
コラボ相手からアバターのファイルをお借りする
まず必要なものとして
・コラボ相手のアバター(VRMファイル)
これがないと始まりません。
また、VRMファイルをお預かりする(頂く、ではなくお預かりする、という意識で)場合は、コラボ相手の方に、アバターや服等の利用規約をあらかじめ確認して、同意を頂いた上で送ってもらってください。
購入した人以外は利用不可、等ありますのでそこは慎重にお願いします。
万が一にでも、他人の手に渡るような状況にならないよう、細心の注意を!
余談で、私の場合ではございますが
私はコラボが終わったら都度、お預かりしたファイルをPCから完全削除しています。万が一にでも流出等あったらと思うと怖いので💦
必ずしもそうしなきゃいけないわけではありませんが、各自管理は慎重にっ
Warudo起動
さて
お相手のVRMファイルが準備できましたら、warudoを起動します。
新規シーンで、キャラクターが一人いる状態
モーションキャプチャーが有効化されているところから始めます
モーションキャプチャーの方法はどれでもOKです。
設定が終わると、以下のような画面になっているかと思います

コラボ相手のキャラクターを追加(Editor)
ここから、コラボ相手のキャラクターを追加します。
エディタの「+」ボタンから

「キャラクター」を追加

「キャラクター(非アクティブ)」という項目が追加されますので選択
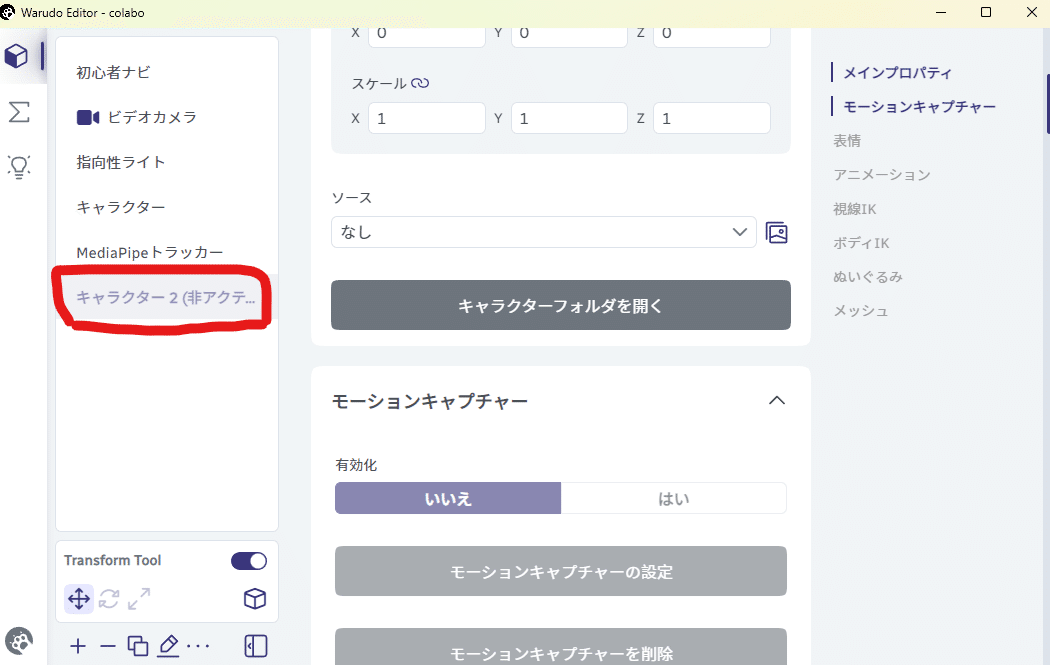
キャラクターフォルダを開く ボタンを押します。

押すと、エクスプローラーが起ち上がりますので
起ち上がったままのフォルダに、コラボ相手からお預かりしたVRMファイルを移動します。
VRMファイルの移動が完了したら、Warudo Editorに戻り
先ほどの「キャラクターフォルダを開く」ボタンの上にある
「ソース」のプルダウンから、お相手のアバターを選んでください。

初期位置なので、重なったままです笑
それぞれ、またはどちらかを移動させて、2人綺麗に見えるようにしておきましょう


これで、最初の準備が整いました。
動きを共有するための設定
細かい位置等はおいおい調整するとして、まずはお相手の動きがこちらに届くための設定をいたします。
再びWarudoEditorに戻ります。
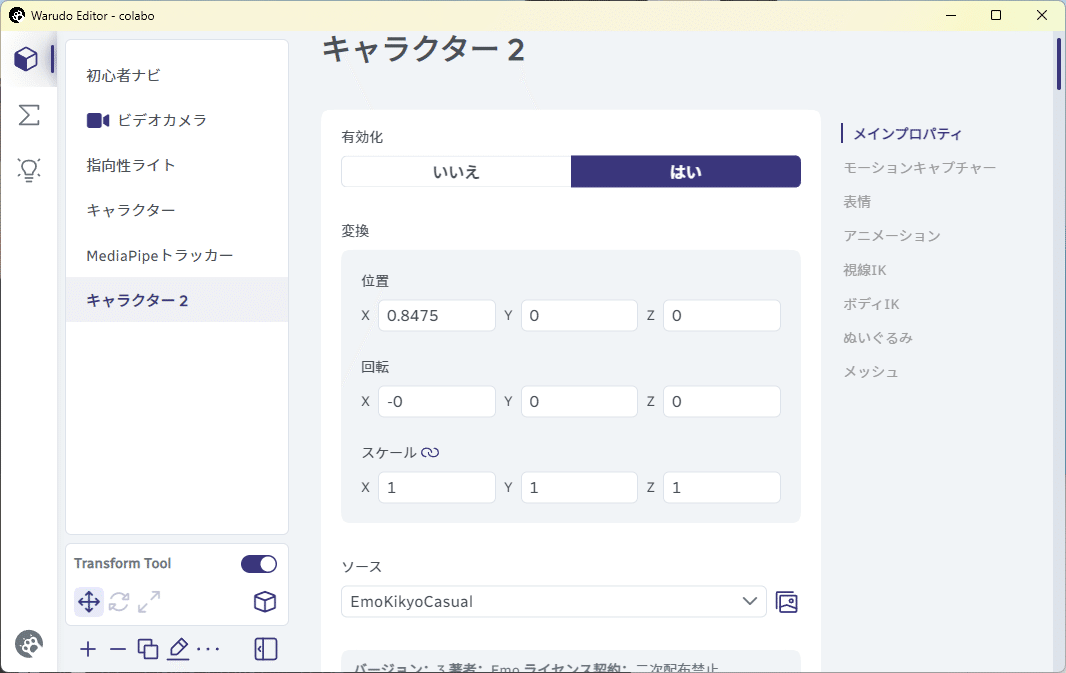
まずは、お相手のキャラクターを選択。今回の場合一番下の「キャラクター2」になります。
少し下にスクロールすると
「モーションキャプチャー」という欄が出てくるかと思います。
その項目の「モーションキャプチャーの設定」をクリックです
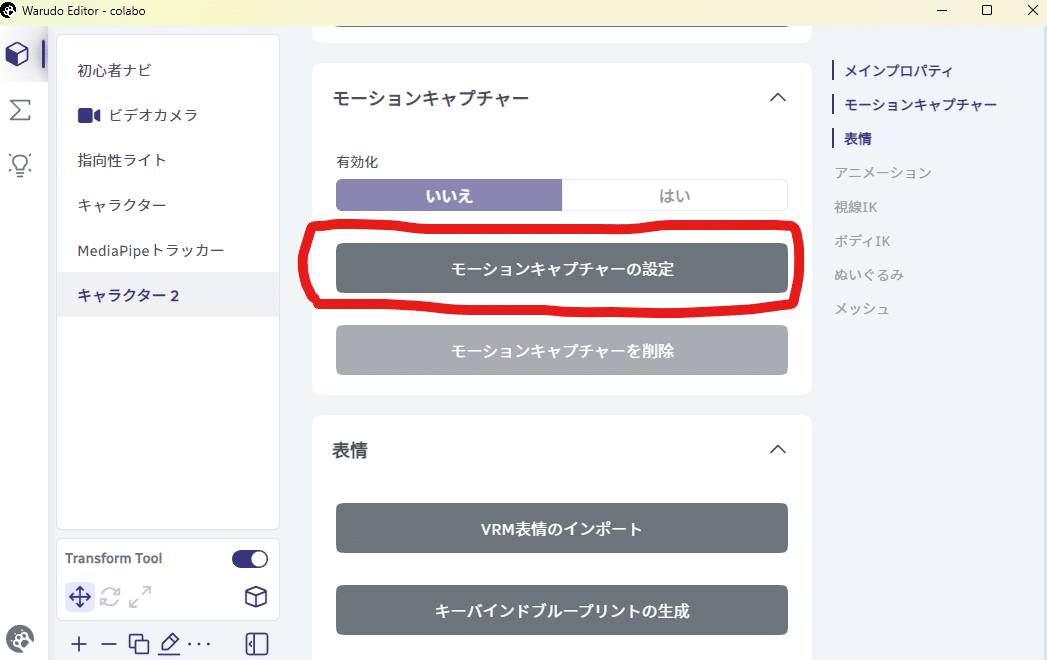
そうすると「フェイストラッキングテンプレート」を選ぶためのダイアログボックス(ちっちゃい子ウインドウ)が出てきます

ここでは「VMC(中略)」を選択

フェイストラッキングの設定は、ここで弄っても後で弄ってもかまいませんので、一旦そのまま下にスクロールして「OK」

次に出てくる「ポーズトラッキングの設定」も

VMC(中略)を選択します

また下にスクロールして

OKを押す前に、ポートに入っている番号を控えておいて、お相手に「ポート番号は39539だよ」とお伝え下さい。
またこちらは、複数人が入るときに被らないようにしないといけませんが、今は一旦、頭の片隅に置いておいて頂ければと思います。
ひとまず、今回はデフォルトのままで「OK」
成功のダイアログが出ればOK
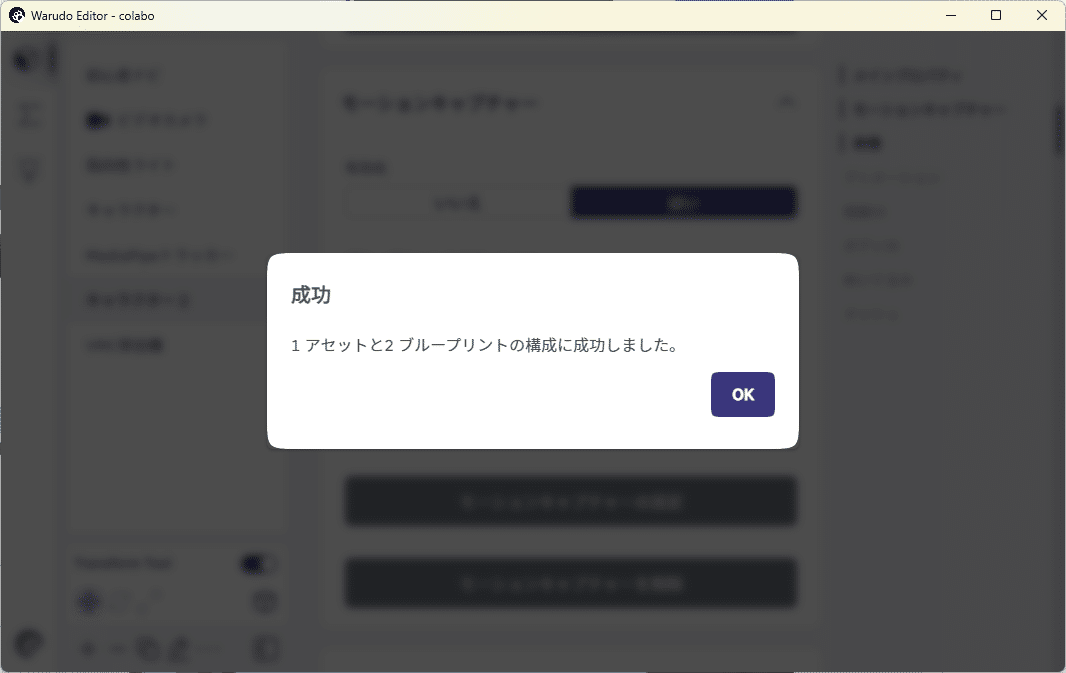
ファイアウォール・ルータの設定(分かるなら読み飛ばしてOK)
ここまできたら、一旦Warudoはそのままでおいといて
お相手のデータを、自分のPCに受け取るための準備を始めましょう。
このままだと、お相手からデータを送られても
Warudoが起動しているPCにデータが届かないからです。
「ポートフォワーディング」
といった、設定をする必要がございます。
ここでピンと来た方は、そのまま読み飛ばしてポート設定をしていただいてかまいません。
なんのこっちゃ?という方は以下、できるだけ伝わるように噛み砕いて説明してみます。
無駄?に長いですので、しんどかったら一旦休憩なり、他のサイトで「ポートフォワーディングの設定」を色々調べてみてください。
さて、あらためてポートフォワーディング
ここはみなさまがお使いのルータによって、設定方法が違います。
「お使いのルータの型番 ポートフォワーディング」のワードでGoogle検索すると、マニュアルのページがたいてい一番上に出てきますので
そこの説明を参考に、設定を行ってください。
例としてエレコムの説明だと以下になるようです。
ここまでの説明だと、なかなかピンと来ない方もいらっしゃいますよね💦
キモとしては
すごく簡単に雑に言ってしまいますと、今回のネットワークのデータの流れは
コラボ相手のお家→インターネット→自分のお家のルータ→自分のパソコン→Warudo
といった順の流れになっています。
コラボ相手のお家から送られた動きのデータについて
自分のお家のルーターまではインターネットですので、回線速度以外は特に気にすることは無いのですが
自分の家の中にデータが届いてからは、家の中のどの端末に……つまり、同じWifi等につながっているスマホに送ればいいのか、それともPCに送ればいいのか?といった判断をルータがしています。
データが確実にPCのWarudoに届かないと、お相手のモデルが動かないのですよね💦
ですので、そのための設定が必要になります。
ところで先程、お相手のモデルを設定していたときに
「ポート」という項目がありましたよね?

この画面の意味を改めて説明いたしますと
Warudoの、今回は「キャラクター2」が、トラッキングデータを
「ネットワークの「39539」番目の口を開けて待っていまーす!」
な状態です。
1台のPCの中に、最大65535個ほどの口が用意されてて
アプリによって、ネットワークから来たデータを食べる口がゼロないし
1つまたはいくつか割り当てられます。
つまり、Warudoの「キャラクター2」は
39539の番号がついた口を与えられて、お相手からデータが来るのを
あーんと、口を開けて待っているわけです。
お相手からのデータは「これ、コラボ主の39539番目の口に届けてねっ」
と荷札がついて届くようなもの、と想像してみてください。
で、お相手から届いたデータをまずお家にあるルータが受け取って
「39539宛にヨロ」と書かれた荷札を見るわけですが
お家のルータには、PCの他にもスマホ等も一緒につながっている場合がございますよね?そんな時ルータは
「はて?スマホの39539番に送ればいいの?それともPCの39539番に送ればいいの?」と困惑してしまいます。
この場合の、宛先を明確に指定しておくのが「ポートフォワーディング」
「39539番口に届いたデータはPCの39539番口に届けてね~」
といった指示を書き置きしておく機能だとこの場では思っておいて頂けると🙏
(私はネットワーク本職というわけではございませんので、仮に本職の方から見たら怒られる説明かもですが💦)
また、PCに届けるためのアドレスは
Warudoの「VMC受信機」の項目の一番上に
受信機はポート 39539 で開始しました。
ローカルIP: xxxxxxxxxxxxxxx
といった形で記載されていますので、そのIPアドレスを
ルータのポートフォワーディングに指定ください。
あとは、WindowsファイアウォールでWarudoがブロックされていないかも
念の為ご確認くださいませっ。
お相手にIPアドレスとポートを伝える
ここまで出来たら、いよいよこちらのIPアドレスとポートをお相手に伝えましょう。
ただし、ここでお伝えするのは、先程ルータで設定した「ローカルIP」でなく「グローバルIP」つまりルータの外、お家の入口となる部分を伝える必要がございます。
グローバルIP、私はよくここで確認しています。
このWebページを開いた際に出てくる
「あなたのIPアドレス(IPv4)」という青文字の欄の数字を
キャラクターで指定したポート番号と共にお伝えください。
あとは、お相手からデータが届くのを待つのみです✨
動きが届いて、Discord等で意思疎通もできたら
いざ、環境や楽しい仕掛け等も整えていざ配信っ♪です😊✨
こちらから相手につなぐ場合
今度は、これまでと逆パターンです。
こちらは、VseefaceなりWarudoなりmocopiなり
ご自身が使われているトラッキングソフトで、VMCプロトコルの送信設定をします。
お伝え頂いたIPとポートを入れるだけ、です
例として、VSeefaceの場合はこちら

IPが「127.0.0.1」となっていますが、これをお相手から伝えていただいたIP・ポートに書き換えましょう。概ねこれでOKです。
ちなみに余談ですが「127.0.0.1」とは「自分自身」を指しまして
自分のPCの指定ポートにデータを送れます。
これを利用して、動くかの確認もできますので適宜使ってみてください✨
もっと多くの人とコラボをするには、先程のキャラクター追加の手順を追加で行い、トラッキングのポートをそれぞれ別のものに指定してください。
複数人にIPとポートを伝える場合は、ポートのお間違えが無いよう、お気をつけくださいね♪
最後に
というわけで、超・駆け足でかつ
かなり冗長にもなってしまったかもしれませんが
Warudoで遠隔コラボをするための手順をざーっと書かせていただきました。
できるだけ分かりやすく、と心がけたつもりですが
それでも分からない部分は多々あるかもしれません💦
その場合は、コメントや私のXにご連絡くだされば
できるだけではございますが、対応できればと思っております🙏
Warudoは本当に機能豊富な、これからの可能性を感じるアプリだと思います💪
どうか、みなさま楽しい体験となりますように😊✨
癒色えも
頂いたサポートは、私の学習や動画制作の機材等、活動費に使わせて頂いております♪
