
Unityの無料アセットだけでVRMモデル(VRoidモデル)を素敵に撮影する方法・2(ポーズ・表情編)
みなさま、こんばんは♪
あなたの隣のバーチャルメンター、癒色えもです✨
さて、先日に引き続き
UnityでのVRM撮影について書いてまいります♪
前の記事はこちらっ
この記事の続きとなりますっ
Unityプロジェクトの状態は、前回記事の最後の状態からを想定しています。
無料アセットでポーズをつける準備「BoneTool」の導入
さて、まずはこちらが前回記事での最後の状態です。
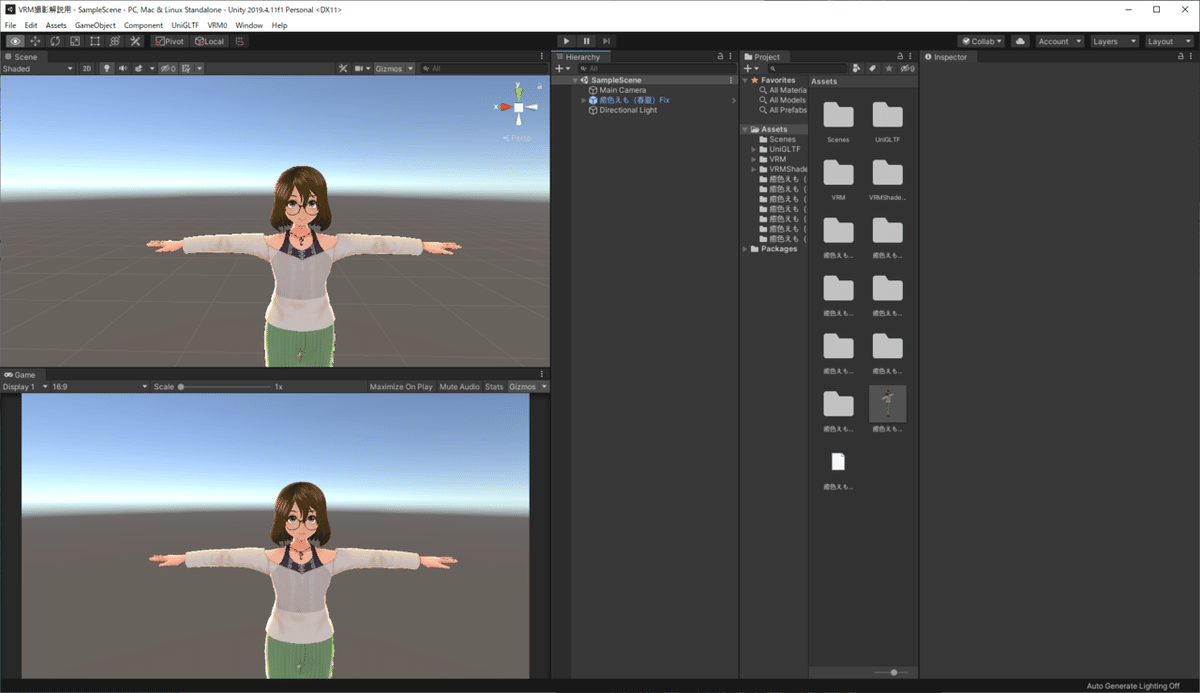
(アングル等若干変わっていますのは、ご了承ください💦)
こちらの状態から「ポーズをつけるための拡張機能」を追加してまいりますっ♪
Unityは「パッケージ」や「アセット」の追加で機能を拡張することが出来ます♪
今回はモデルのポーズをお手軽に編集するための機能をUnityに追加します♪
1.アセット「BoneTool」の追加
そして、今回使うアセットはこちら✨
「BoneTool」ですっ💪💪
上記のリンクに飛びますと

このような画面になっているかと思いますので
赤丸部分の「FREE(画像ではOpen in Unityとなってますが、私が登録済でしたため)」となっている青いボタンをクリックし、マイアセットとして登録します。
もし、アカウントログインを求められましたら、Unityインストール時に作られましたアカウントでログインしてください。
購入(今回はFREEですので、登録だけ)が終わりますと、上記画像のように
「Open in Unity」と表記が変わりますのでそれをクリック。Unityにインポートします♪
もし何も起きなければ
Unityメニューの「Window」→「Package Manager」から表示される画面で
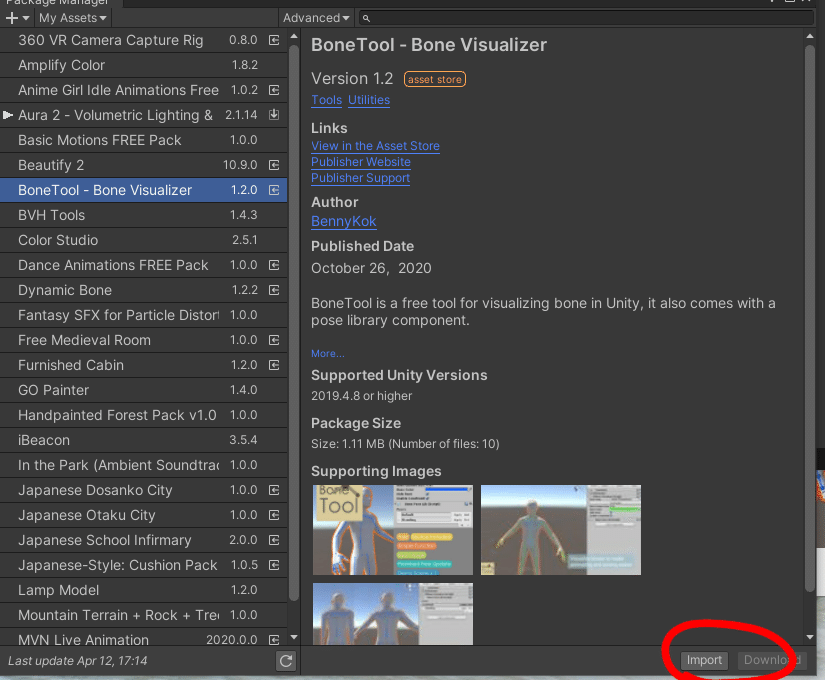
「My Assets」から「BoneTool」を検索し
「Download」を選択して、ダウンロードが終わったら「Import」をクリックしてくださいませっ✨

Importが進むと、上記のような画面が出ますので「Import」をクリック♪
これで現在のプロジェクトで「BoneTool」が使えるようになりました✨
ちなみに、この一連の作業はアセット追加時の共通操作となりますので、慣れておいてくださいね♪
2.BoneToolの設定
お次は、このBoneToolを、今あるVRMモデルで使えるように準備いたします。
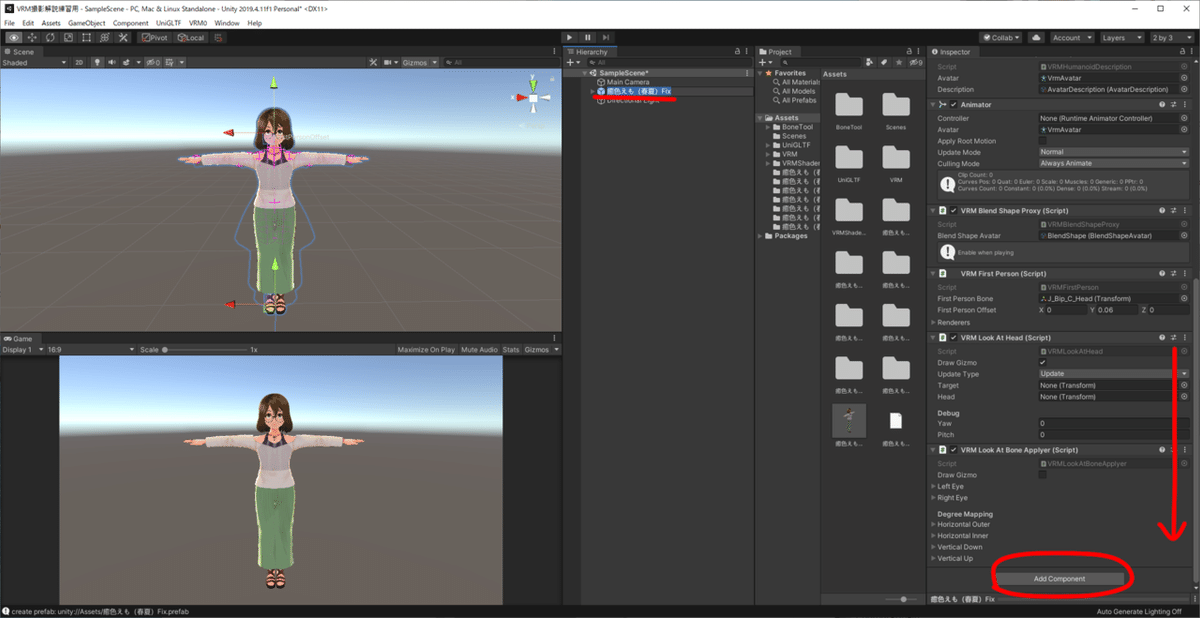
ヒエラルキービューにある、VRMモデルを選択します(上記画像中央上)
それから、インスペクター(画像右のビュー)の一番下に「Add Compornent」をクリックしてください。
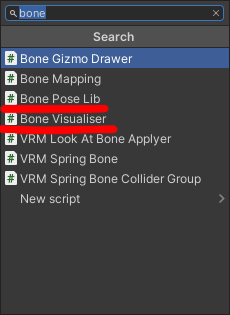
小窓が開いて、ドバっと色々リストに出てきますが
検索入力欄に「bone」と入力すると絞り込まれます。
その中から「Bone Pose Lib」と「Bone Visualiser」の2つをそれぞれ選択し、追加してください♪
追加後にインスペクターに現れた「Bone Visualizer」の設定から
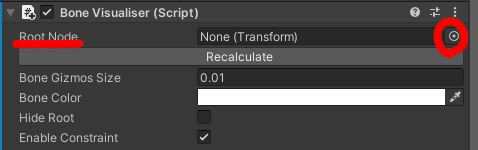
Root Noteの値(今はNoneになっていると思います)の右端の二重丸をクリック
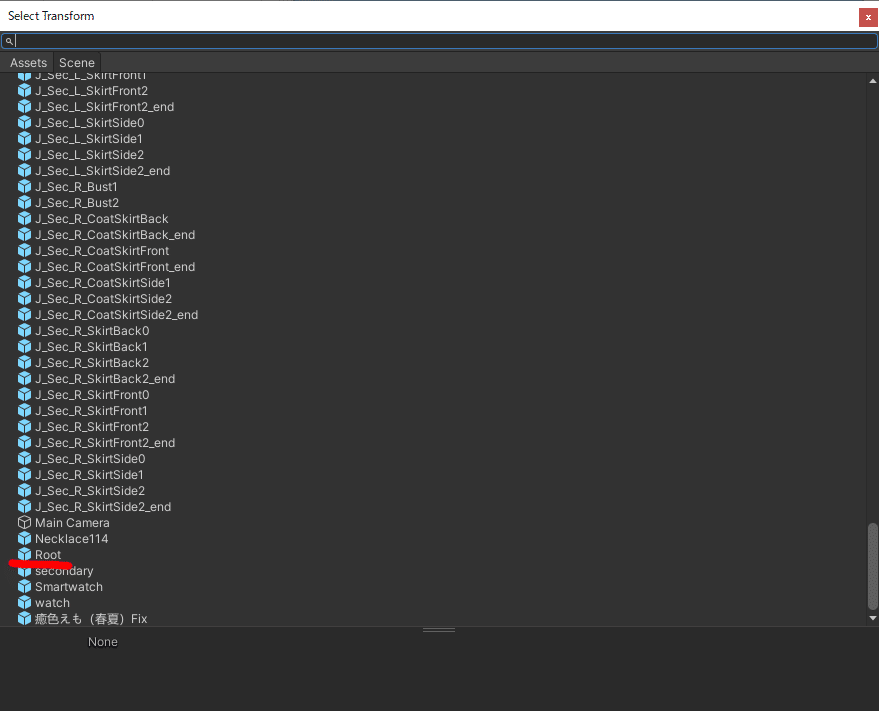
このようなウインドウが出てまいりますので「Root」を設定(ダブルクリック)してください✨

シーンビューに白い線が複数出てくれば、成功です♪
BoneToolでポーズ編集♪
それではいよいよ、ポーズを編集してまいります✨

シーンビューでモデルを拡大して、肩にある白い点をクリックで選択
上部ツールボックスにある「Rotate tool」を使って、回転させてみてください♪
青・緑・赤いずれかの細い線にカーソルをあわせ、線の色が変わった位置でドラッグしてみてください♪
腕が動きましたでしょうか?
他の点でも試してみて、お好きなポーズを作ってみてくださいね♪
指も一本一本動かせますよっ。
このあたりは最初、難しいかもしれませんが、慣れることが肝要でございます✨
私が作ったポーズはこんな感じです♪

…なんでしょうねこの謎ポーズ笑
首をかしげたり、瞳の位置(視線)も変えることができますので、色々お試しくださいね✨
表情も弄りたいっ
「BoneTool」では、残念ながら表情までいじることはできません。
VRMの表情をいじるには「ブレンドシェイプ」というパラメータをいじる必要がございます。
そこで今回は「BlendShapeHelper」というパッケージを使わせていただきます♪
以下、作者様のサイトから「BlendShapeHelper」というパッケージをダウンロードしてください。
ダウンロードした「BlendShapeEditHelper.unitypackage」を、Unityのプロジェクトビューにドラッグアンドドロップです♪
すると、以下のような画面が出てまいりますので、例によって「import」ですっ

インポートが終わったら、ヒエラルキービューでVRMモデルを選択状態にして…インスペクターの最下部「Add Compornent」をクリックし…
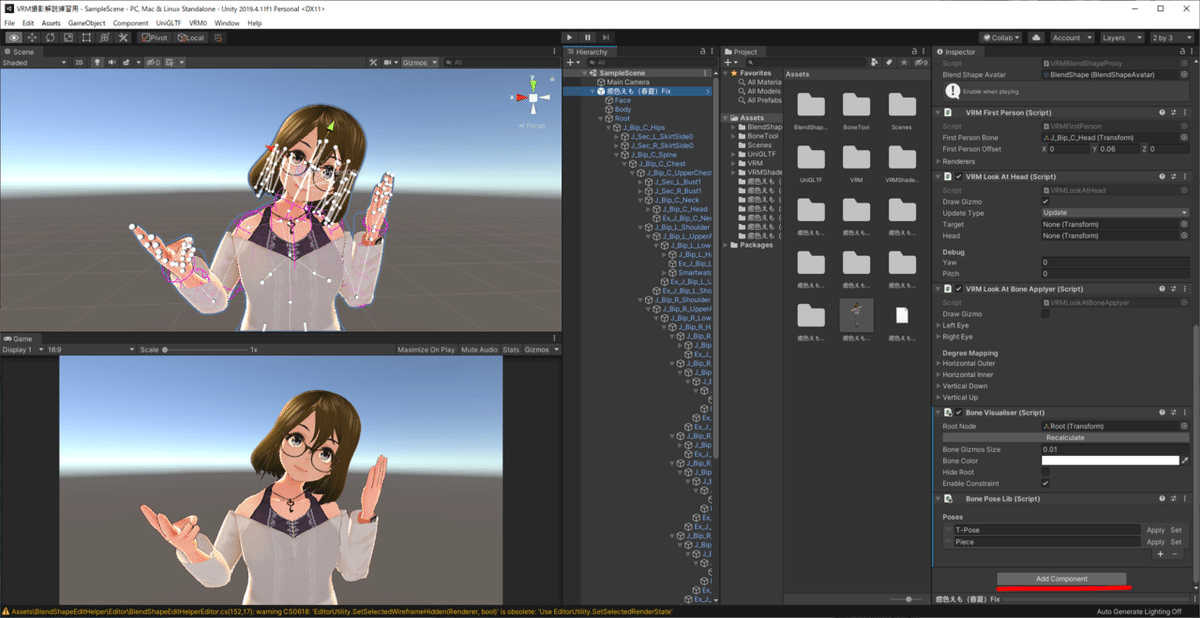
「Blend Shape Edit Helper」を選択してください♪

そうすると…

なにやら沢山のパラメータが出てまいりますので、それを自由に弄ってみてください♪
ただし「ALL」が付くものは、撮影時に反映されませんので、別のパラメータを弄ってみてくださいね。
パラメータの読み方としましては
M_F00_000_00_Fcl_BRW_Angry は「眉・怒り」の度合い
M_F00_000_00_Fcl_EYE_Joy は「目・喜び」の度合い
という風にご理解くださいませ。
MTHは口、HAは「歯」です
これらのパラメータをいい具合に組み合わせることで、とっても複雑な表情が作れちゃいます♪

ドヤ顔ができました笑
いざ撮影っ✨
ここで一度、撮影してみましょう♪
UnityRecorderの画面を出して
(メニューの「Window」→「General」→「Recorder」→「Recorder Window」です)

設定を確認し、赤丸のボタンで撮影です✨
無事、撮影できましたでしょうか?
背景を単色にする

先程撮影したのがこちらとなります…が
空と何も無い地面も飽きましたね笑
あとから画像処理等で背景を差し替えられるように、グリーンバックにしてみましょう♪
ヒエラルキービューから「Main Camera」を選択し
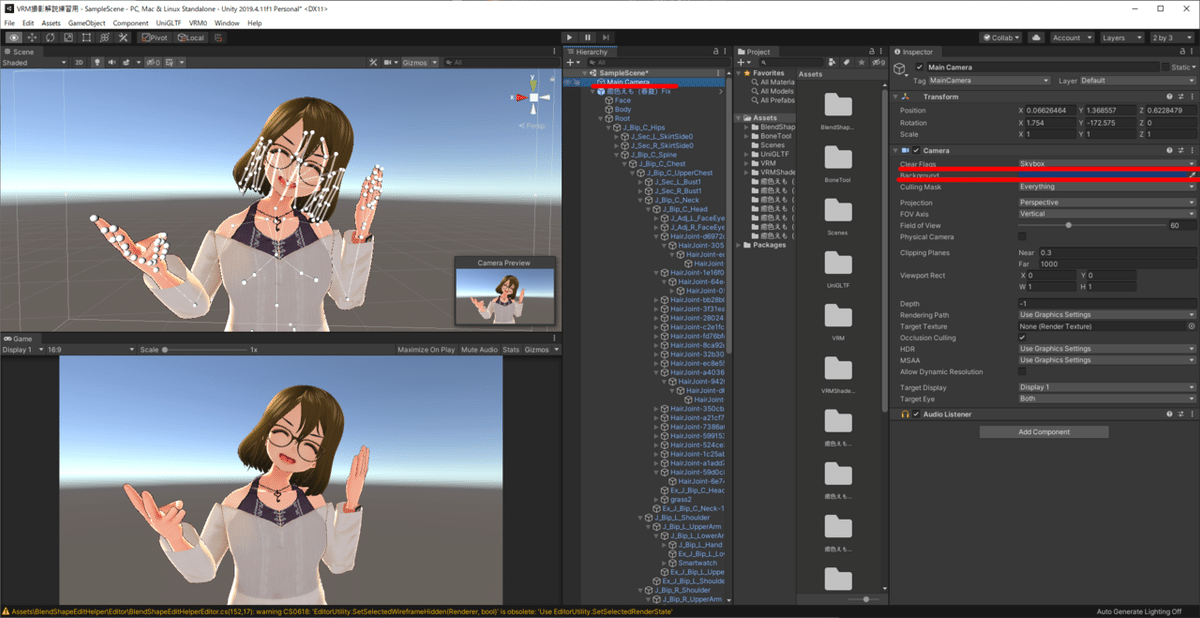
インスペクターに表示される「Camera」セクションの
「Clear Flags」を「Solid Color」にし
「Backgroud」を緑に設定してみてください。(R0:G255:B0)
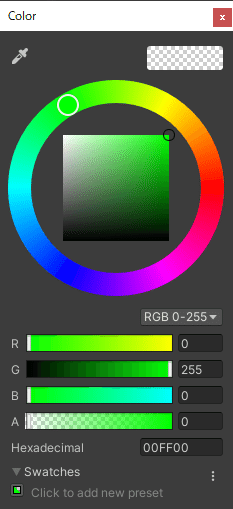
これで、グリーンバックの画像が撮れます♪

次回予告
さて、ここまでで
UnityでVRMを、ポーズと表情を付けて撮影することが出来ました。
実はここまででしたら、既存のソフト「Vroid Studio」等でも簡単にできてしまいます。VroidStudioはエフェクトや背景画像が指定できる分、もっと高性能に思えますよね笑
そこで次回は
・3Dの背景を読み込む
・ポストエフェクトをかける
・ライティングする
ことを中心に書いてまいりたいと思います♪
実はこのシリーズ、次回が本番です笑
ただ、ここまで書いたことは無駄ではないと思っています。
誰でも「Unity」を使って「アセット・パッケージ」を読み込み、設定し
スクリーンショットを撮ることが、ここまでの説明で出来るようになったかと思います✨
(もし分からなかったらごめんなさい💦わからない部分がありましたら聞いてくださいね♪)
次回の説明は随分「話が早く」なったのではないかと考えています✨
それでは次回、お楽しみに♪
頂いたサポートは、私の学習や動画制作の機材等、活動費に使わせて頂いております♪
