
Unityの無料アセットだけでVRMモデル(VRoidモデル)を素敵に撮影する方法・1(基礎撮影編)
みなさま、こんばんは♪
あなたの隣のバーチャルメンター、癒色えもです✨
私、Twitterにでおはようとおやすみの挨拶は毎日できるだけするようにしておりまして✨
朝は動画を毎日、夜はできるだけ毎日(たまにサボります笑)、お写真を投稿するようにしております✨
特に夜は、色々趣向を凝らして(?)お写真を撮っております✨
さてさて、本日はそろそろお休みさせて頂きますね✨
— 癒色えも -イシキ エモ-💝Vメンター (@ishiki_emo) April 8, 2021
明日は金曜日っ✨
みなさま、週末まであと少しっ💪
素敵な金曜日を迎えられますように♪😊
それではみなさま、おやすみなさいませ✨🌙✨
良い夢、見られますように♪#おやすみVtuber#癒色の休息 pic.twitter.com/m7lPCh0owX
もともと、Blenderで撮影していたのですけれど、最近Unityを使うようになりまして、撮影がさらに楽しくなりました♪💝
このシリーズでは何回かに分けて、UnityでVRMモデルをお手軽にそれっぽく撮影する方法をお伝え致します✨
今回は基礎編ということで、Unityと関連パッケージの用意から
実際にVRMモデルを読み込み、とりあえず撮影して画像を残すところまでを解説いたします💝
まず最初に用意するもの(基本)
・VRMモデル
撮影したいモデルをVRMでご用意ください♪
VRoidの方は、ご自身のモデルをVRMでエクスポートしてください✨
・Unity
Unity Hubからインストールするのがオススメですっ。
Unity Hubのダウンロードはこちら↓からっ💪
Unityのバージョンは「2019.4.11f1」を推奨いたしますっ。
2020以降ですと、後述の「UniVRM」が上手く動作しないことがございます💦
・UniVRM
UnityにVRMモデルを読み込む為のパッケージです♪
現在の最新リリースは「バージョン0.71.0」です
以下のダウンロードページから「UniVRM-0.71.0_b0d9.unitypackage」をダウンロードいたします。
ダウンロードページ(Github)↓
https://github.com/vrm-c/UniVRM/releases
↓赤枠部分からダウンロード
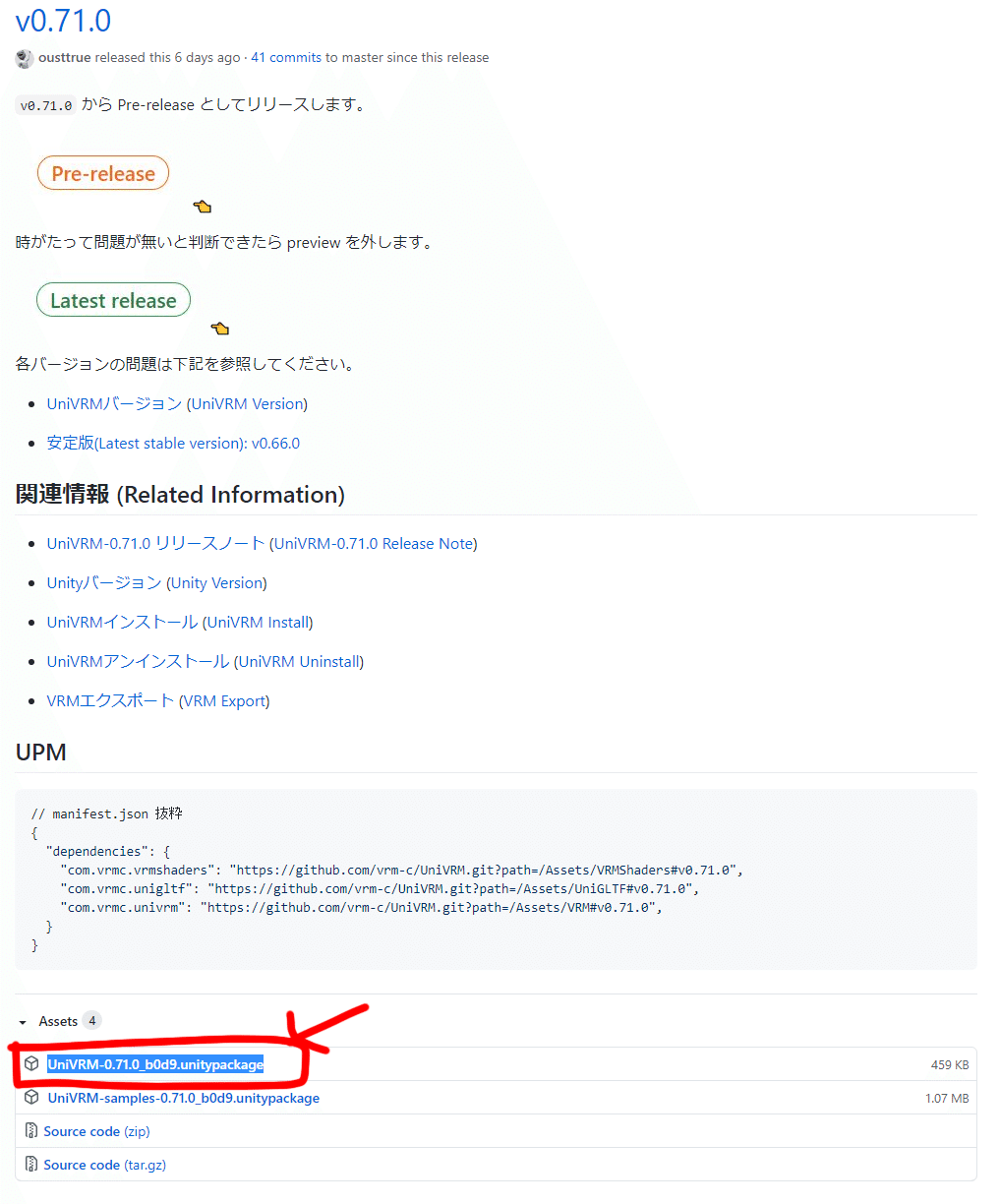
このファイルは、後ほど使いますので、今は開かず、わかりやすいところに保存しておいてください✨
Unityを起動、UniVRMをインポート
Unityのインストールが完了いたしましたら、早速起動してください♪
UniVRMからの場合、右上の青い「新規作成」ボタンから「2019.4.11f1」をクリック♪
すると、以下のような画面となりますので

左側の「テンプレート」は「3D」を選択
プロジェクト名はお好きなお名前で、作成してください✨
「作成」ボタンをクリックし、暫く待ちますと、以下のような画面となります。

お次は、先にダウンロードしておいた「UniVRM」のファイル
(今回の場合「UniVRM-0.71.0_b0d9.unitypackage」)
を、プロジェクトビュー(以下画像の赤枠)にそのままドラッグ&ドロップしてください✨

暫く待ちますと、以下のようなポップアップ画面が出ますので
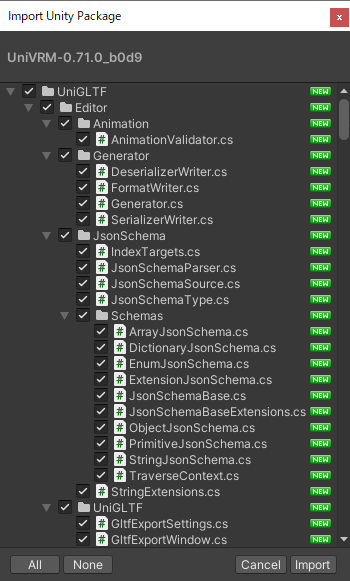
そのまま、右下の「Import」ボタンをクリックです♪
成功すると、プロジェクトビューの構成は以下のようになります♪

これで、UnityにVRMを読み込む準備は完了です✨
VRMを読み込む
予めご用意頂いたVRMファイルを、先程の「UniVRM」インポートと同じ要領で、プロジェクトビューにドラッグアンドドロップしてください✨
暫く待ちます。結構待つこともあります💦
フリーズ等ではございませんので、気長に待ちましょう♪
読み込みが完了すると、プロジェクトビューはこのようになります

(本当は、モデル用のフォルダを作る等して、その下に読み込むほうがファイル管理はスッキリするかとは思います。このあたりはお好みでっ)
そうしますと、VRMモデルのプレハブ(モデルの外見が写ったアイコン)が出来ますので、それをシーンビューにドラッグアンドドロップ♪
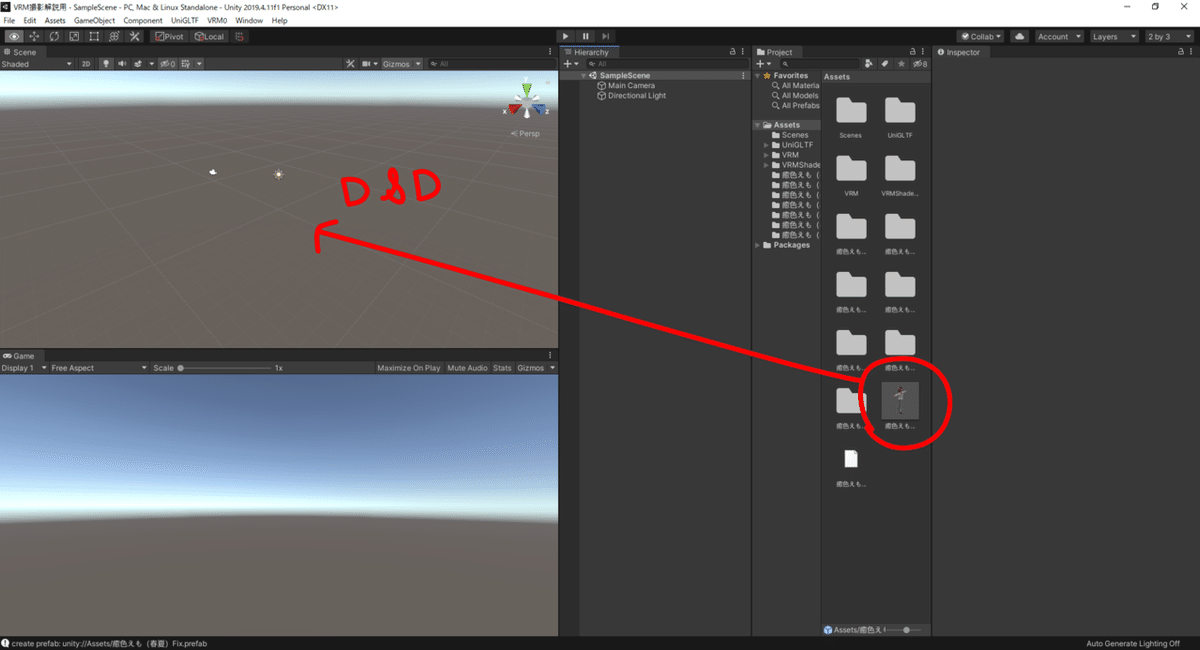
そうすると、シーンビューにVRMモデルが表示されます✨
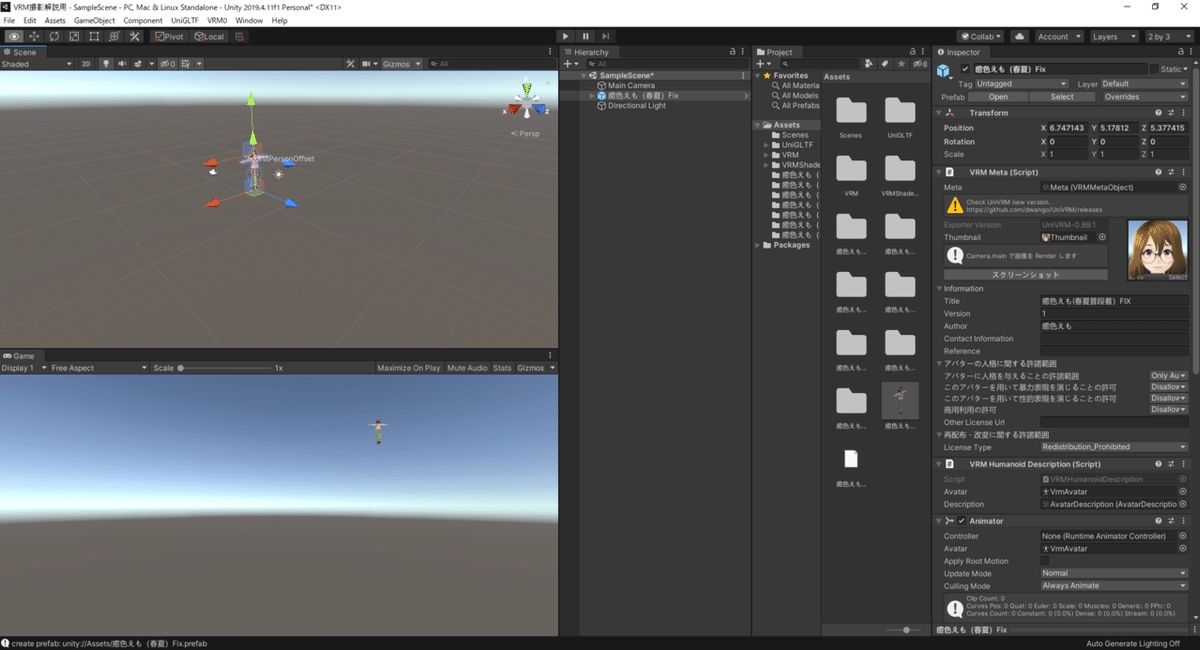
読み込んだモデルは一旦、原点に移動させましょう。
ヒエラルキービューで、モデルのプレハブが選択された状態で
インスペクタービューの「Transform→Position」の値をすべて0にします。

シーンビューの操作
これで、VRMを配置できました✨
一旦、シーンビューを操作して、配置したVRMモデルを様々な角度から眺めてまいりましょう♪
操作方法は
・マウスホイール回転
→ズームイン・アウト
・右クリックしながらのドラッグ
→視点回転
・マウスホイールを押し込みながらドラッグ
→視点移動
・ALTキーを押しながらの右クリックドラッグ
→より細やかなズームイン・アウト
このあたりを押さえておくと良いかと思います♪
グリグリ動かしてみて、お好きなアングルを見つけてください✨
撮影準備(Unity Recorderの起動)
無事、VRMを配置して、アングルも変えられるようになったら
早速、撮影をしてみましょう♪
まずは、撮影の為のアセットをインポートいたします。
「Window」メニューから「PackageManager」を選択してください。
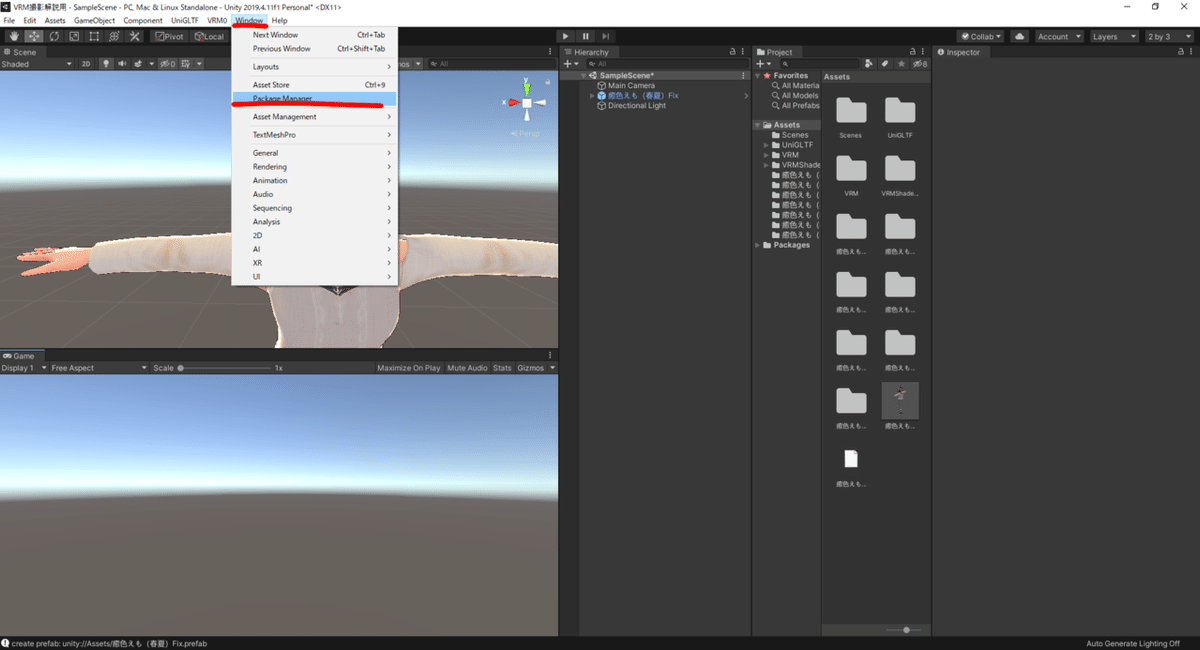
すると、以下のようなウインドウが出てまいりますので

左上の選択が「Unity Registry」となっていることを確認して
右上の検索ボックスに「Unity Recorder」と入力してください。

「Install」をクリック。インストールは自動で行われますので、少しの間お待ち下さい✨
インストールが終わりましたら
「Window」→「General」→「Recorder」→「Recorder Window」が選択できるようになっているかと思います。

Recorder Windowを開くと以下のようなウインドウが出てまいります。
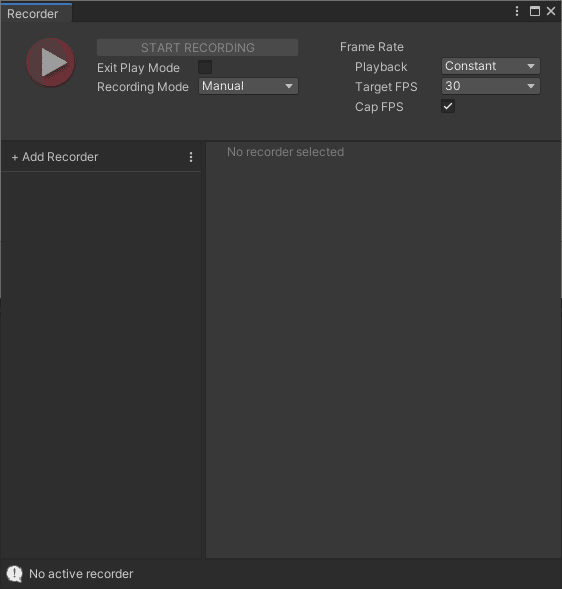
Unity Recorderは、動画もキャプチャできるアセットでして
今回、1枚の写真を撮る場合は以下のように設定します。
まず、左側の「+Add Recorder」をクリック

「Image Sequence」を選択。
画面上部の「Recording Mode」を「Single Frame」に変更します。
SingleFrameにしないと、撮影ボタンを押した時に全フレーム分連写されてしまいます💦
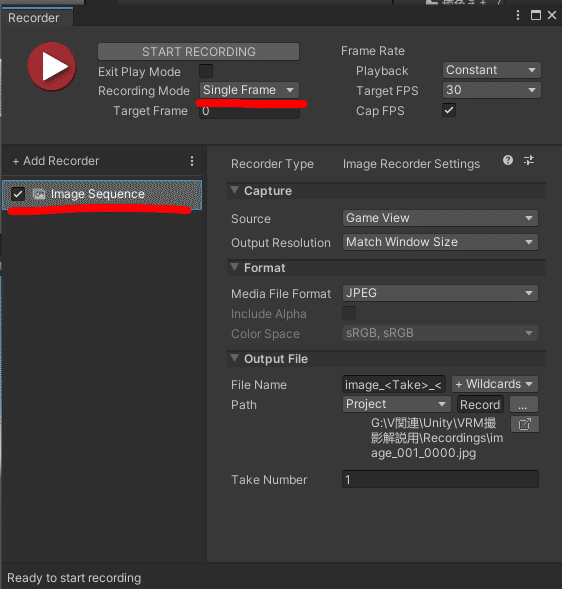
画像ファイルフォーマットやファイル名はお好みでっ
いざ撮影!の前に。カメラの設定
このまま「UnityRecorder」の左上にある赤地の再生ボタンを押すと、撮影が出来るのですが…このまま撮影しても、思ったアングルの画面は撮られません。
私がこの時点で撮った画像はこちらです
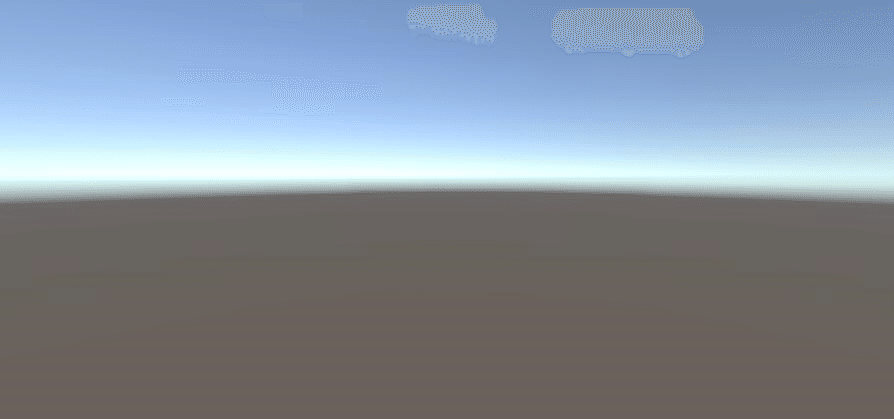
…なにもありませんね笑
これは、UnityRecorderがおかしいのではなく
UnityRecorderが、ゲームビューを撮影しているからです。
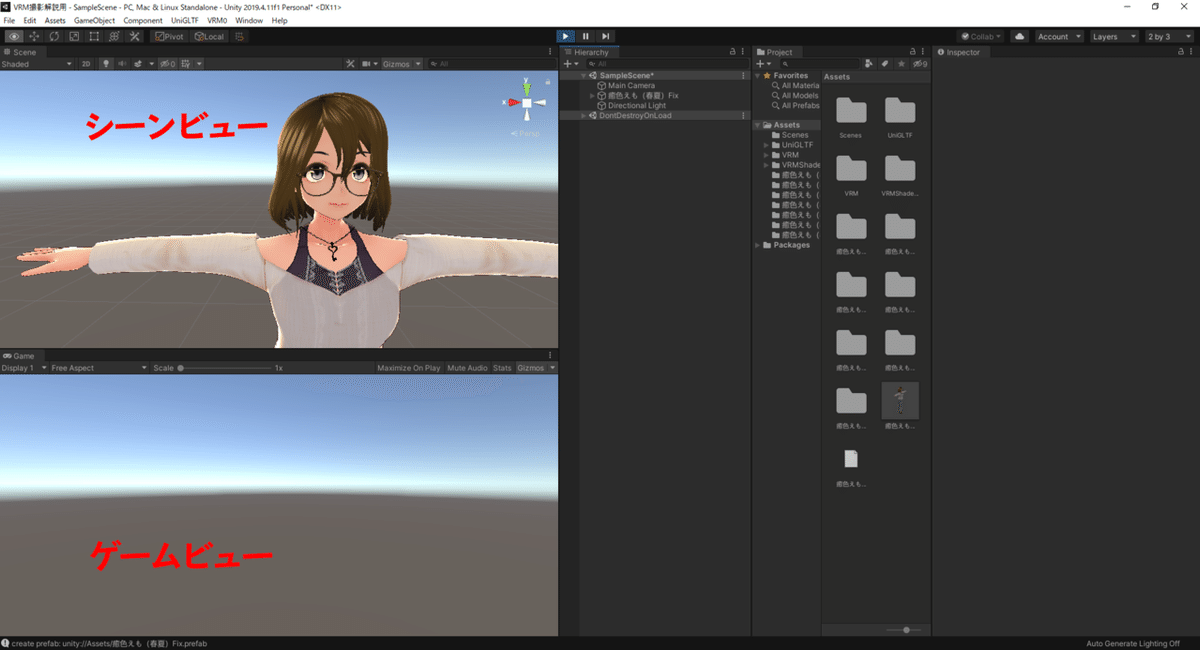
なぜ、ゲームビューとシーンビューが分かれているかは
シーンビューは、作業用のビューで
ゲームビューは、シーンに配置されているカメラからの視点だからです。
まず、ややこしいことはおいといて💦
ゲームビューに、シーンビューと同じものを写したいですよね💦
今から、そのための操作をお伝えします。
まず、ヒエラルキービューにある「Main Camera」を選択してください。

↓

「Main Camera」を選択した状態で
「CTRL+Shift+F」です。
すると、こうなります♪
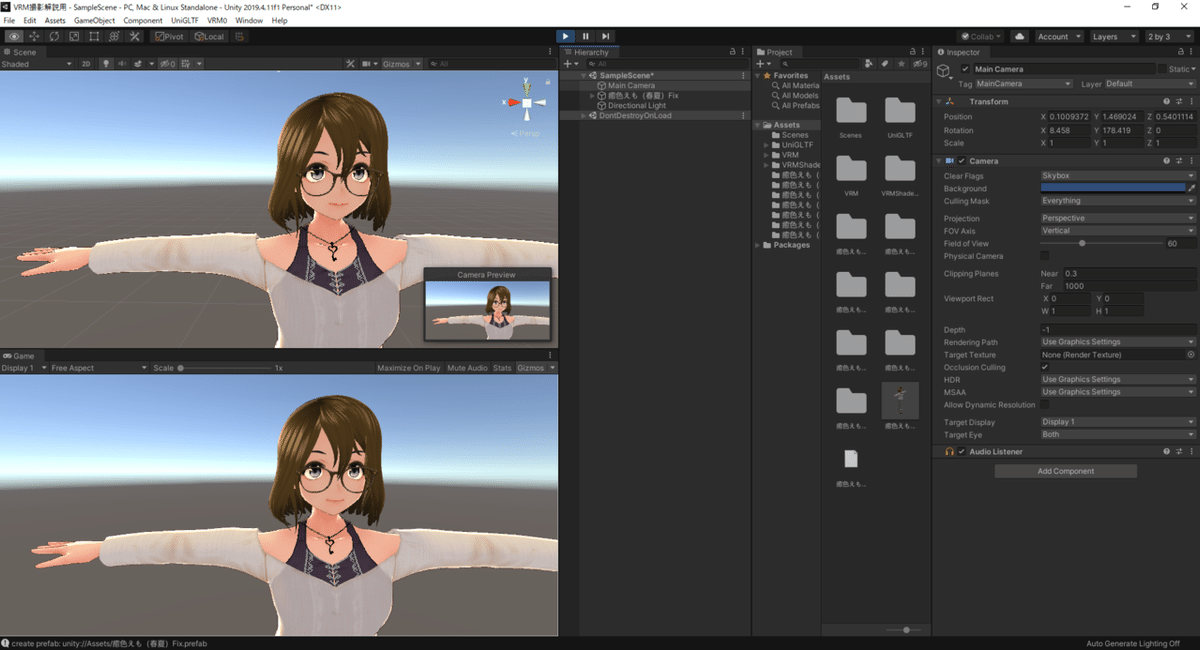
シーンビューのアングルが、選択したメインカメラに反映されます✨
この状態で、UnityRecorderで撮ったお写真がこちら♪

無事、思ったアングルで撮る事ができました✨
アスペクト比の指定
しかし、やたら横長ですね笑
このあたりはPC環境、ウインドウサイズにも依存するかと思いますが
せっかくですから固定したいですよね?
そんな時は、ゲームビューの設定から変えられます。
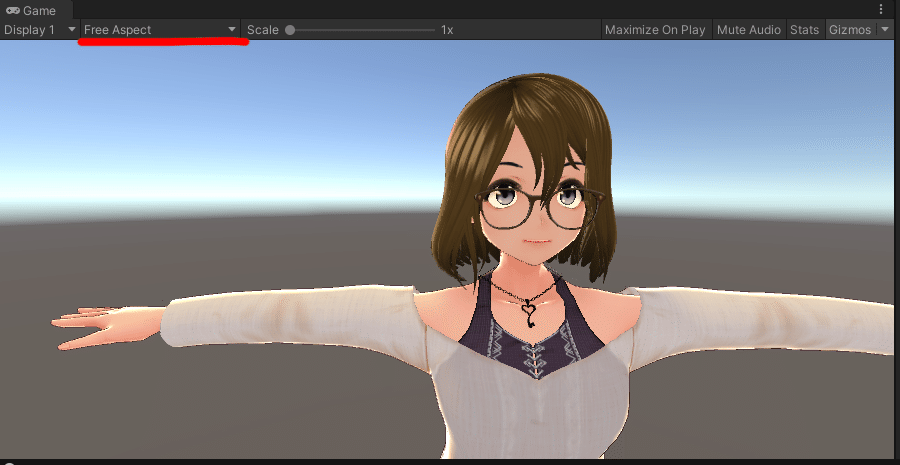
ゲームビューの左から2番目のプルダウン
今は「Free Aspect」となっているかと思いますが
これを
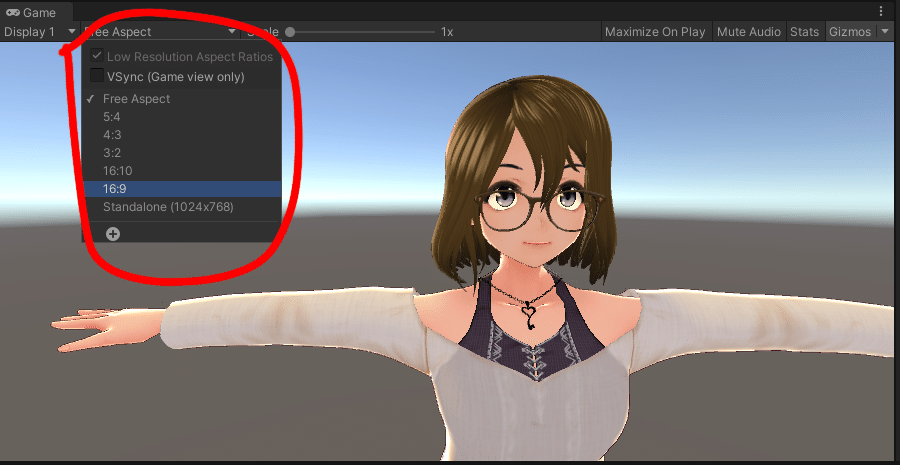
任意のアスペクト比に変えてください✨
試しに16:9にして撮ったお写真がこちらです♪

無事、思ったサイズで撮れました♪
<<追記>>
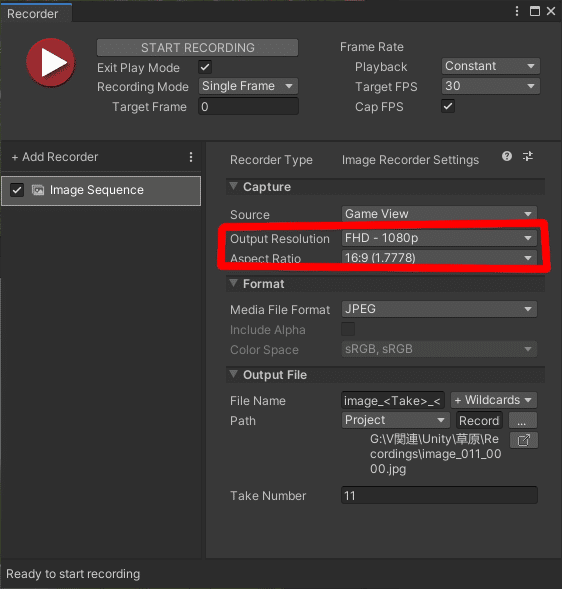
Recorderの設定で、撮影サイズを変える方が良さそうです。
赤枠の中で出力サイズを指定できますよっ✨
4Kや8Kでも出力可能です♪
次回予告
今回は、UnityでVRMモデルを撮る最初の一歩までをお届けいたしました♪
もうご存知の方も多いかとは思いますが、私のおさらいもかねて、書かせて頂きました✨
次回は
・ポーズを指定する
・背景を用意して撮る
・エフェクトをかけて撮る
ことを中心にお伝えしてまいりたいと思います♪
▼次の記事
頂いたサポートは、私の学習や動画制作の機材等、活動費に使わせて頂いております♪
