UGREENキャプボの設定備忘録
概要
UGREENのキャプチャーボードがセールで5000円割ってたので購入。
サークルの後輩や自分自身に向けて残しておきます。
↓商品。アソシエイトにしたかったけど納税の手続きとか踏まなきゃいけなくて止めました。
設定
内容物とかは商品説明のまんまなので割愛します。
筆者はWin11、モニター2枚の環境でやっています。出来るだけ幅広いユーザーに配慮した書き方にしますが、細かい部分でボロが出ても許してください。
OBSを使ってDiscord上で配信する方法について書いていきます。
①OBSのインストール
やってください。↓DLリンク
ダウンロード | OBS (obsproject.com)
②設定
インストール時に色々出てくるんですけど、
1080p、60Hzの設定であればビットレートとかその辺りはなんでもいいです
③キャプボの接続
やってください。付属のHDMIがやたらビニル感強くてかったいので別途購入推奨です。
電源が入ってたらキャプボの上面が光って、
パソコンの出力・入力がキャプボ搭載の入出力(前面に端子がある)に切り替わっちゃうはずなので自身がいつも使ってる入出力に変更してください。
忘れずに!
④OBS上にキャプボを登録する
ウィンドウ下部のソース一覧から+を押して、映像キャプチャデバイス→新規→「UGREEN HDMI Capture」 を選択してください。

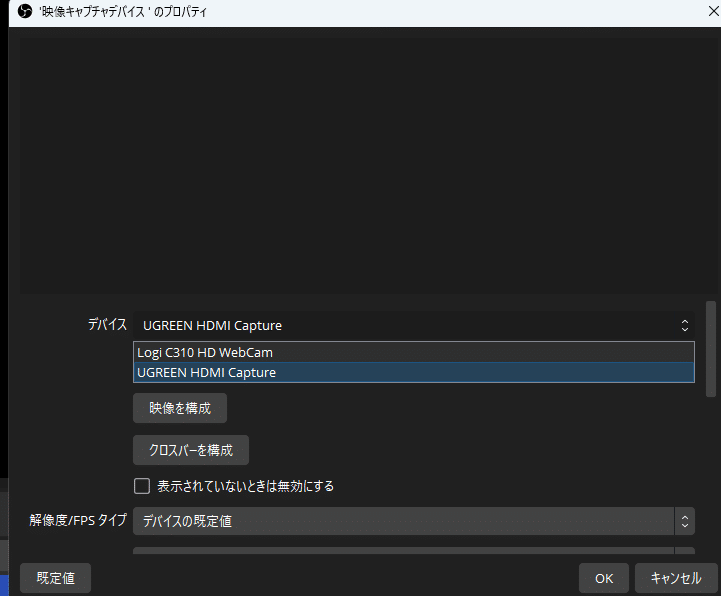
一先ずはこれでキャプボを取り扱える状態になりました。
⑤OBSの設定
このウィンドウの下部にある「カスタム音声デバイスを使用する」のチェックボックスをONに→一覧から「UGREEN HDMI Capture」を選択

次に、画面中央下部の音量ミキサー(ゲージとかいっぱいあるやつ)から映像キャプチャデバイスの右側にある「…」からプロパティ→映像キャプチャデバイスの横にある「モニターオフ」を「モニターと出力」に変更

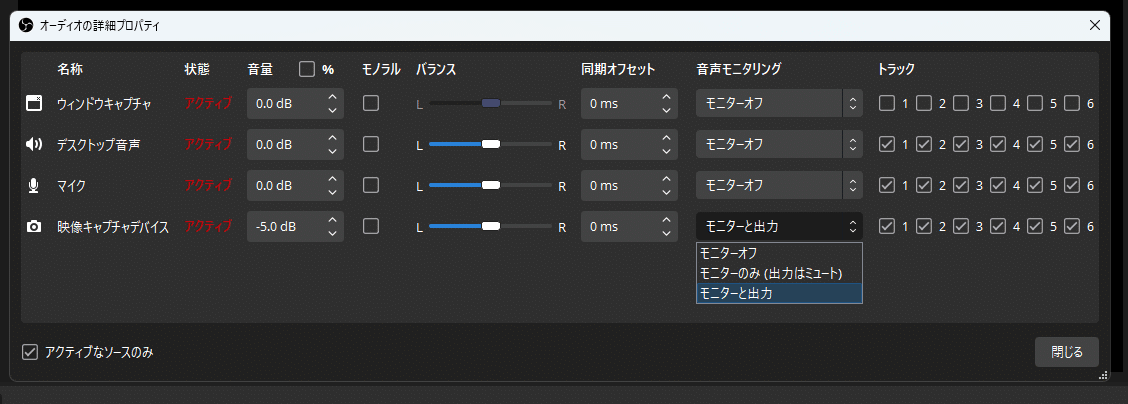
これでキャプボを通した映像の音声がパソコン上で聞こえるようになります。
音量は音量ミキサーからでも調整できるので個々人の環境に合わせて調整してください。
⑥Discordの設定
Discordのユーザー設定→登録済みのゲームから「ゲームを追加する!」→OBSを選択
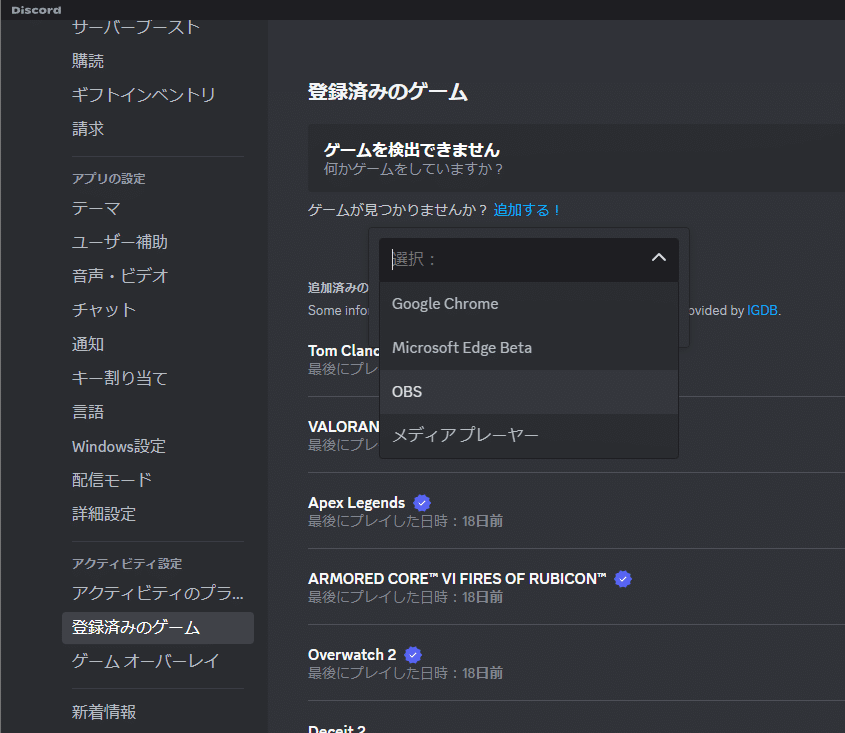
ブラウザとか
これでOBSを画面配信したときに音声が乗るようになります。
Discord上で配信する手順
①OBSでプレビュー(全画面)の有効化
文の通りです。モニターの端から端までキャプボの映像が出てきます。
OBS上に出ているキャプボの映像(ゲーム画面とか)を右クリック→全画面プレビュー→現在使用して”いない”モニターを選択してください。
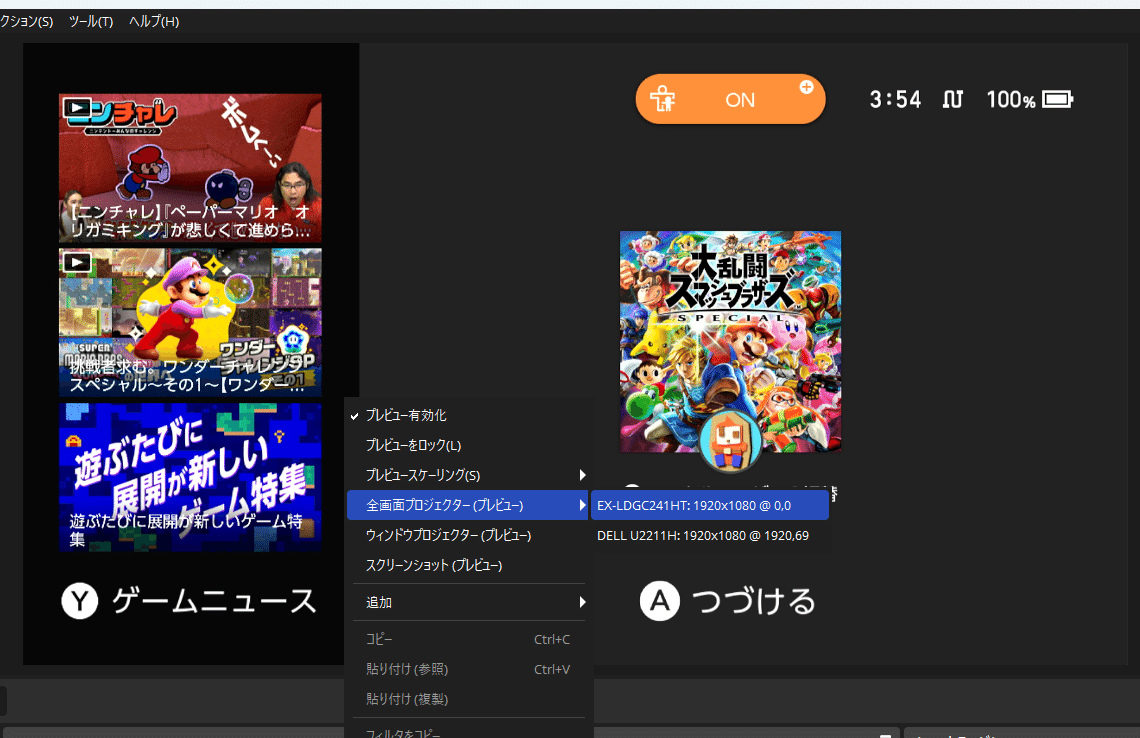
1画面の人はAlt+TabかCmd+Tabを使って頑張ってください。
②Discordで配信
VCに入った状態で、画面配信→全画面プレビューを選択します。
設定と手順を踏んでいれば720p以上で音が乗っかってる状態で配信できているはずです。
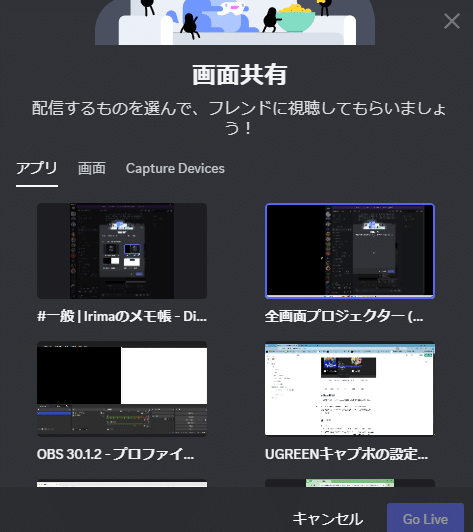
PCとスマホのファイル共有とかメモの一元化が楽に出来ます
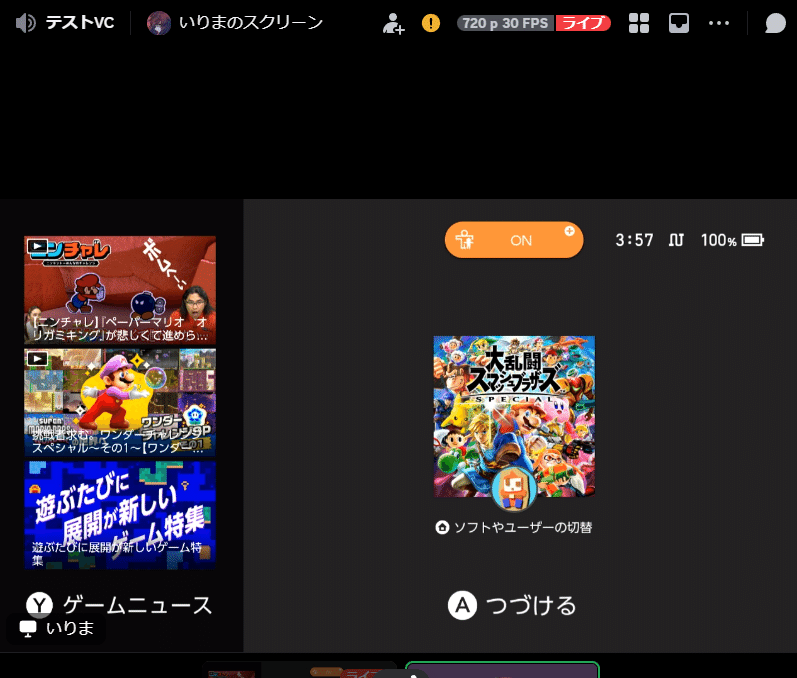
無課金鯖は720pサイズに調整して配信でも良いかも
終わりに
以上です。僕の環境だとOBSのゲーム判定設定が毎回解除されたり、何故かその状態で音が乗ったりしてます。最初は出なかったのに何なんすかね
余談ですが、僕はゲームするときは音楽聴きながらやってるので、ゲーム音とVC音が同じ音量で乗っかってくる対策でWindowsのサウンド設定→音量ミキサーからOBSの出力を使ってない出力先に変更して聞こえないようにしてます。
この記事が気に入ったらサポートをしてみませんか?
