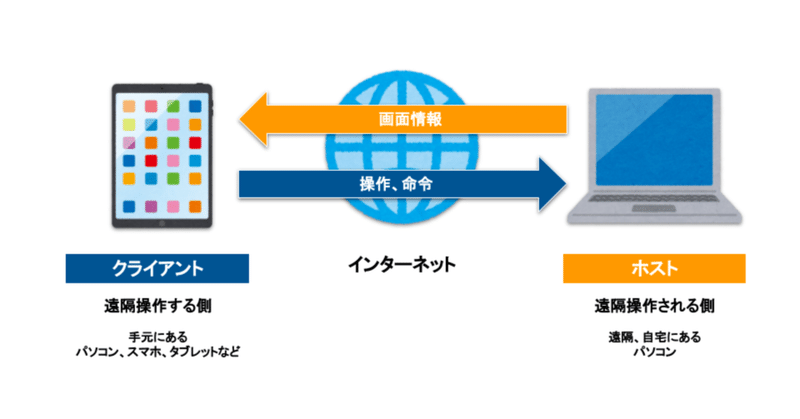
Chrome リモート デスクトップの導入方法
資産運用するようになって、自宅のパソコンを外出時でも操作したい機会が増えてきました。1番の理由は、BombCryptoはじめたから、スマホで自宅のパソコン操作したくなったからなんですけどね〜w
なので、私は、ホスト(Mac)、クライアント(iPhoneとAndroid)で「Chrome リモート デスクトップ」を利用してます。
ということで、「Chrome リモート デスクトップ」を導入して簡単にリモートデスクトップする方法をご紹介したいと思います。
パソコン、スマホに慣れている方であれば、30分程度で設定完了できると思います。Googleアカウントがない方は、1時間くらいかかるかも?です。
リモートデスクトップとは?
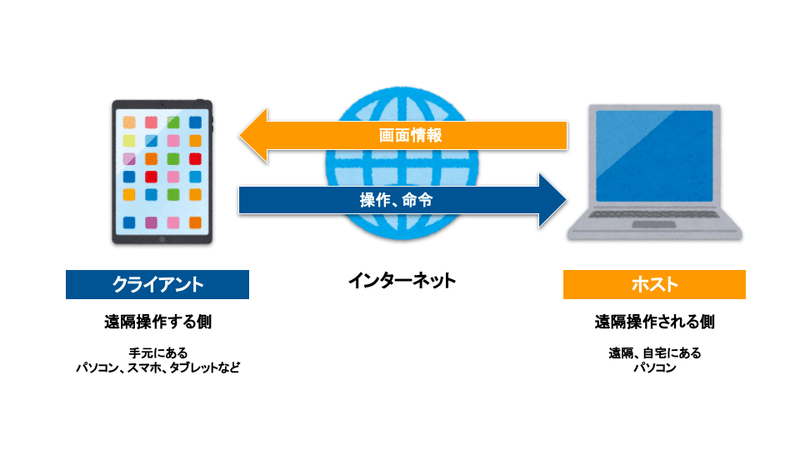
「リモートデスクトップ」とは、離れた場所にあるパソコンを手元のパソコンやタブレット端末などでインターネット経由でアクセスして、画面を表示して操作するための仕組みです。この仕組みのことをリモートアクセス(遠隔操作)ともいいます。
例えばですが、外出時にご自分のスマートフォンから自宅にあるパソコンを遠隔操作できるようになります。クライアントがパソコンかタブレット端末かで操作感が違いますが、とても便利です。
補足ですが、一般的に使われる用語として、こちらも覚えておくと良いと思います。以降は、こちらの用語を使わせていただきます。
ホスト(Host):離れた場所にあるパソコンのことで遠隔操作される側のこと
クライアント(Client):手元のパソコンやタブレット端末などのことで遠隔操作する側のこと
リモートデスクトップを導入する方法はいくつかありますが、今回は導入が簡単な「Chrome リモート デスクトップ」を説明したいと思います。
Chrome リモート デスクトップを導入するには?
「Chrome リモート デスクトップ」はGoogleが無料で提供している機能です。事前に必要なのは、①WebブラウザのChromeと②Googleアカウントのみで、複雑な設定は必要なく、無料で簡単にリモートデスクトップができます。
ホストで、Windowsをお使いの方はEgdeを、Macをお使いの方は、Safariを標準Webブラウザとしてお使いかもしれませんが、「Chrome リモート デスクトップ」を導入するためには、ホストに、WebブラウザのChromeをインストールして、Googleアカウントをまず作成する必要があります。
Chrome リモート デスクトップのメリット・デメリットとは?
まず、メリットには以下のようなものが挙げられます。
無料で利用可能
他の方法より導入が簡単
クライアントのOSに依存しないで導入できる
Googleが提供しているのでセキュリティ面でも信頼性が高い
パソコンだけではなく、スマホやタブレット端末もクライアントとして利用でき、簡単にリモートデスクトップできるようになります。ただし、安全性が高いとはいえゼロリスクではありません。通信環境や人為的なミスにより、情報の安全性が危険に晒される場合もあるので注意が必要ですし、Googleアカウントの情報流出で悪用される可能性もあります。
次に、デメリットですが、以下のようなものが挙げられます。
リモートデスクトップの操作性は、クライアントの通信環境の影響を受けやすい
ホストは、立ち上げっぱなしにしないといけない
動作するのは、ホストですが、そのホストに命令を出すのはクライアントです。そのため、クライアントの通信環境が悪いとホストを上手く操作できないこともあります。また、ホストは、スリープしないように設定した上でいつでも操作できるように立ち上げっぱなしにする必要があります。
以上のことを踏まえ、Chrome リモート デスクトップを利用してみたいという方は、次に進んでください。やっぱやめとく〜という方は、ここまでで終了です。ありがとうございました。
Chrome リモート デスクトップの設定方法
ご紹介する手順で利用した環境は次の通りです。
ホスト:Mac / Chrome
クライアント:iPhone
所感ですが、
ホストがWindowsの場合
クライアントがAndroidの場合WebブラウザがBraveの場合
も、手順はほぼ変わらないのでそれぞれを読み替えていただければ設定可能かと思います。
それでは、設定に行ってみましょう!
ホストの設定方法
まず、ホスト、つまり遠隔操作される側のパソコンの設定を行います。
前述しましたが、前提条件があります。
お持ちの方が多いと思うので、詳しくは説明しませんが(知りたい方は、それぞれ「chrome インストール」、「Googleアカウント 作成」でググってください)、下記の前提条件を満たしておいてください。既に対応済の方はスキップして次に進んでください。
前提条件
①WebブラウザのChromeがインストールされていること
②Googleアカウント作成済みであること
③②で①にログインしていること
注意事項
Macでは、
インストール時に、Chrome リモート デスクトップ ホストにアクセスを許可するため、パソコンのパスワード入力が必要となる場合があります。
[システム設定] で[セキュリティとプライバシー]を変更するよう求められる場合もあります。
画面収録
アクセシビリティ
画像についてですが、好みでダークモードを利用しているので、画像が黒いですが気にしないでください
スリープさせないための設定はググってください。
ホストの設定方法
パソコンで、Chrome を開きます。アドレスバーに「remotedesktop.google.com/access」と入力すると、次のページが開きます。[リモート アクセスの設定] でダウンロードボタン をクリックします。

Chrome Remote Desktop Host .pkg のダウンロードが終了したら、以下の画面に切り替わります。[同意してインストール]をクリックすると、インストールがはじまります。

【補足】インストールが始まらない場合は、ダウンロードフォルダを開いて、Chrome Remote Desktop Host .pkg をダブルクリックして手順に則ってインストールしてください。

詳細は省きますが、インストーラーの流れに沿ってそのままインストールを完了してください。途中で、注意事項で記載した[システム設定]の変更を求められたら、変更してください。

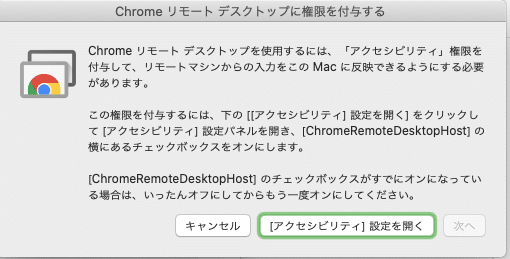

ChromeRemoteDesktopHost.appにチェックをつけます
画面収録も同様に対応します
Chrome Remote Desktop用の拡張機能ページが別タブで開いた場合は、[Chromeに追加] をクリックします。開かなければ、この手順はスキップして、[名前の選択]の手順に進んでください。
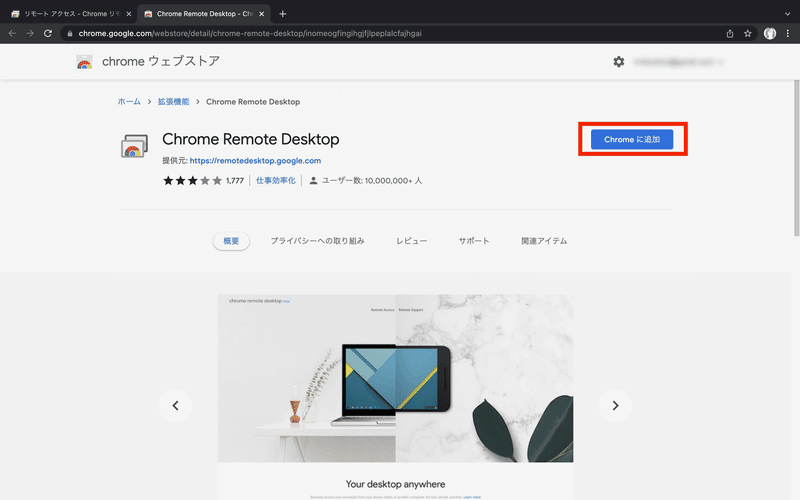
[拡張機能を追加] をクリックします。

インストールが終わると、ボタンが、[Chromeから削除します]に変わります。そしたら、元のタブをクリックします。
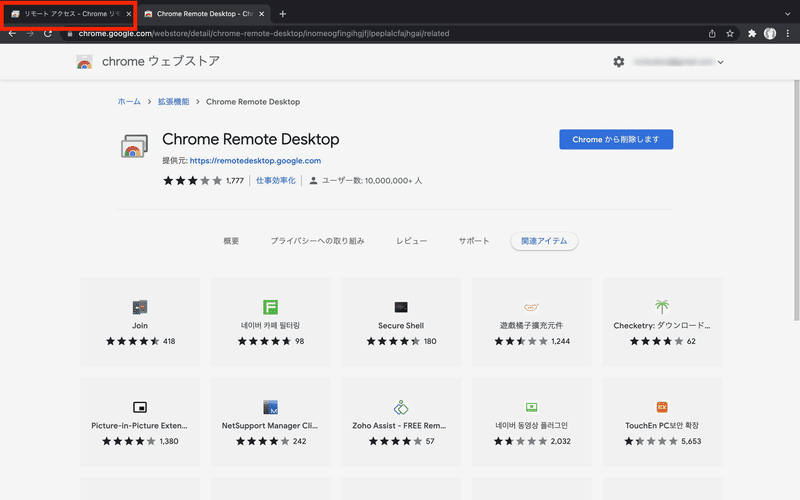
[名前の選択] の所に、ホスト名が初期表示されています。ホストの名前を変えたい人は、英数字で好きな名前を入力します。終わったら、[次へ]をクリックします。
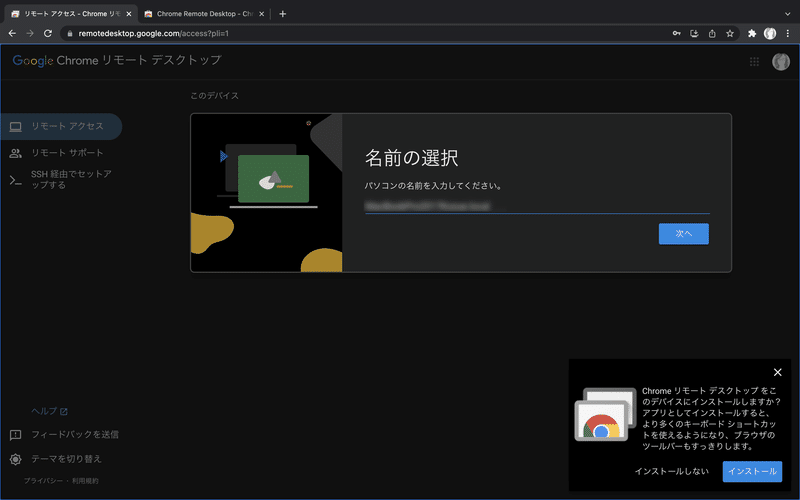
次に、[PINの入力] です。クラインアントからのログインに必要なPINコードを設定するので、6桁以上のコードを入力してください。終わったら、[起動]をクリックします。このPINコードは誰にも知られないようにしましょう。

少し待ちますが、ホスト名の下にオンラインと表示されたら、ホストの設定は完了です。
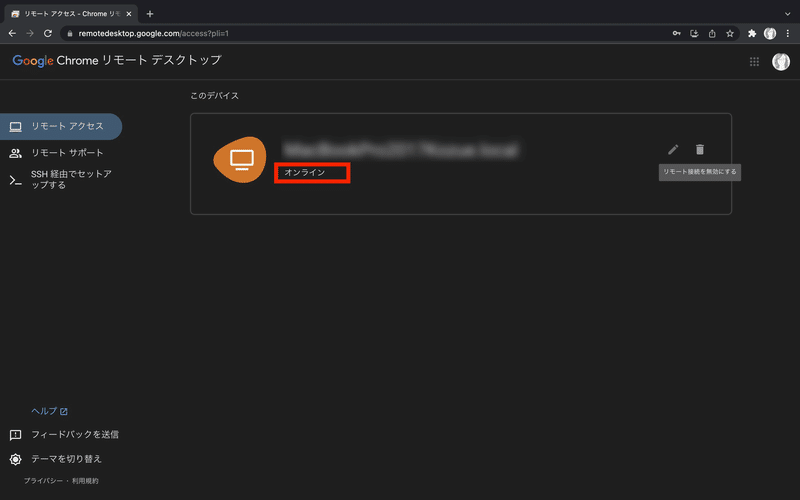
【補足】リモート接続の設定を削除したい場合は、[ゴミ箱]をクリックします。

クライアントの設定方法
次に、クライアント、つまり、リモート操作する側の設定をしていきます。
iPhoneに持ち替えて、App Storeから 「Chrome リモートデスクトップ」を検索、ダウンロードして、開きます。
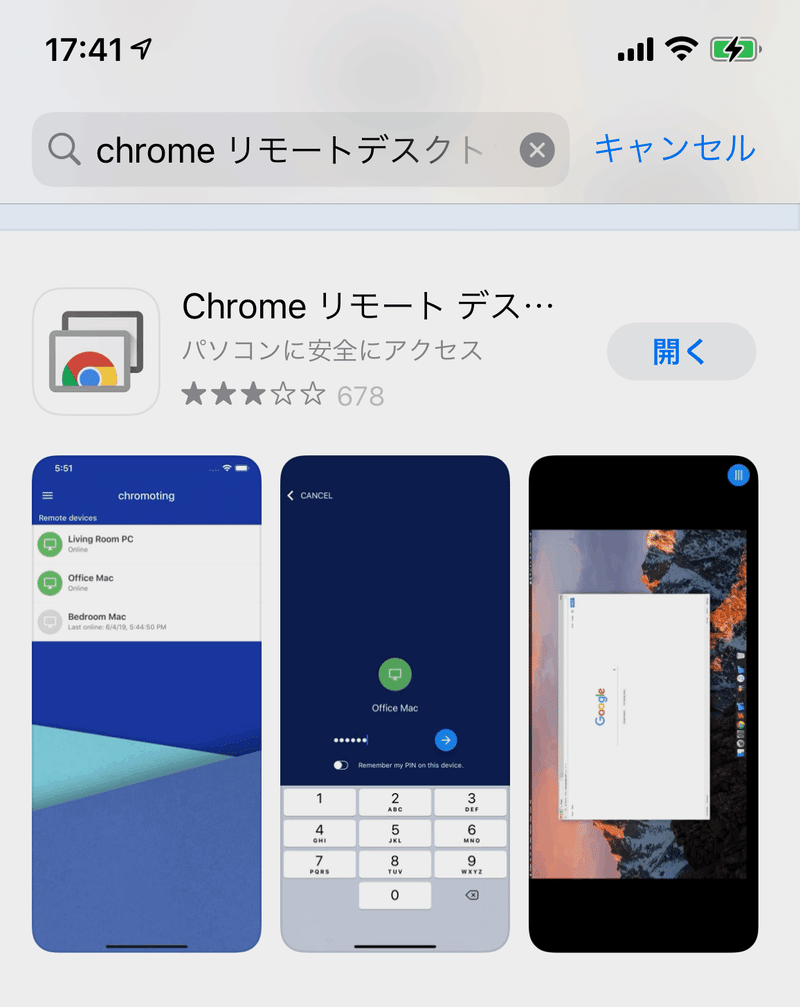
ログインをクリックします。
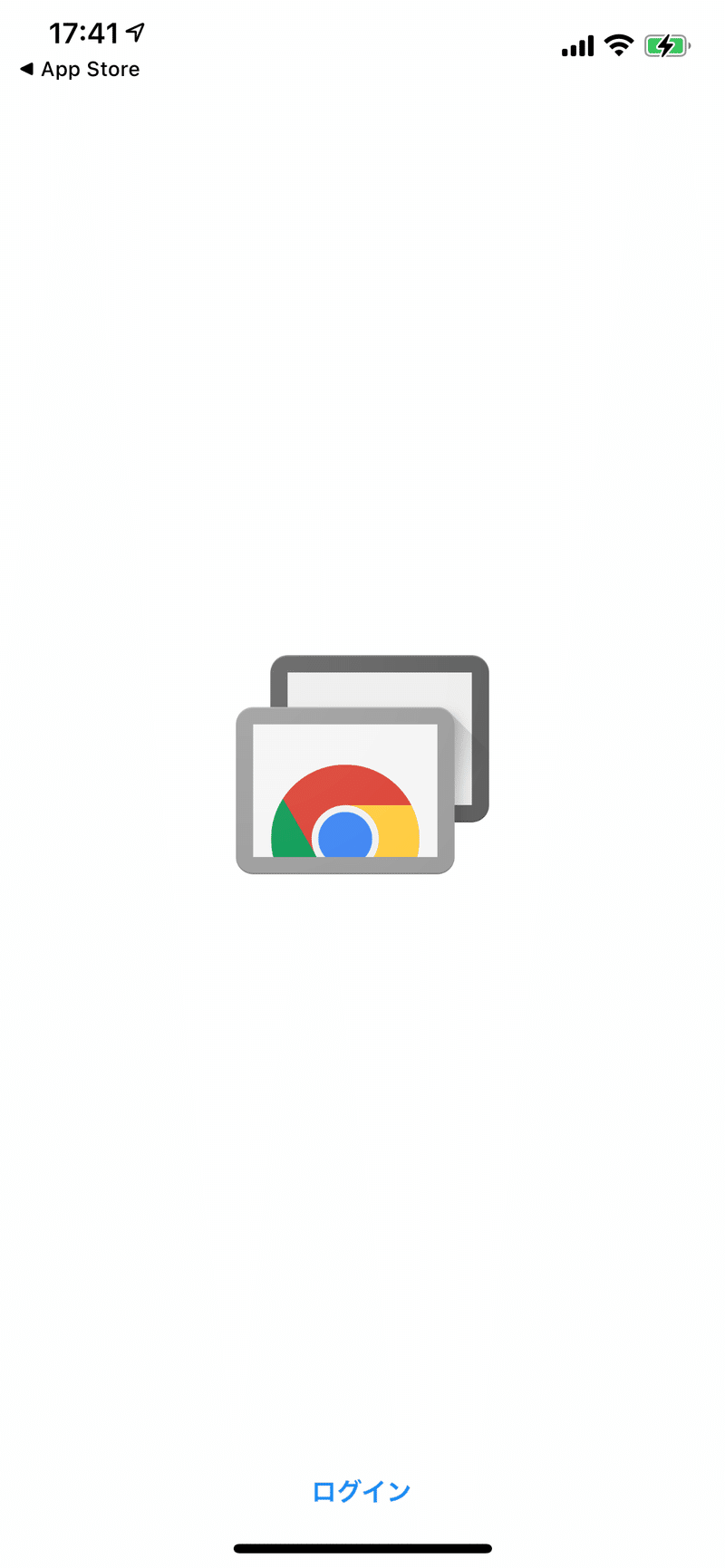
事前準備したGoogleアカウントでログインします。パスワード画面は省略します。
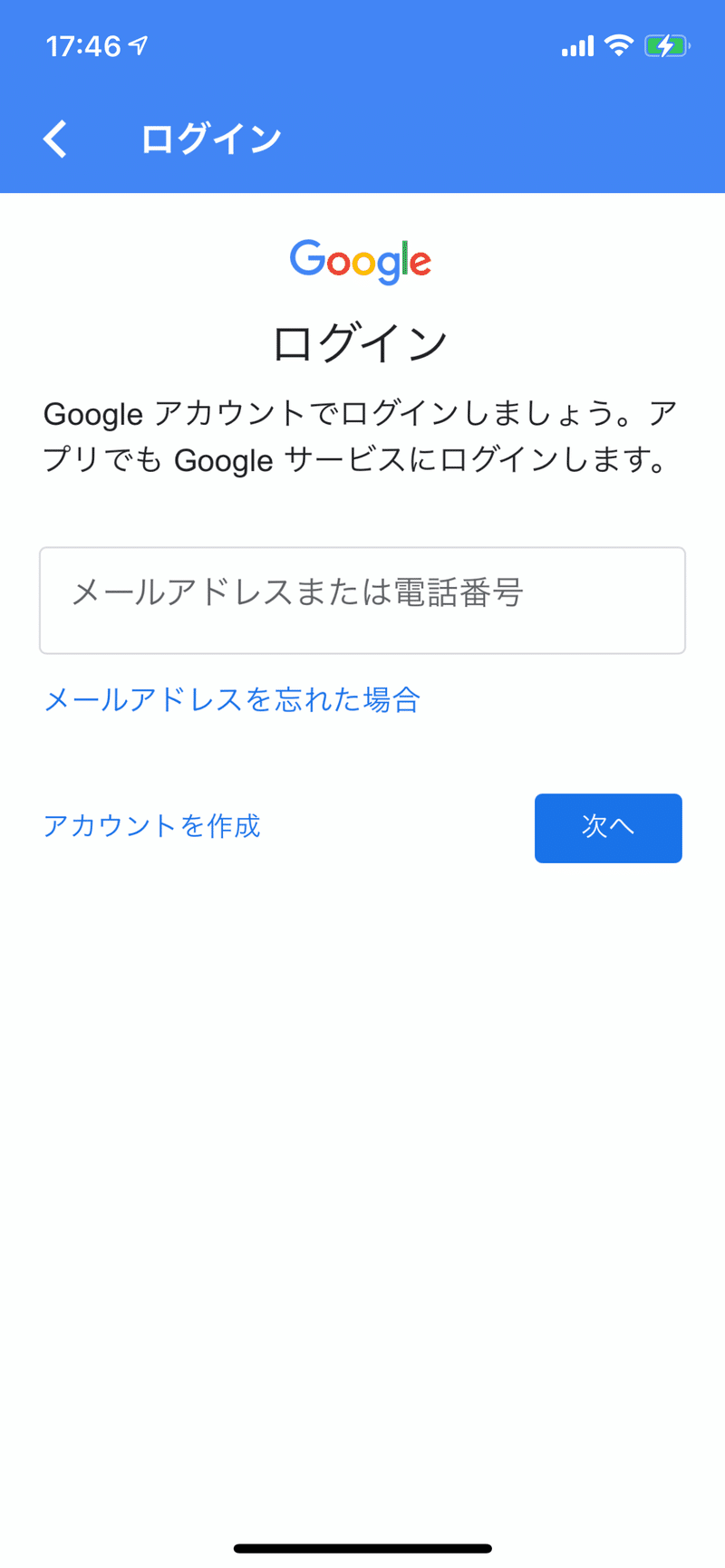
ホストの設定方法で設定したホストの名前が表示されます。ステータスがオンラインであることを確認して、クリックしてください。
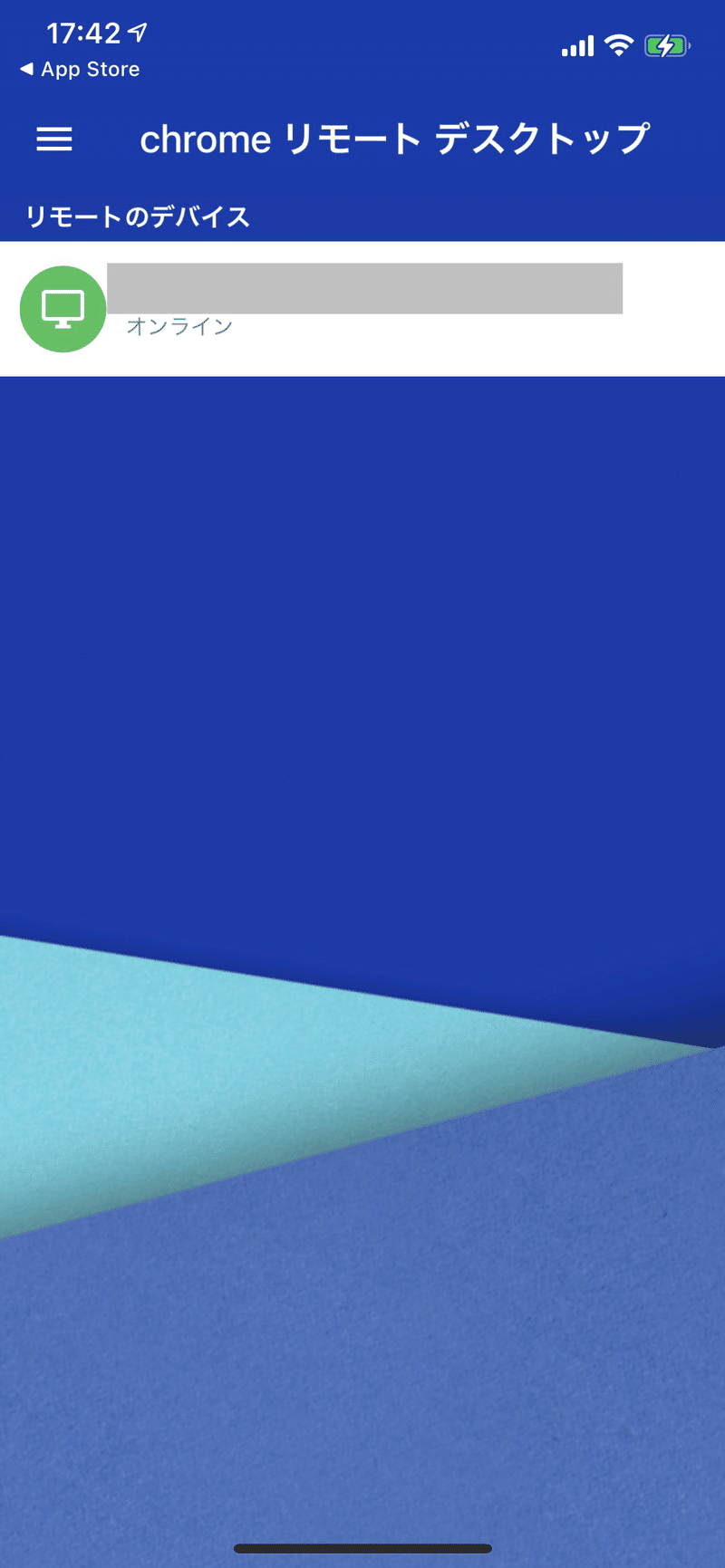
ホストの設定方法で設定したPINコードを入力します。

このメッセージが出てきたら、[OK]をクリックします。もう少しです!
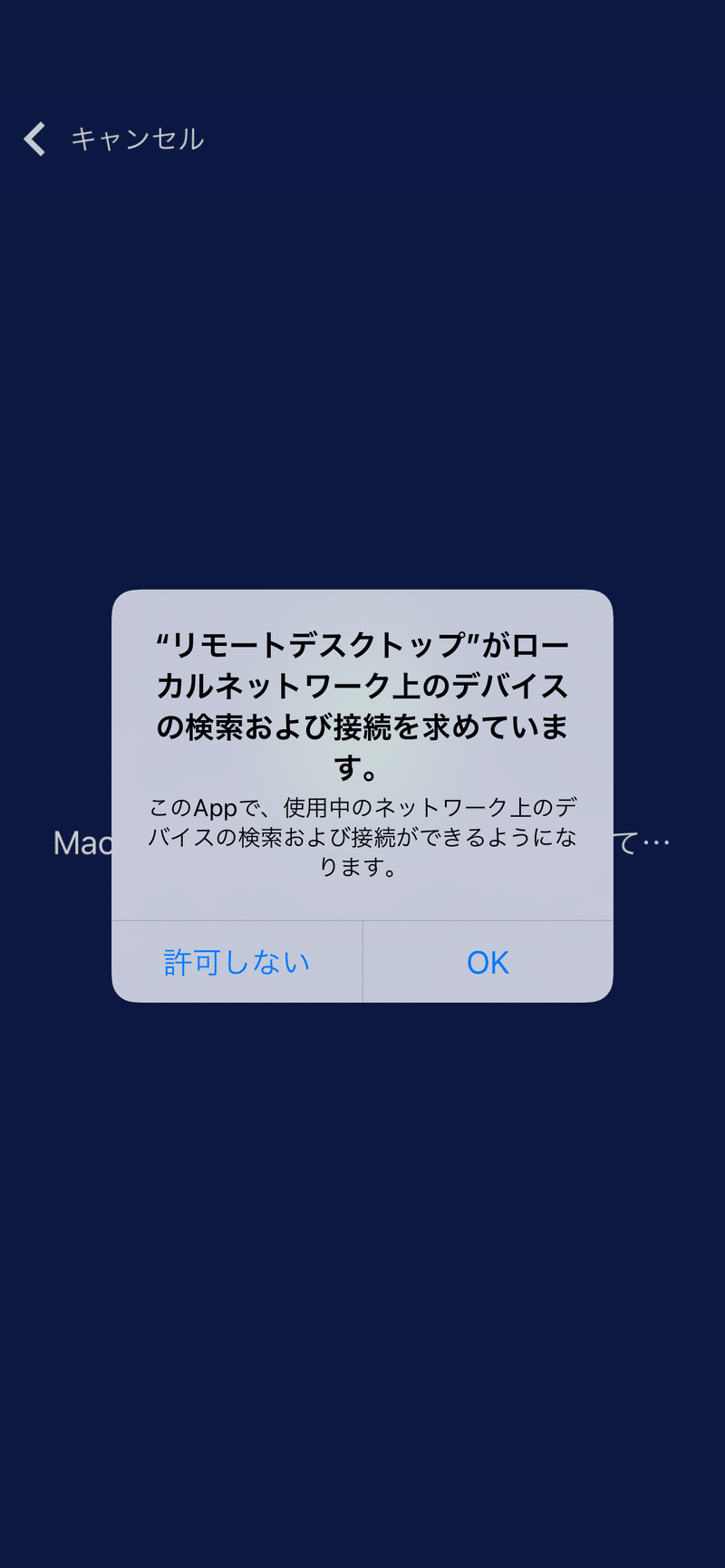
どうでしょうか?
ホストの画面がクライアントに表示されたら、無事リモートデスクトップ成功です!

リモートデスクトップを終わりたい場合は、右下の[三]をクリックして、[切断]をクリックします。

これで、クライアントの設定方法は完了です。
終わりに
簡単にリモートデスクトップできるようになったと思いますがいかがでしょうか?リモートデスクトップの操作感は慣れていただくしかないので、色々試してみてください!
それにしても、デジタル技術の進化って凄いですよね〜!痒い所に手が届いて手放せなくなる。GAFAM(今回はGoogleでしたが)が、凄い理由がこういう所からもよく分かります。
それでは、長々と最後まで、ありがとうございました。
何かのお役に立てたら嬉しいです。
改訂履歴
2022年01月17日
Chrome Remote Desktop Host のインストールを追記しました。noteに記載するように設定をやり直したのですが、私は既にインストールしてたので、手順から漏れてました。それから、拡張機能も必要ない方は入れなくて大丈夫なので、必要があればという記載に変更しました。
2022年01月25日
Braveでは、Chrome Remote Desktop Host .pkgのインストールがうまくいかない時があるので、取り消し線(文言削除と同意)にしました。
[同意してインストール]を追加しました。
この記事が気に入ったらサポートをしてみませんか?
