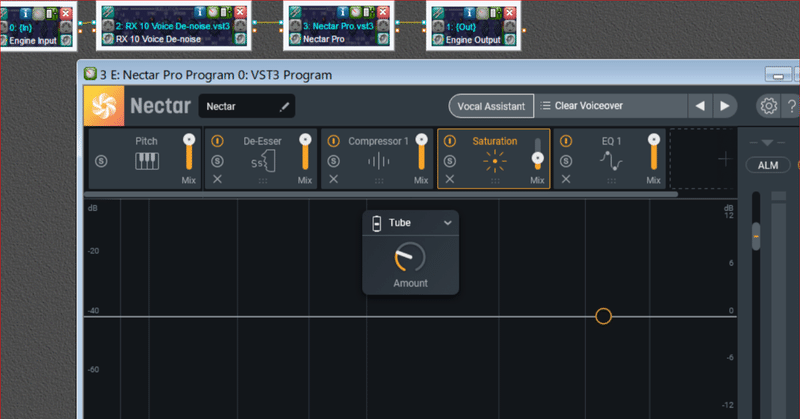
CeVIOの出音にVSTエフェクトかけて試聴する
こんにちは!いぬいぬです!
この記事は「CeVIO Advent Calendar 2022」の参加記事です!
CeVIOは調声中にエフェクトがかけられない(説)
CeVIOはスタンドアロンのソフト(単体でうごくソフト)でエフェクト機能もないので、DAWみたいに音声にエフェクトが掛けられません。
見た目はDAWっぽいですけど。
「すごいサンプラー」的なUTAUとかと違って音声波形を加工するわけじゃなく、あくまでも歌声・話し声を合成するだけのボーカルシンセサイザーに特化している印象です。
なのでソングをDAWにもっていったり、トークを動画編集ソフトに持っていったときに、音声にエフェクトがかかると印象が変わることがよくあります。
想定と違う場合は当然やりなおし…
🤔「CeVIO上でエフェクトかけられたらな~」
そう思ったことありませんか????
CeVIOでエフェクトを掛けながら視聴する方法
実は。視聴だけならエフェクトをかける方法があります。
仕組みとしてはこうです。
CeVIO
↓
仮想オーディオインターフェイス
↓
VSTホストアプリ
↓
スピーカー・ヘッドホン仮想オーディオインターフェイス
CeVIOのエディタからは音を出音するデバイス(スピーカーとかヘッドホンとか)を選択できます。
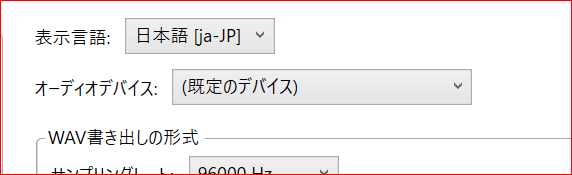
仮想オーディオインターフェイス(仮想オーディオミキサーとも)という種類のソフトをインストールすると、ここのデバイスとしてソフトを経由する事ができるようになります。
有名所はこの辺ですね。
VSTホストアプリ
仮想オーディオインターフェイスでCeVIOの出音をパソコンの中でにとりこめるようになったので、今度はそれに対してエフェクトを掛けます。
エフェクトはVSTプラグインを使えるといいですよね?
なのでVSTのエフェクトプラグインがつかえるVSTのホストになれるアプリを用意します。
いろんなDAW
「ん? DAW? OBS Studio?」
そう思った方は鋭い!
この方法は配信でボイスチェンジしたり、歌配信でエフェクトを掛けて放送するのと同じです。
要はマイクをCeVIOに置き換えた…と思っていただければ!
やってみよう
具体的にやってみましょう。
CeVIO
↓
仮想オーディオインターフェイス
↓
VSTホストアプリ
↓
スピーカー・ヘッドホン今回はVB-CableとVSTHostを使います。
CeVIO
↓
VB-Cable = 仮想オーディオインターフェイス
↓
VSTHost = VSTホストアプリ
↓
スピーカー・ヘッドホンこんな感じになります。
インストール
VB-CABLEはインストールするだけでOKです。
VSTHostはダウンロードするのがどれが良いか悩むかもですね~
「vsthostx64.zip」でとりあえずいいんじゃないかな?
CeVIOの設定をする
CeVIOのオプションで
「CABLE Input(VB-Audio Virtual Cable)」
をえらびます!
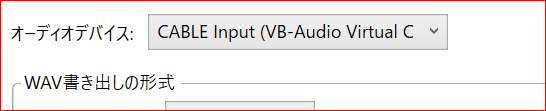
もしなかったらOS再起動必要かも?
これをするとCeVIOの音が聞こえなくなりますが、とりあえずOK。
VSTHostの設定
VSTHostを立ち上げて、メニューのDevices>Wave…を選びます
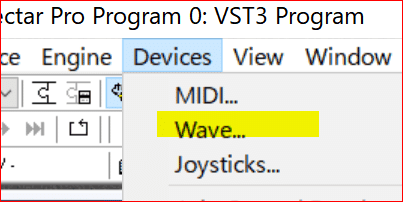
すると小さなウィンドウが出てきます。
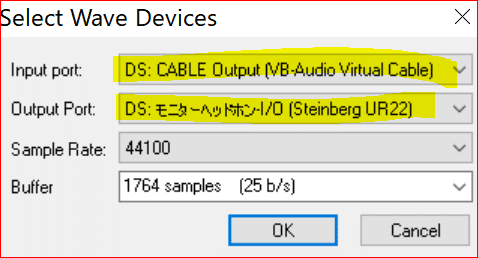
「Input port」には「DS: CABLE Output (VB-Audio Virtual Cable)」を設定します。
「Output port」には「DS: (聞きたいスピーカーやヘッドホン名)」を設定します。
※選択肢には「MME:~」というのもあります。こっちは遅延が大きいですが、CeVIOの出音である48kHzのサンプリングレートが選べるという違いがあります。
これだけだとまだ音は聞こえません。

VSTHostの画面には四角いウィンドウが2つ並んでます。
右がVB-CABLEからの入力、左がスピーカーなどの出力です。
この2つを線でつなぐことで初めて音がなります。
右のウィンドウの右側の丸い点の上をつまんで左のウィンドウの左の点につないでみましょう。

ちなみにこれはやりにくいので、左のウィンドウの左上のアイコンをクリックしてリストから選ぶほうが楽です。
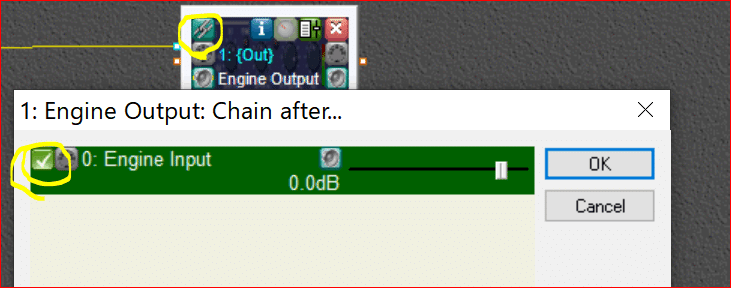
つないだらCeVIOで発声させてみましょう。
音がきこえるようになったらOK。
次にエフェクトを掛けてみましょう。
新規VSTプラグインのdllやvst3ファイルを選んで登録します。
(時間がかかりますが、スキャンすることもできます)

もしなにもないときはVSTHostにエフェクトが内蔵されているのでそれを選んでもOK。

プラグインを追加するとプラグインのウィンドウが追加されます。右上の右から3つ目のアイコンをおすとプラグイン自体のUIがでてくるのでここで細かく設定します。
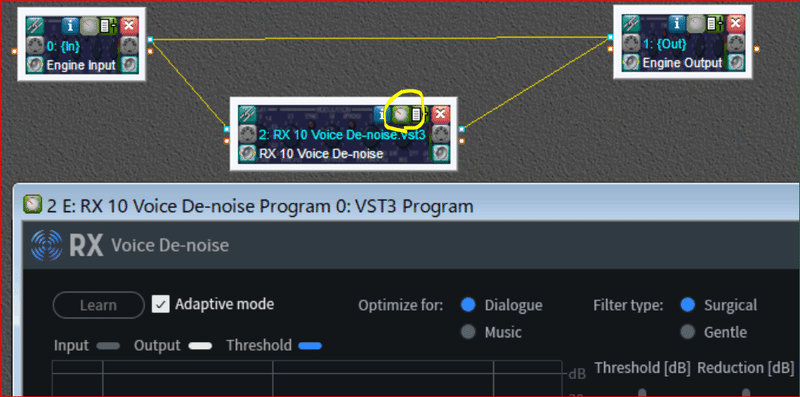
そのままだと線が2重につながっちゃうので、エフェクトを経由している線だけつながるようにします。
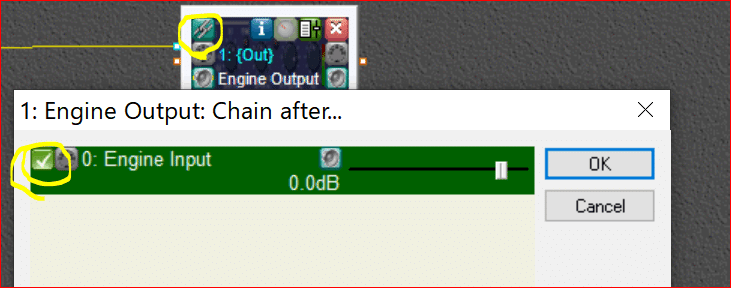
パラメータを弄るとリアルタイムにエフェクトのかかり方がかわるのがわかります!やったね!
あとはDAWとかと同じで複数つないだりできます。

注意点
CeVIOの音はVSTHostを経由するので、VSTHostを終了すると音が聞こえなくなります。
その場合はオプションのサウンドデバイスの設定を戻してください
遅延があります。CeVIOで動かしながら聴くと少し遅れているのがわかります
別のソフトを使えば遅延を減らせますが、設定ミスると音がでなくなったりとわりと大変です
CeVIOの複数トラックある場合、全体に対してエフェクトがかかります
トラックごとに別のエフェクトを掛けることはできません
追記:遅延
VSTプラグインの重さとかは解決できないですが、
遅延に関しては「ASIO」とか「WASAPI排他」とかのキーワードで調べると色々解決策が出てくると思います。
VB Audio Cableのかわりに同じところが出している
「Voice Meeter Banana」を使う例が多いですね。
あとVSTHostの代わりに普段使っているDAWが低遅延に対応しているなら、そちらをつかうのも有り。オーディオインターフェイスがあるなら多分ASIOドライバも一緒に入ってるかなと。
いろいろ調べてみてください!
まとめ
CeVIOで実はエフェクトかけて視聴できるよ
仮想オーディオインターフェイスとVSTホストアプリを使うよ
VB-CABLEはインストールするだけ
VSTHostの詳しい設定方法をかいたよ
遅延があったり全体のエフェクトがかかったり注意点もあるよ
明日は「ささつづWinter感想」です。
この記事が気に入ったらサポートをしてみませんか?
