
OBSからHDMI出力をするときは(プレビュー)じゃなくて(番組)を選ぶのがおすすめ
はじめまして
はじめまして、yuki_takaと申します。(名前は変わるかもしれません)。
ここ数年間、ライブ配信での映像を扱う機会があり、その中で気づいたことがいくつかあるので記事にしていこうと思います。
OBSから HDMI 出力する「全画面プロジェクター」とは
この記事の内容ですが、初投稿にしてはマニアックすぎる話題です。
OBSという配信ソフトはHDMI出力にも対応していて、本来YouTubeなどに配信するために作った画面を外部ディスプレイなどに出力することができます。
それが「全画面プロジェクター」というものです。
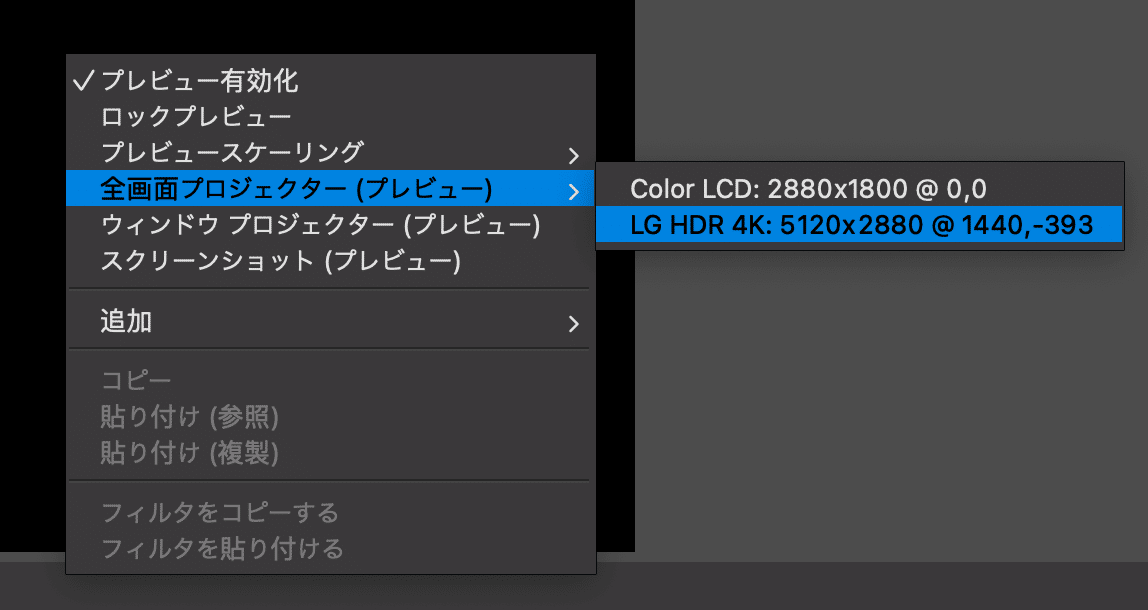
ATEM miniでいうところの、HDMIからのPVW出力やPGM出力みたいな感じです。この写真はATEM Mini Extreme ISOですが、一番右のVIDEO OUTの中の右下の2つがそれに当たります。
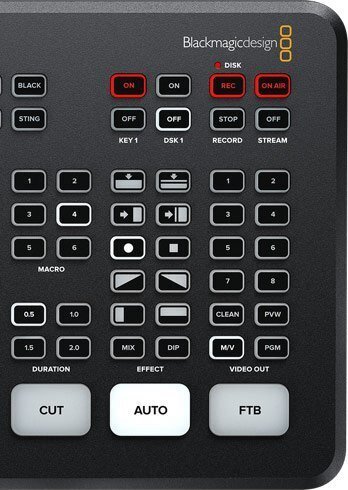
やり方は簡単で、プレビュー映像が出ている画面上で右クリック→全画面プロジェクター(プレビュー)→投影先の機材を選択するだけです。

正しく外部モニターやプロジェクターにつながっている場合は、内臓ディスプレイと合わせて2つ以上選択肢が出るはずです。
ここで内臓ディスプレイを選択してしまうと画面全体がOBSの映像になってしまいますが、焦らずにESCキーを押しましょう。多分消えます。
本題 - なぜ(プレビュー)ではなく(番組)がいいのか
ここからが本題です。
OBSの画面を映す時には(プレビュー)と(番組)の2通りがあります。
何が違うのかは書いてある通りで、(プレビュー)ではプレビューの画面を、(番組)ではプログラム・番組の画面を全画面で表示します。
スタジオモードを使っていない時には、右クリックしても(プレビュー)しか選べませんが、あえてスタジオモードにして「全画面プロジェクター(番組)」を押して、スタジオモードを閉じるのがおすすめです。
理由は単純で、万一本番中に編集をしたくなった時に、編集している過程をHDMI出力しないためです。
準備段階でスタジオモードにする予定がなかったとしても、急遽変更を加えないといけないことが起こるかもしれません。そんな時に元々(番組)の方を外部出力しておくと編集する時も観客に見せずに直すことができます。
おまけ - プロジェクターの設定について
これだけで終わるのもアレなので、全画面プロジェクターの設定についても書いておきます。
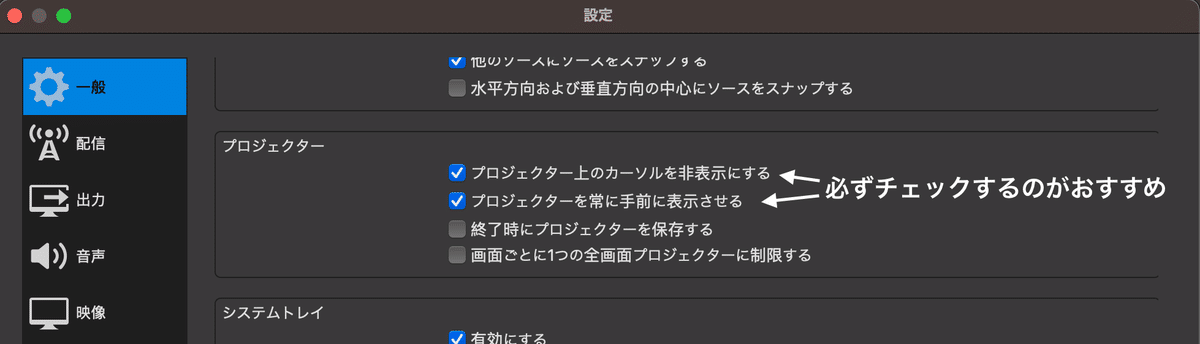
設定画面を開いて「一般」の中の「プロジェクター」という項目で、全画面プロジェクターをしたときの設定をすることができます。
4つの項目がありますが、1つ目と2つ目のチェックボックスはオンにすることをお勧めします。別のアプリをアクティブにした時などに、余計なものを前面に映さないためです。
3つ目はお好みでオンにしてください。
4つ目についてです。これは書かれている通り、全画面プロジェクターを1つに制限するものです。

焦って外部ディスプレイに映そうとすると、何度もプロジェクターを出してしまうことがあります。こうなるといくつもウィンドウが開いてパソコンが重くなるかもしれません。
自分のMacは5年前のものなので、開くだけで熱々になります。M1チップがうらやましい。
こういった理由で、複数のプロジェクターを開かないのであれば4つ目もチェックを入れることをおすすめします。
まとめ
以上、全画面プロジェクターは(番組)の方を選ぶ理由でした。
少しでも参考になればスキやコメントしていただけると励みになります。
これから皆さんに有意義になる情報を発信しようと思いますのでよろしくお願いします。
ご覧いただきありがとうございます。まだ記事は少ないですが、サポート頂けましたらこれからの発信に役立てます。
