
Android Studio 開発環境構築手順書
Android Studio インストール入門【初版】
システム開発シリーズ№xx-x
Android Hedgehog|2023.1.1(Windows用)
Kotlin入門
執筆 2023/01/13
公開 2023/01/13
改訂 2023/01/15
エンジニア 安 藤 哲 郎
このドキュメントの目的
システム開発において、工数削減の名目で、マニュアルが運用されなくなっており、開発環境構築直後からエラーが発生することがあります。しかし、開発ツール自体も改善されないまま、機能縮小されるケースもあります。システム開発でトラブルが発生すると、通常、インターネット検索して、先人の知見を参考にすることが多くなっています。システム開発を解説するユーチューブ動画においても同様の傾向があります。このシステム開発のドキュメント体系においては、見過ごしそうな操作画面を連続的にキャプチャーしています。システム開発に取り組む者にとって、一つのケアレスミスで数日を費やすことがあります。費用対効果の観点で開発ツールの既知の問題に悩む工数を削減するのが、システム開発シリーズを執筆した理由です。ソフトウェアの動作確認の裏付けとして操作画面をキャプチャーしております。公開時、優れたドキュメントであっても経年劣化は避けられず、信頼が低下することを留意して頂きたいと思います。また、システム開発シリーズの組み合わせで利用することで、ケアレスミスが防ぎ、作業工数を大幅に削減される可能性があります。
下記の条件のノートパソコンで、このドキュメントは取り纏められています。
・エディションWindows11 Home Inside Preview
・バージョン23H2
1-1.Windows11を起動して、『Android Studio』のアンインストール作業を始める。

1-2.タスクバーのスタートをクリックする。
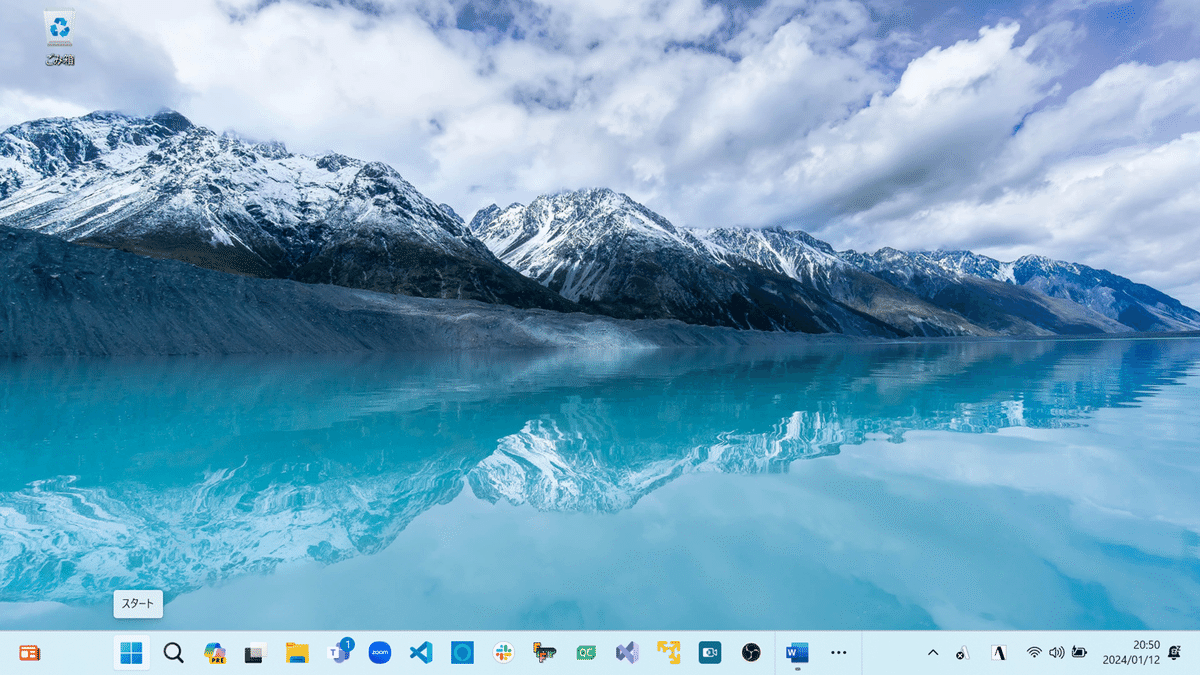
1-3.『すべてのアプリ』をクリックする。
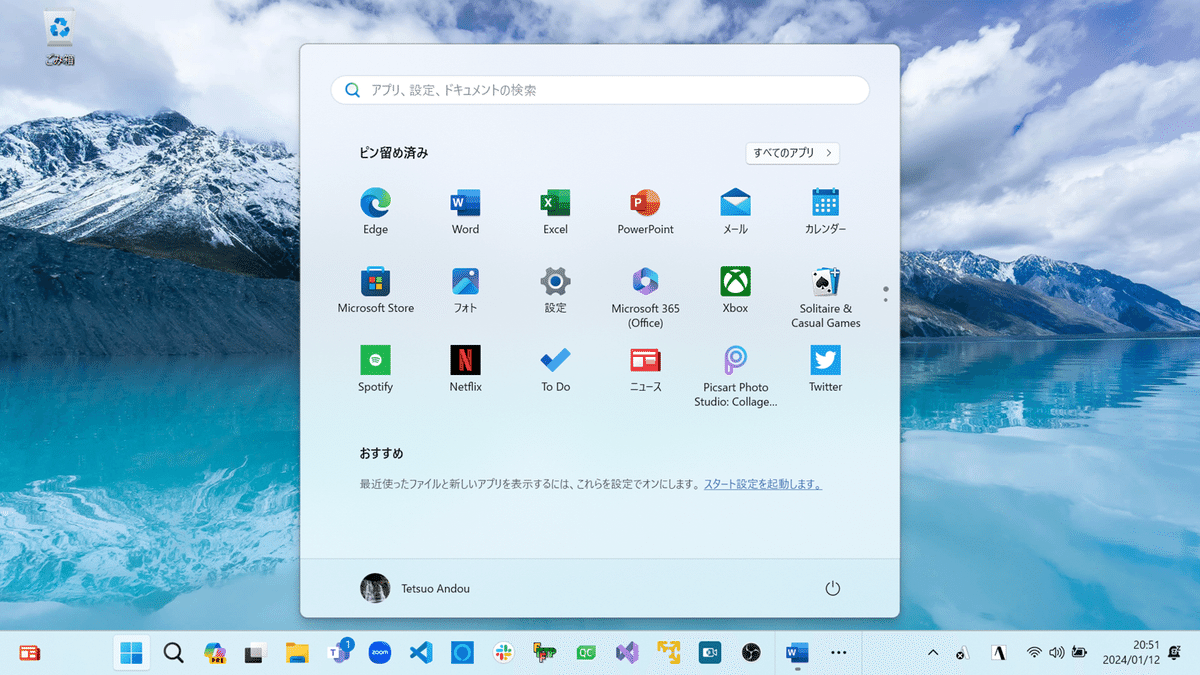
1-4.『Android Studio』を右クリックする。

1-5.『アンインストール』をクリックする。

1-6.『Android Studio』の三点リーダーをクリックする。
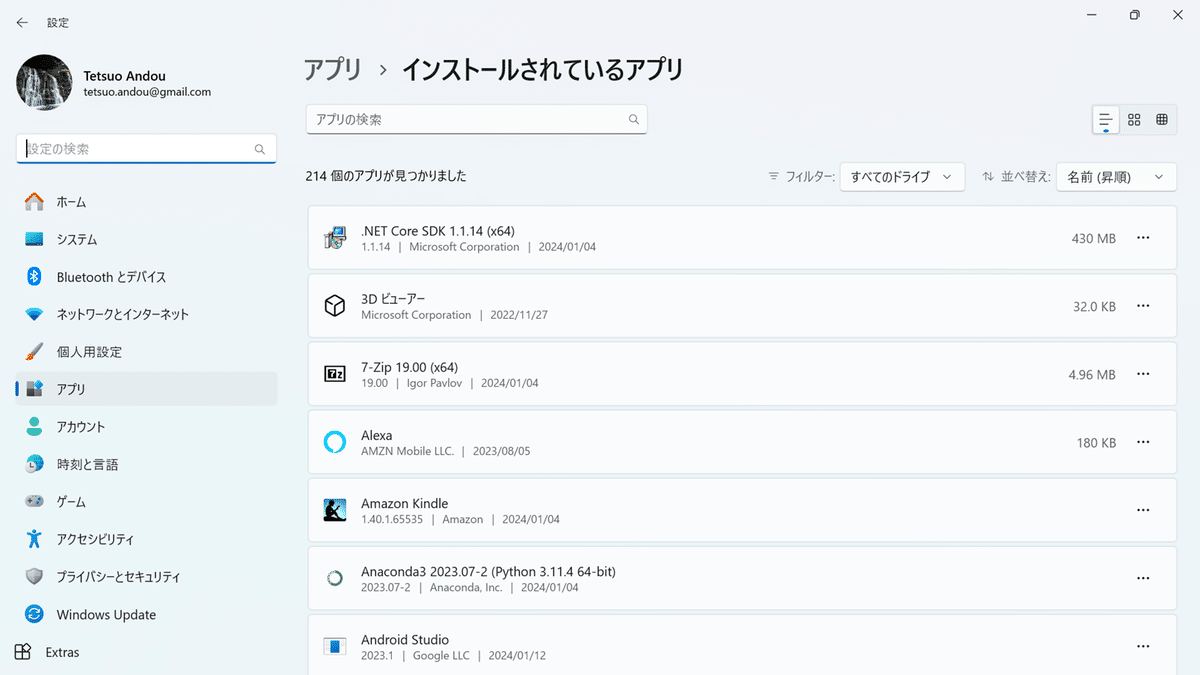
1-7.『アンインストール』をクリックする。

1-8.『アンインストール』をクリックする。
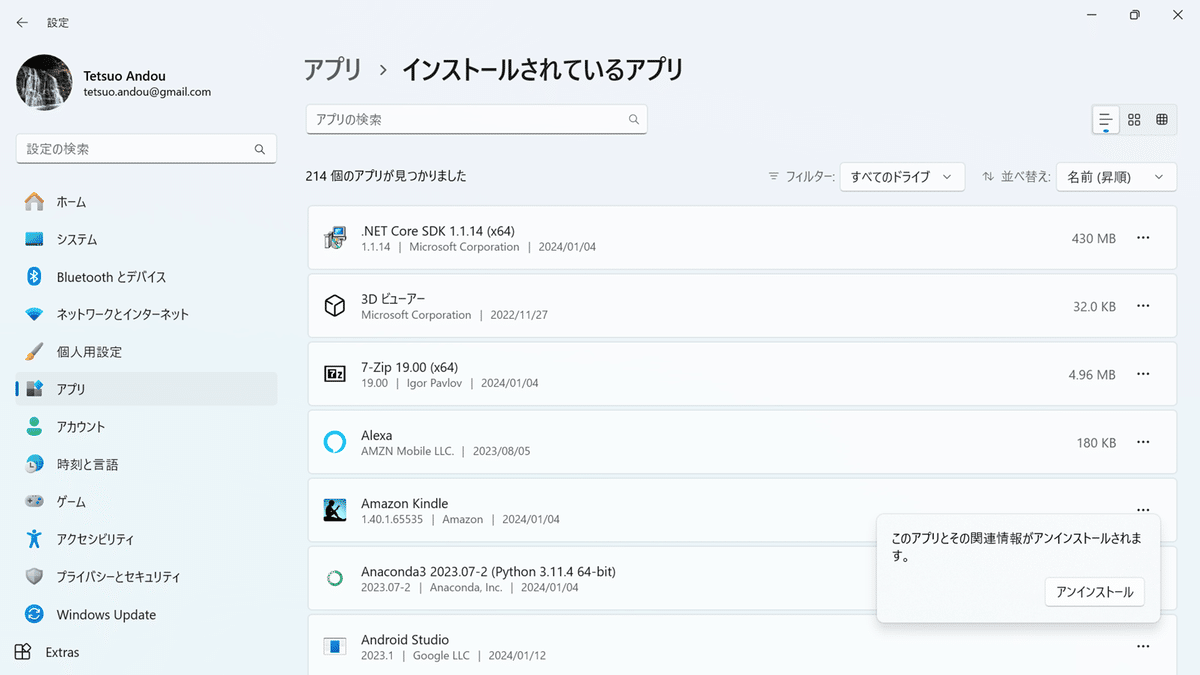
1-9.ユーザーアカウント制御の画面が表示されたら、『はい』クリックして、設定画面は閉じておく。
1-10.『Next』をクリックする。

1-11.『Uninstall』をクリックする。
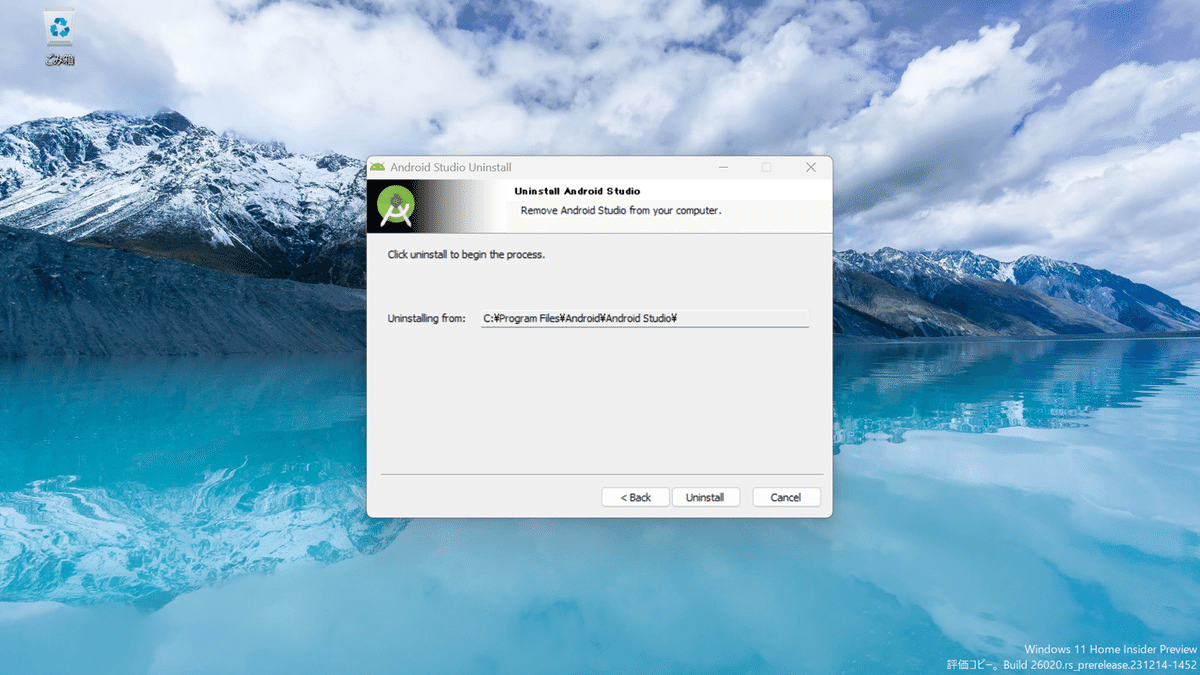
1-12.『はい(Y)』をクリックする。

1-13.『Close』をクリックする。

1-14. 『Android Studio』のアンインストール作業を終える。
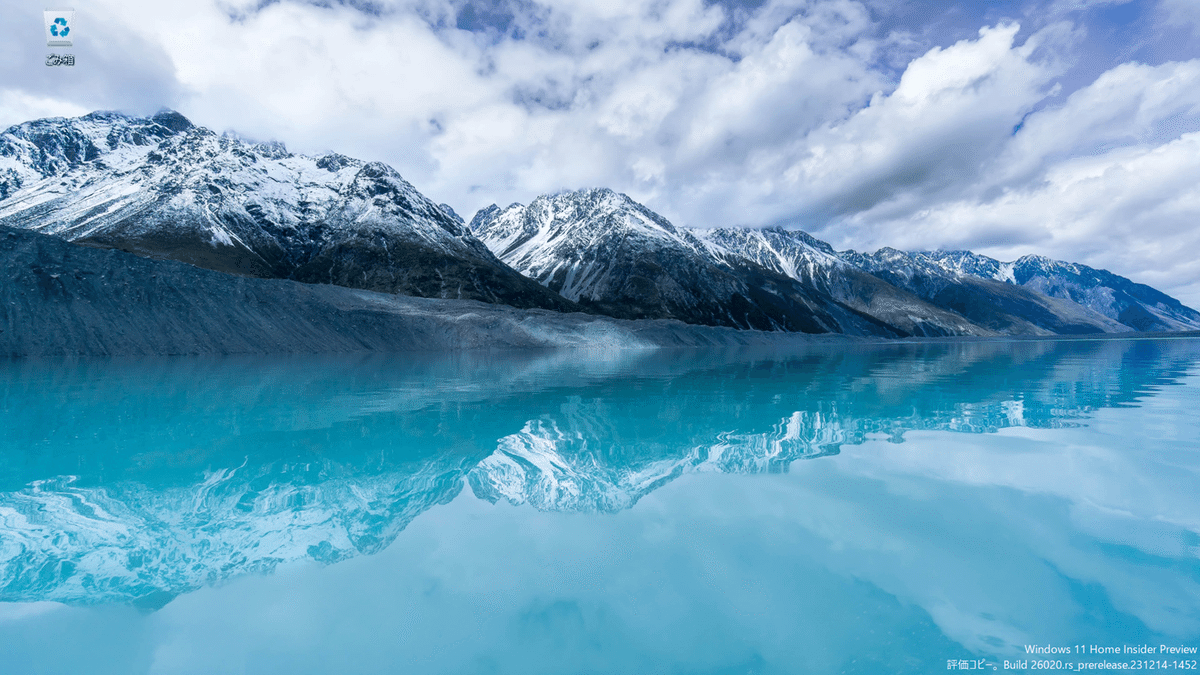
2-1. 『Android Studio』のダウンロード作業とインストール作業を始める。
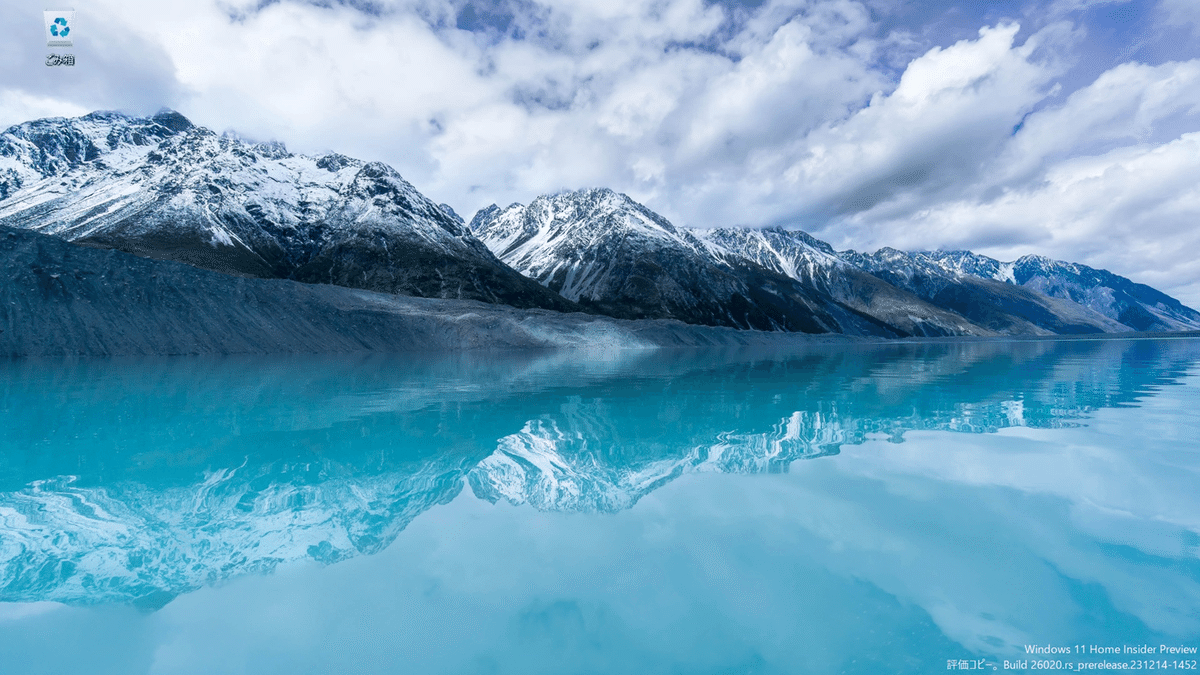
2-2.ブラウザを起動する。
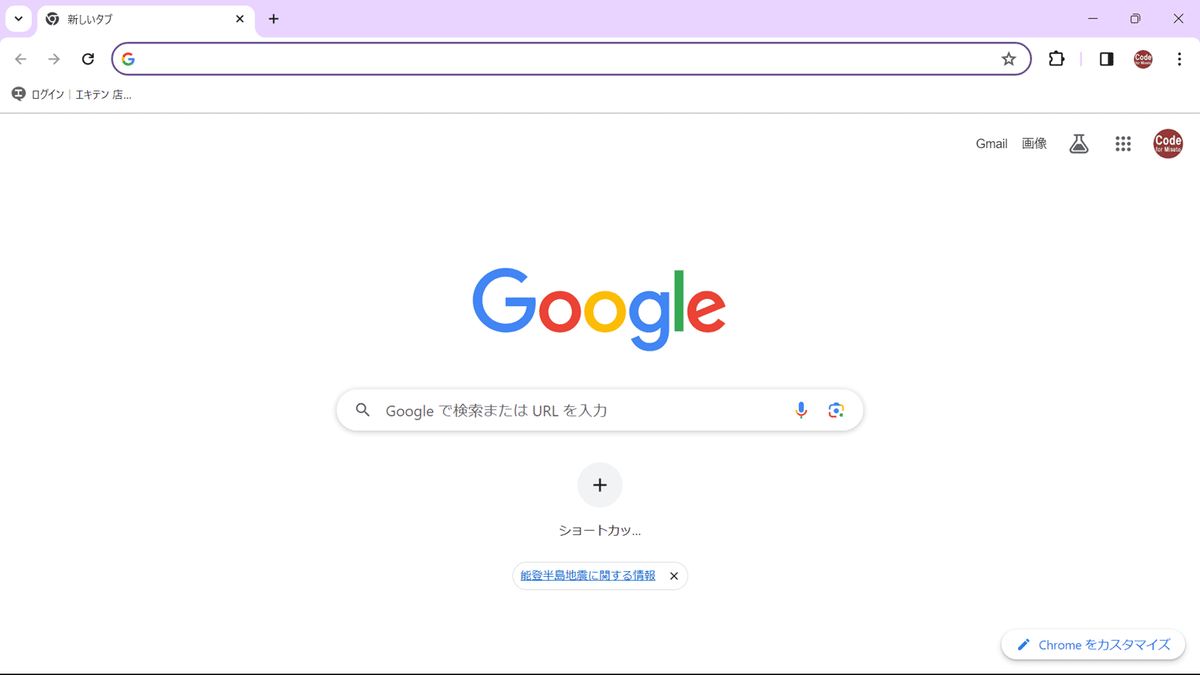
2-3.『android studio インストール』を検索する。

2-4.『Android Studio をインストールする』をクリックする。
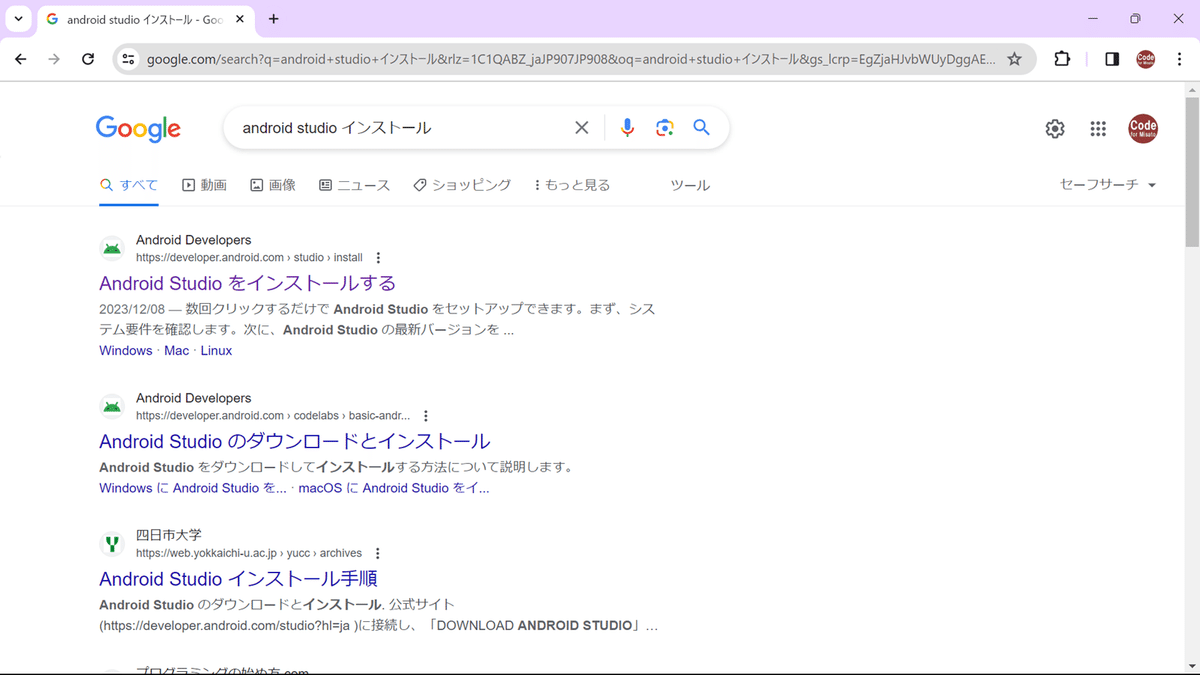
2-5.文中の『Android Studio の最新バージョンをダウンロード』をクリックする。

2-6.『Android Hedgehog をダウンロードする』をクリックする。

2-7.利用規約をスクロールして読む。
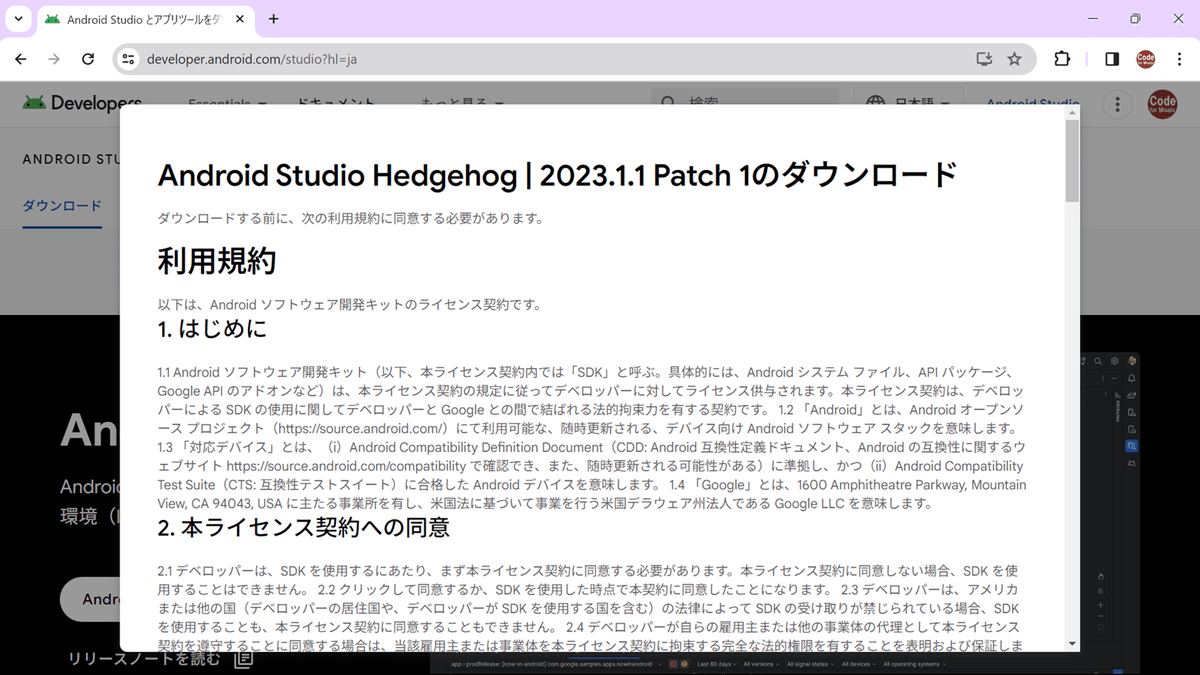
2-8.『上記の利用規約を読んだうえで利用規約に同意します。』のチェックボックスにチェックを入れる。

2-9.『ダウンロードする:Android Hedgehog|2023.1.1(Windows用)』をクリックする。
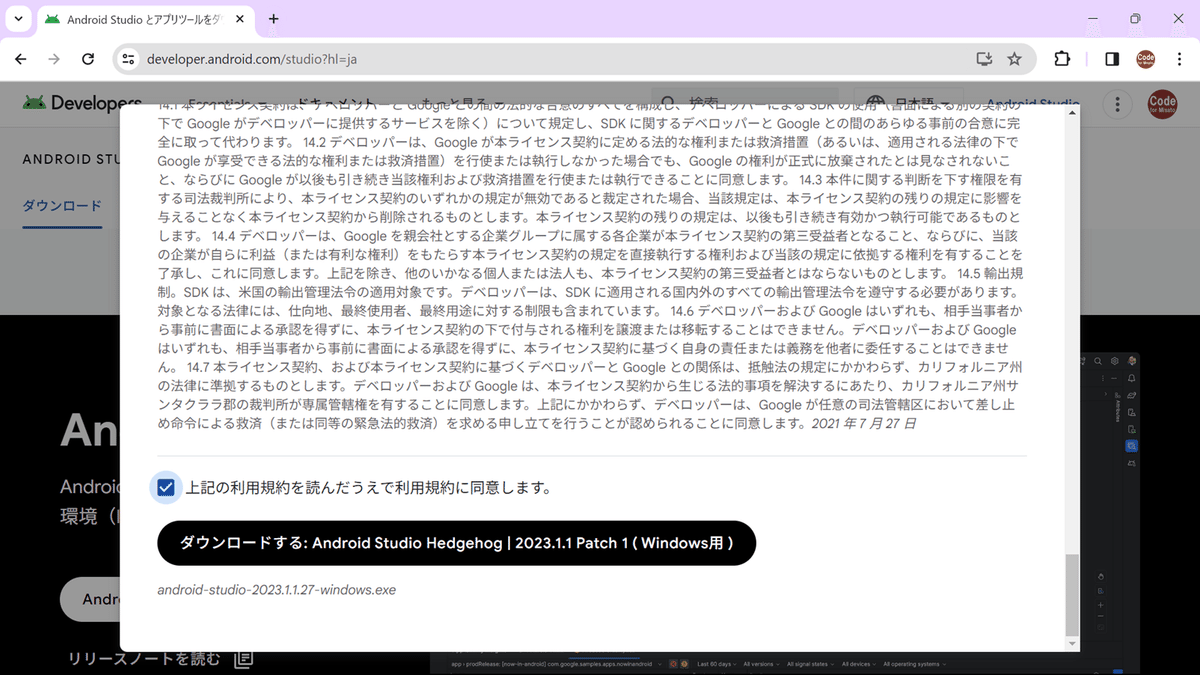
2-10.ダウンロードが始まる。

2-11.ダウンロードの進行を確認して、ブラウザを閉じる。

2-12.『Android Studio』のインストール作業(ダウンロードを含む)を終える。
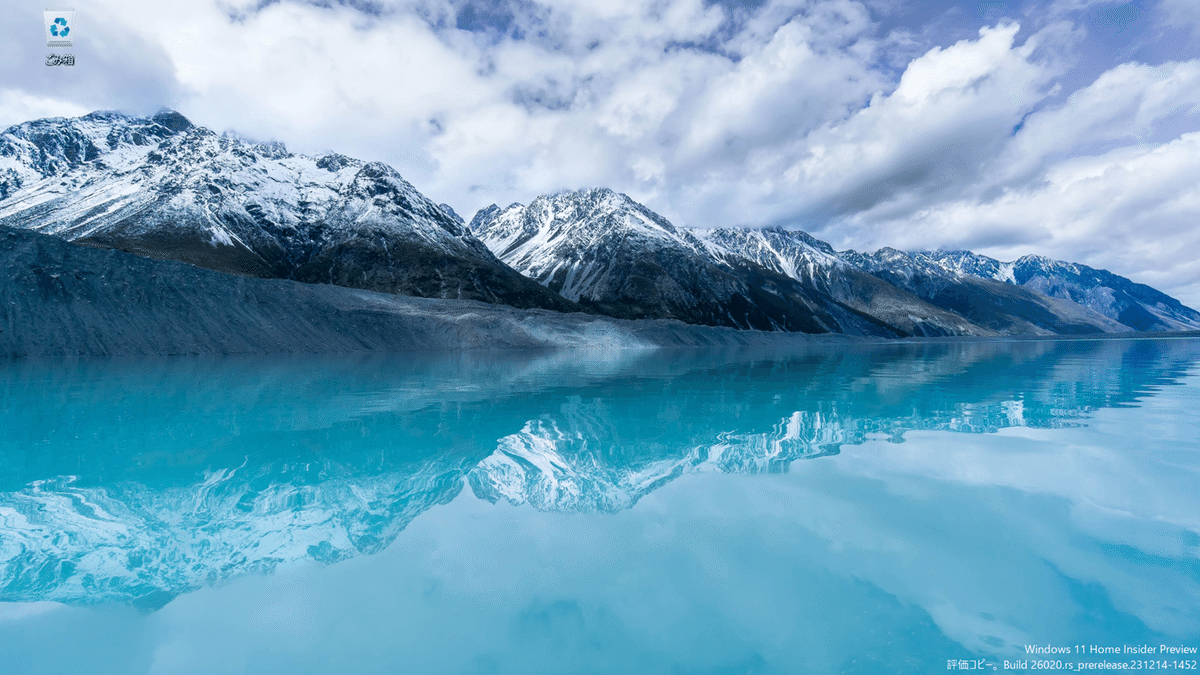
2-13.エクスプローラのダウンロードに格納された『amdroid-studio-2023.1.1.27-windows.exe』をダブルクリックして、エクスプローラを閉じる。

2-14.『ユーザーアカウント制御』の画面が表示されたら、『はい(Y)』をクリックする。
2-15. 『Next』をクリックする。
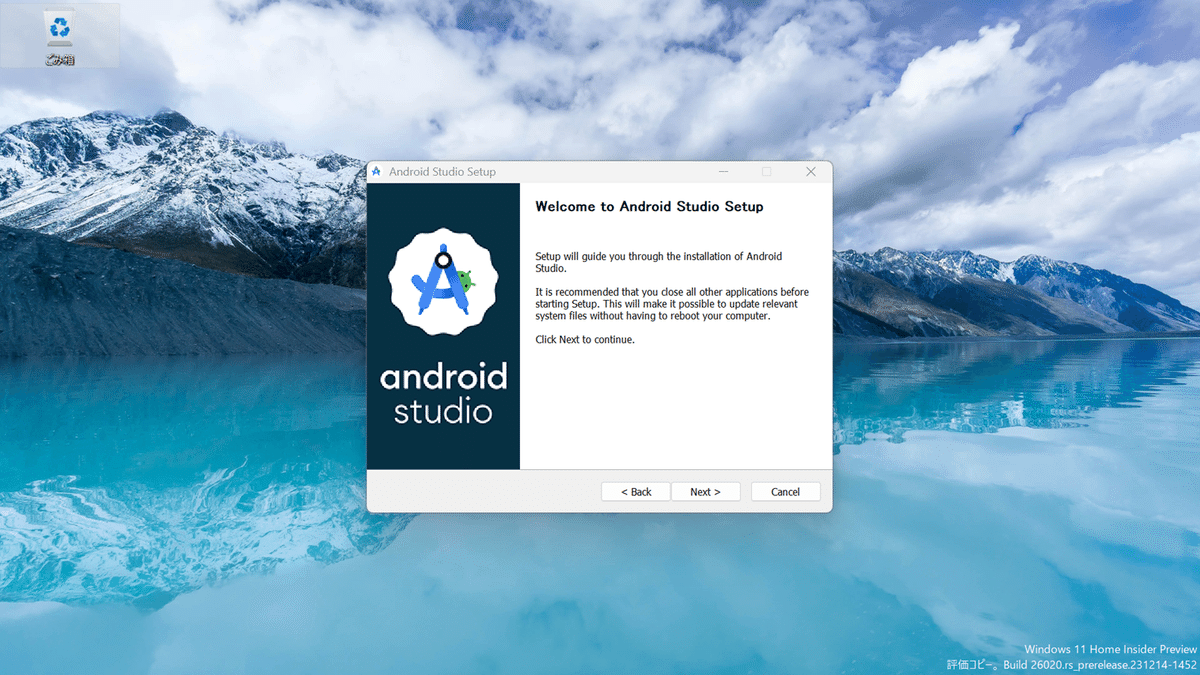
2-16. 『Next』をクリックする。

2-17.『Next』をクリックする。
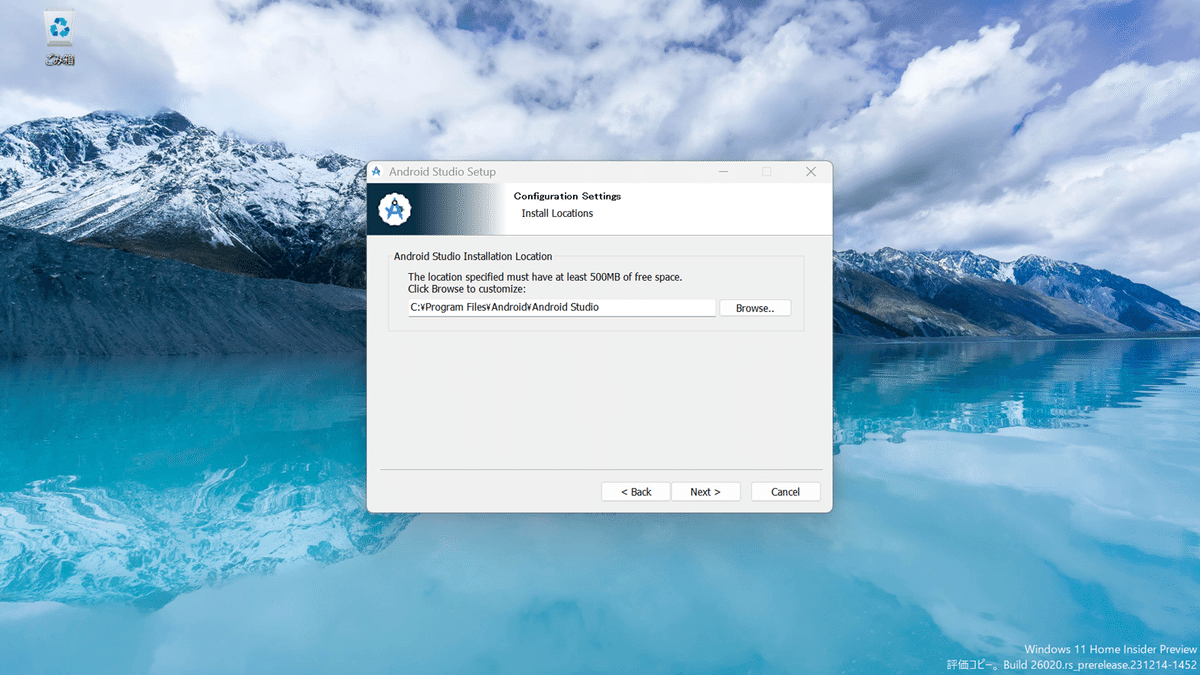
2-18.『Install』をクリックする。
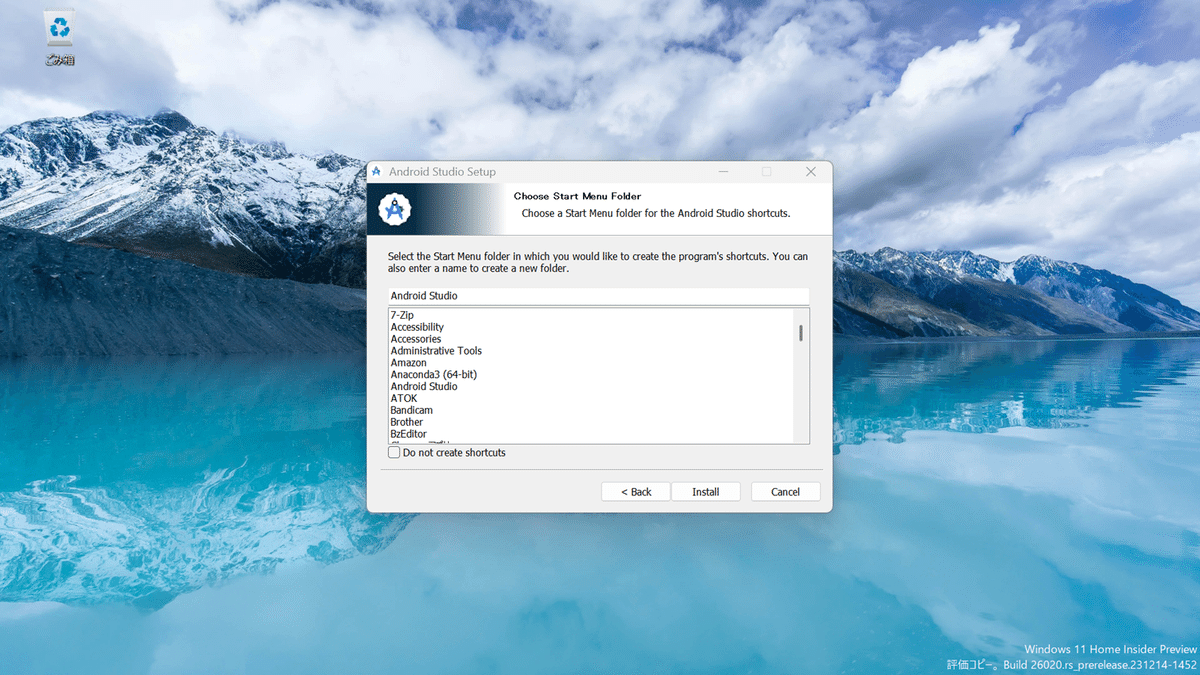
2-19.インストールが始まる。

2-20.『Next』をクリックする。

2-21.『Finish』をクリックする。
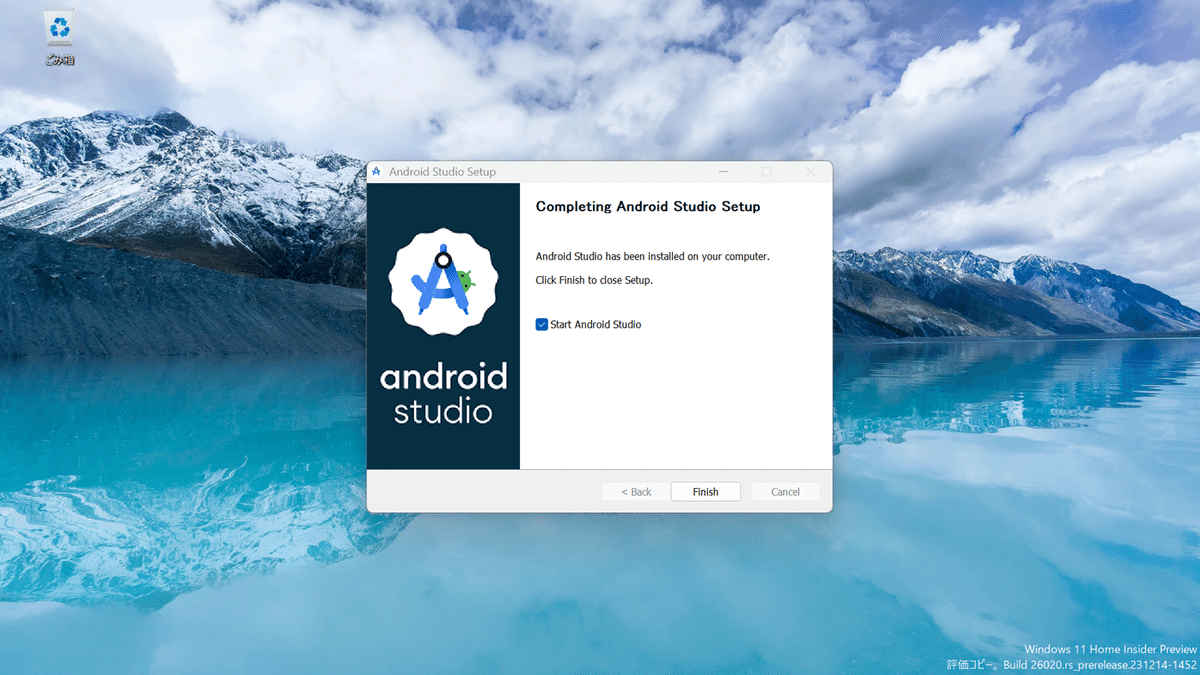
2-22.『New Project』のアイコンをクリックする。
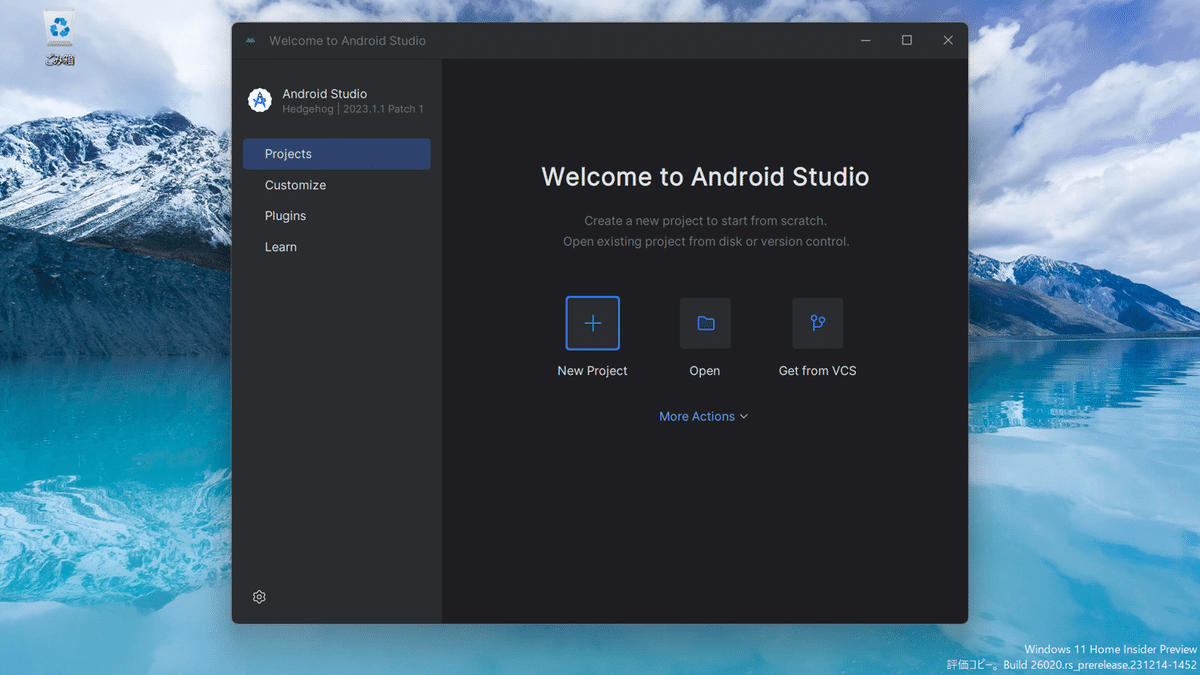
2-23.『Empty Views Activity』のアイコンをクリックする。

2-24.『Next』をクリックする。
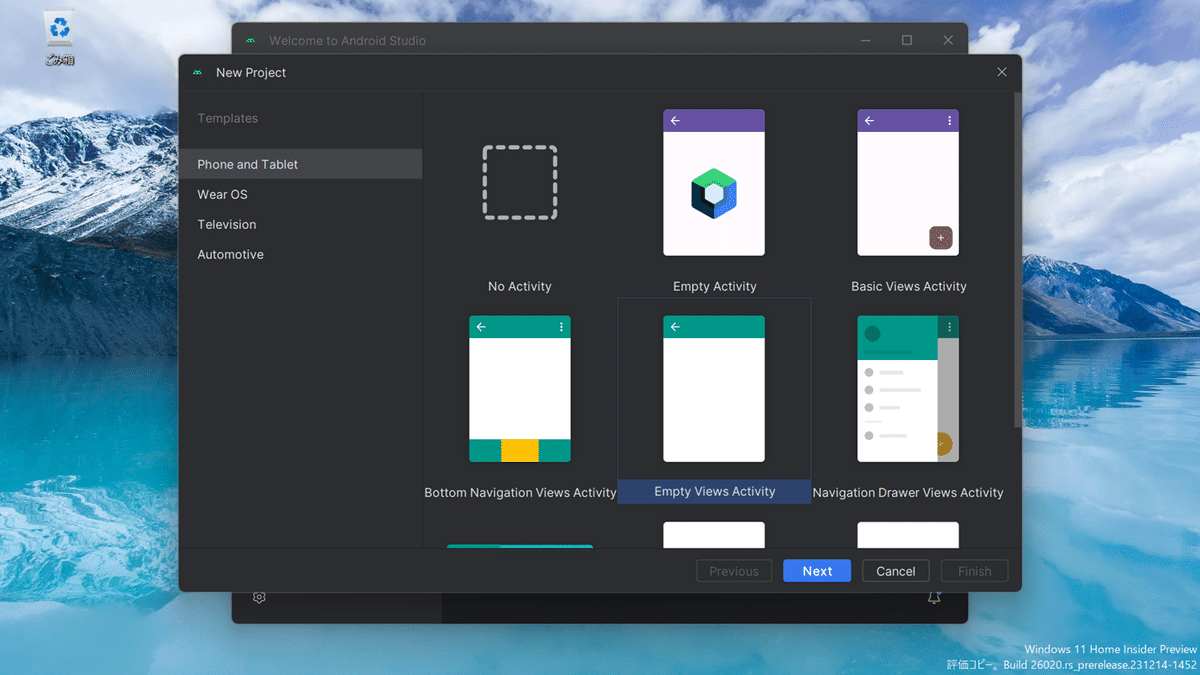
2-25.『Finish』をクリックする。

2-26.しばらく待つ。
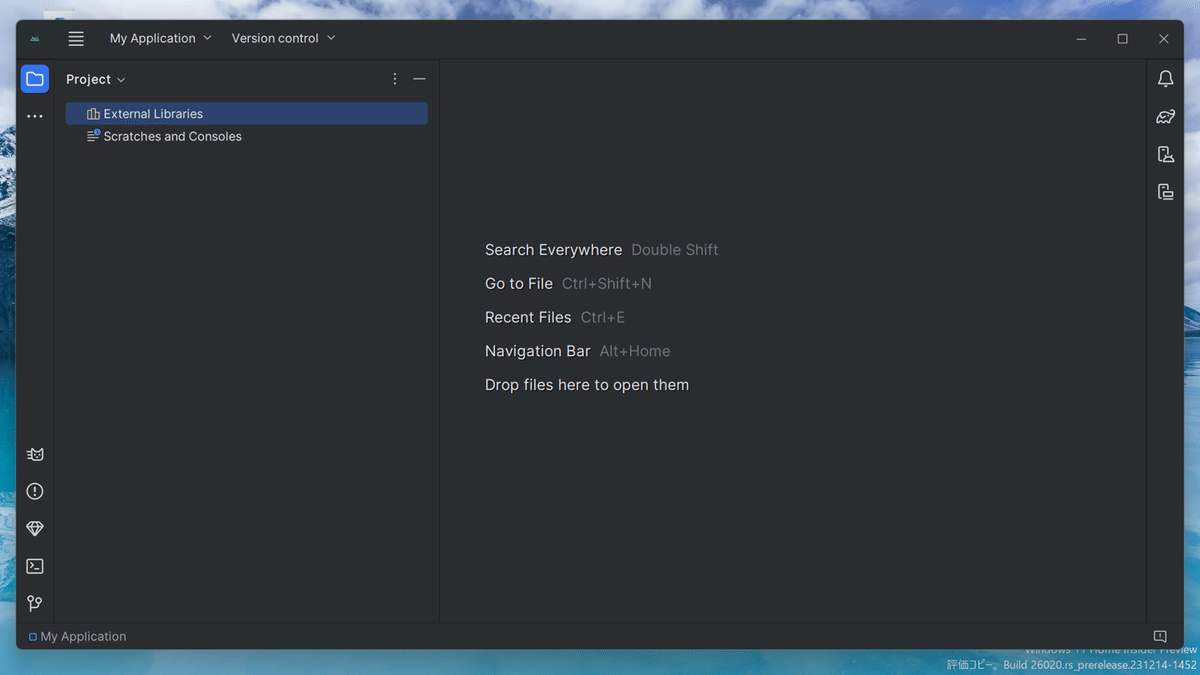
2-27.この環境では、以前使用した『Medium Phone API 34』が表示されているが、初めての『Android Studio』の操作の場合、『No Devices』が表示される。
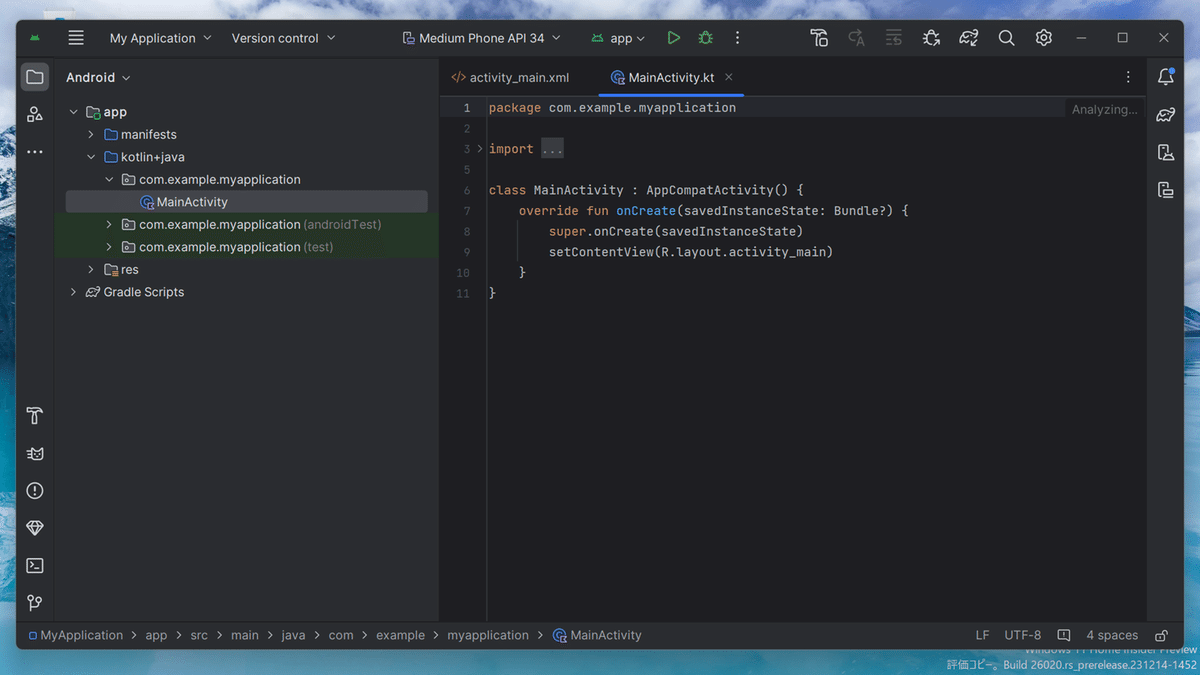
2-28.『Android Studio』の終了操作を始める。
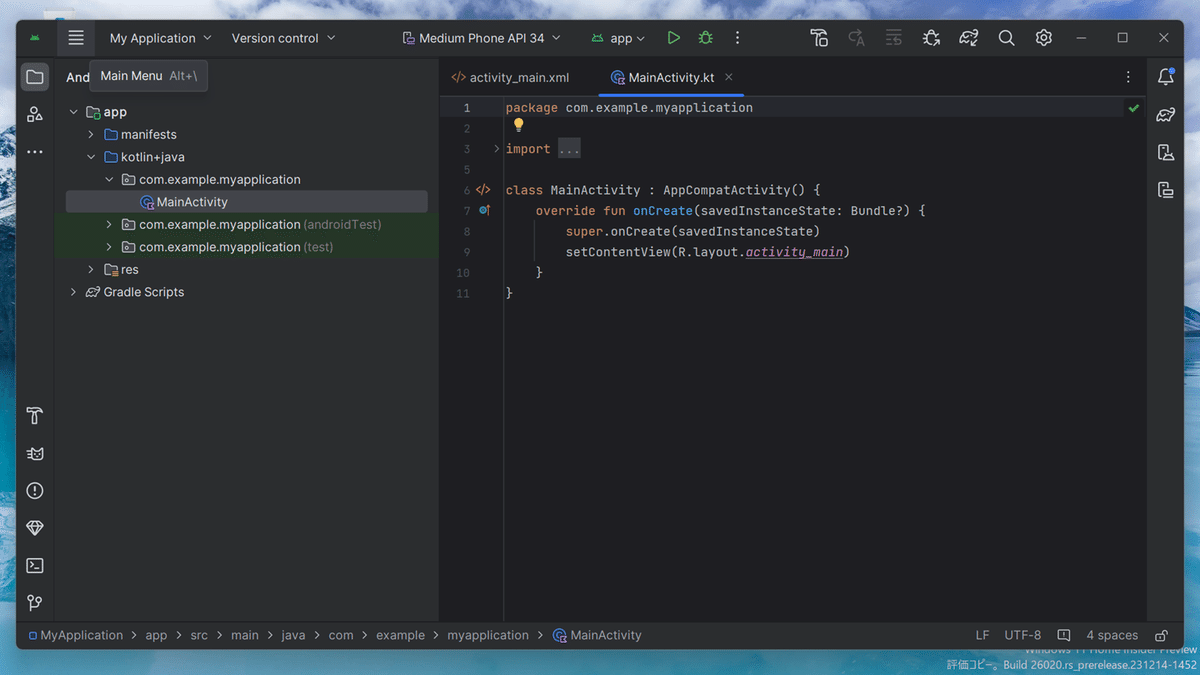
2-29.『4本横線(Main Menu)』→『File』→『Save All』の順序で、クリックする。
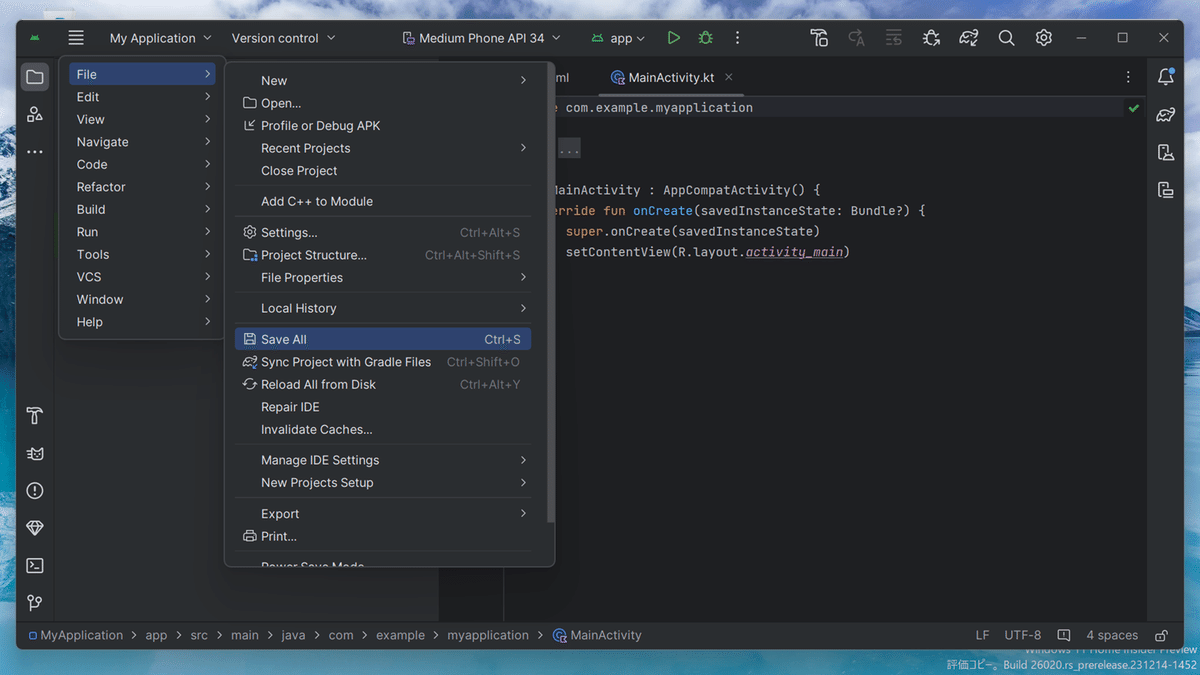
2-30. 『4本横線(Main Menu)』→『File』→『Close Project』の順序で、クリックする。
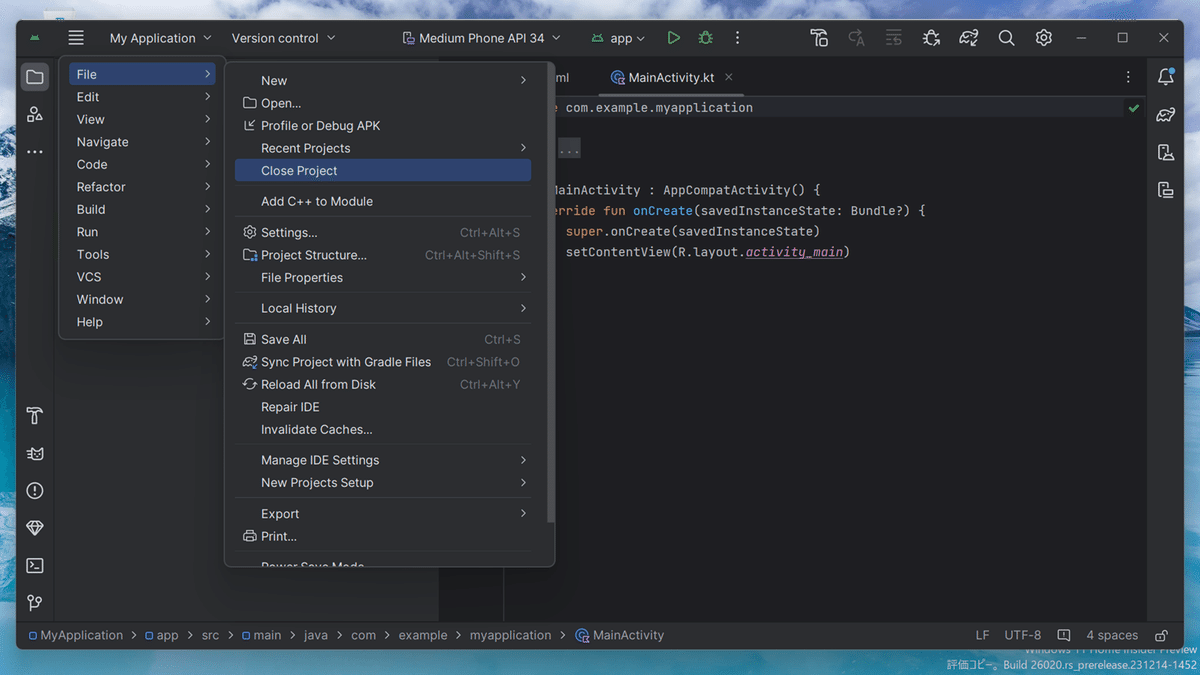
2-31.『タスクバー』を表示させ、『タスクバーにピン留めする』をクリックする。
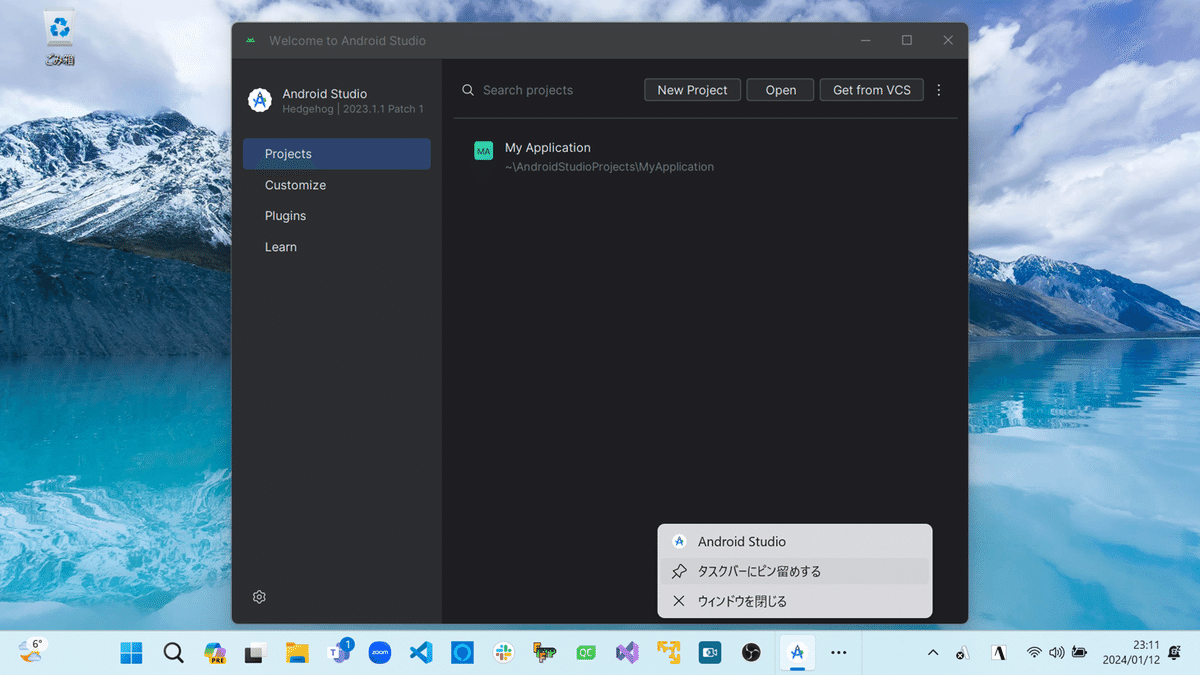
2-32.画面右上の『×(閉じる)』をクリックする。
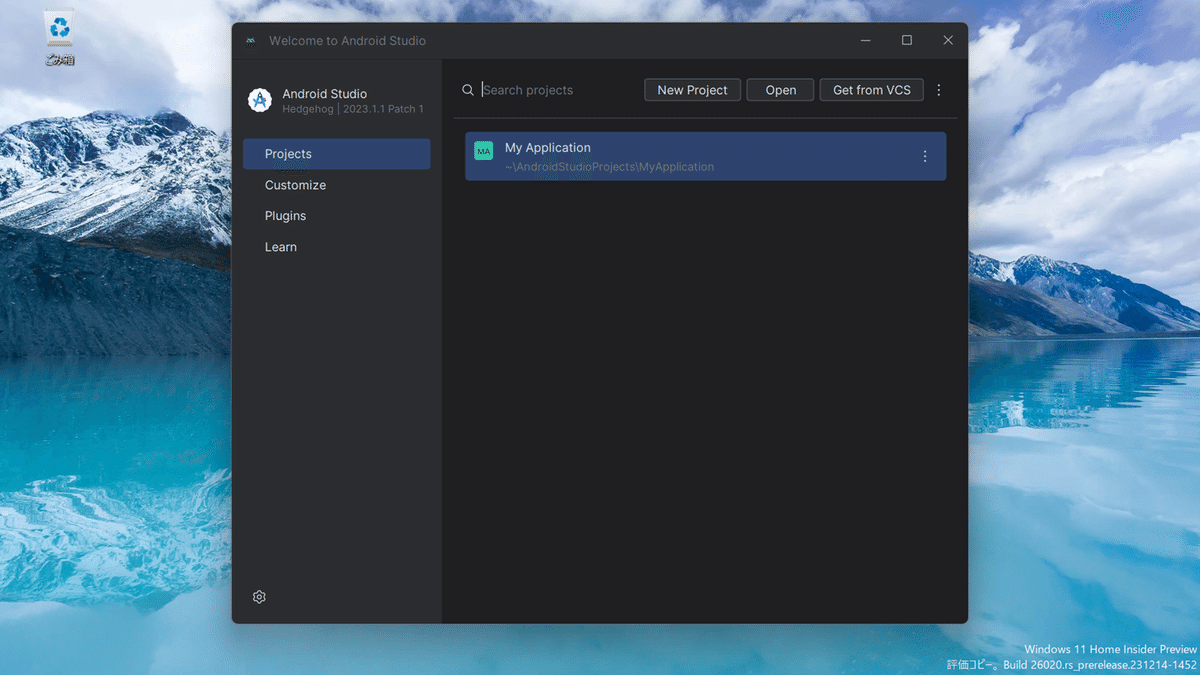
2-33. 『Android Studio』のダウンロード作業とインストール作業を終える。
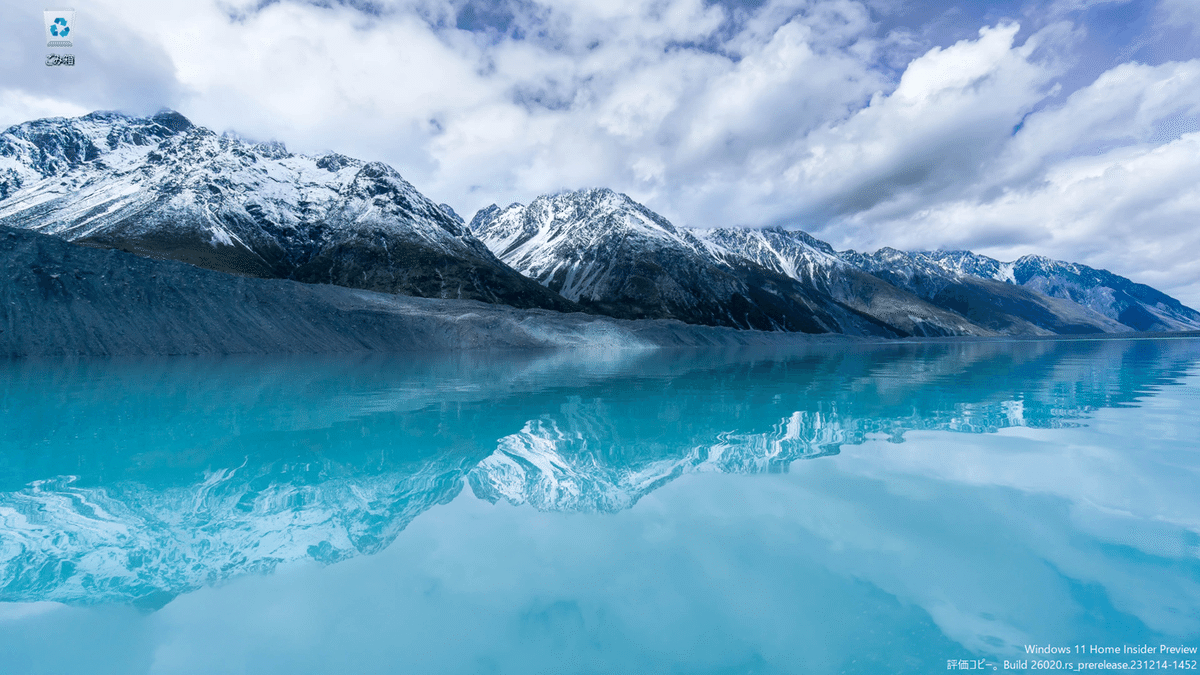
3-1.新しい仮想デバイスを作成する場合、タスクバーから『Android Studio』を起動して、仮想デバイスの追加作業を始める。

3-2.タスクバーにピン止めされた『Android Studio』を起動します。
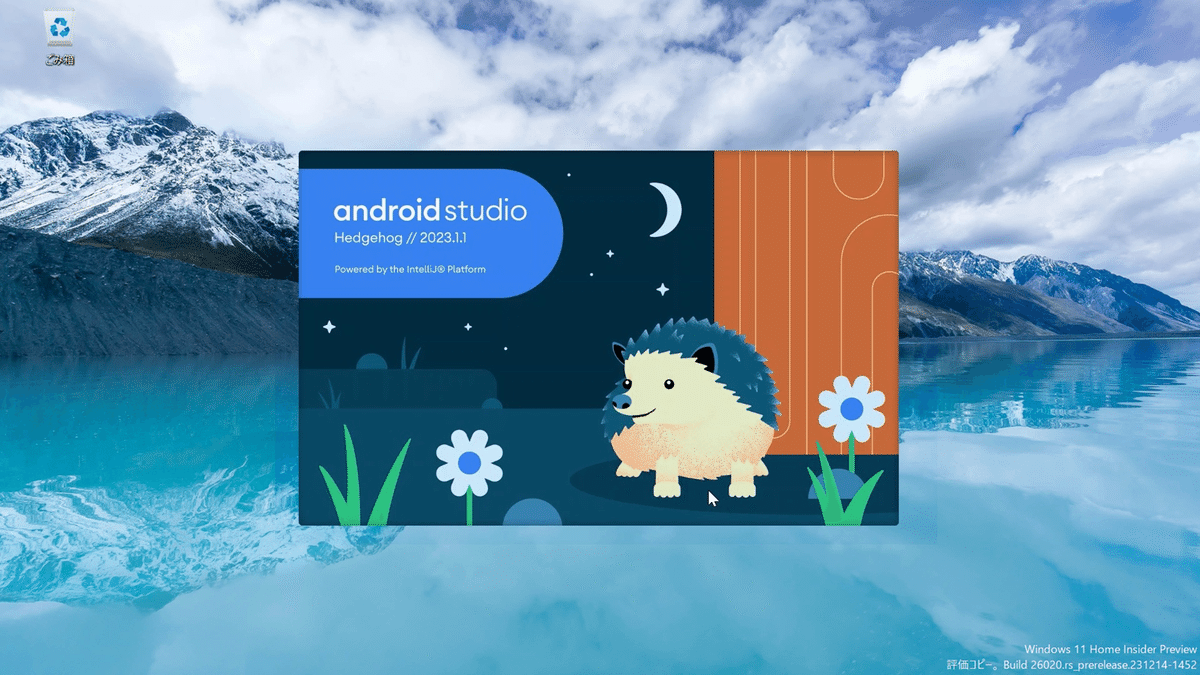
3-3.『Android Studio』の起動が始まる。しばらく待つ。
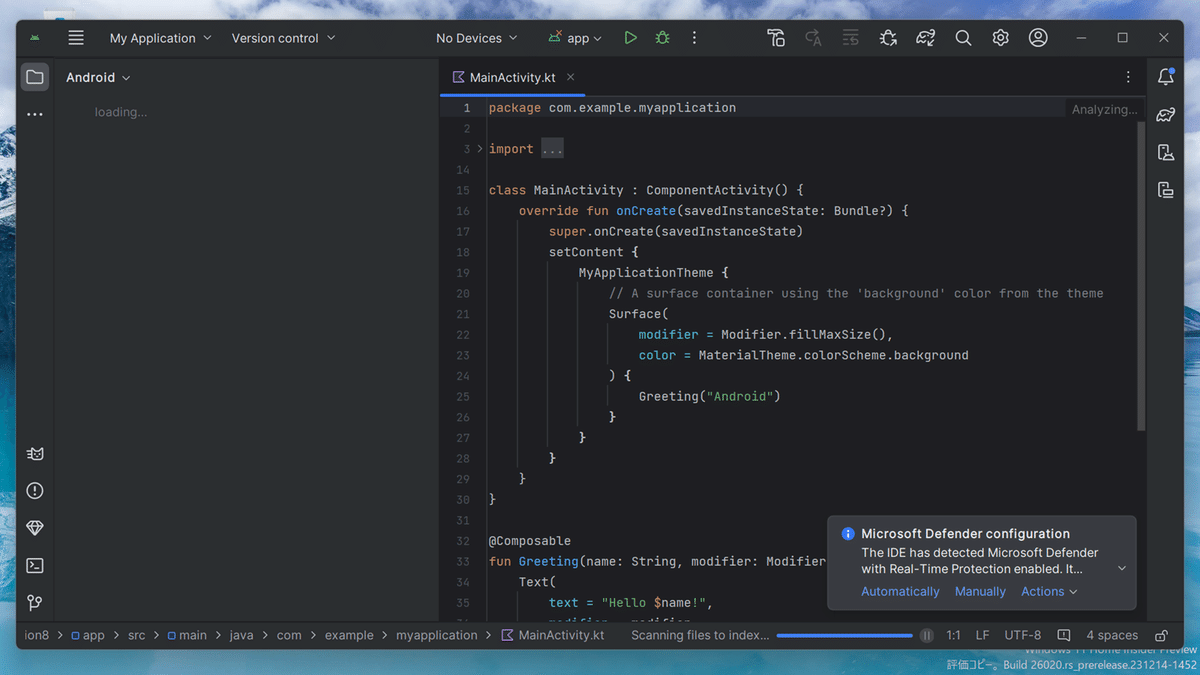
3-4.『Device Manager』をクリックする。
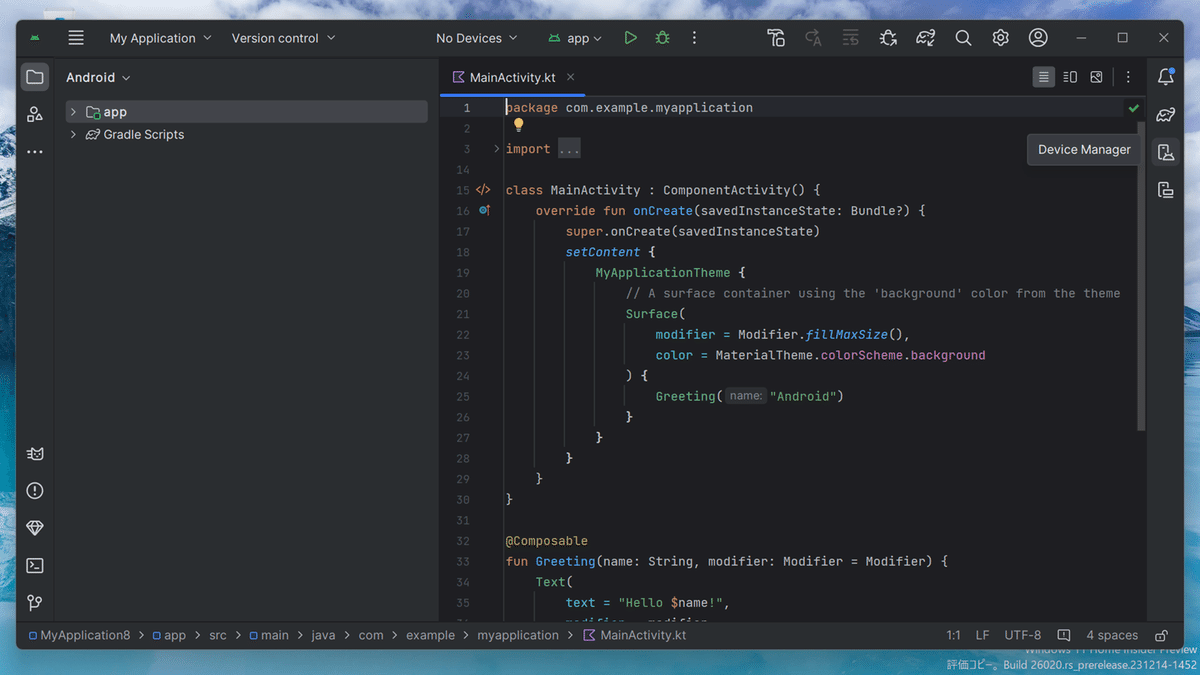
3-5.使用可能な『Virtual device』を確認する。
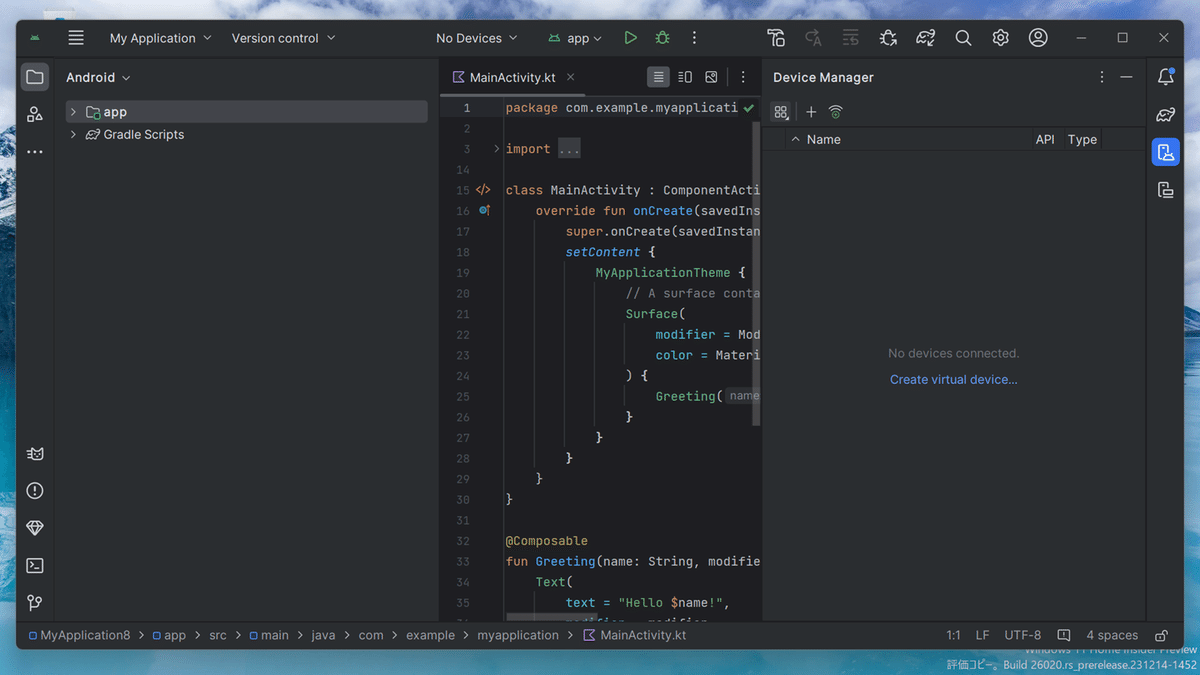
3-6.『Create Virtual Device』アイコンをクリックする。
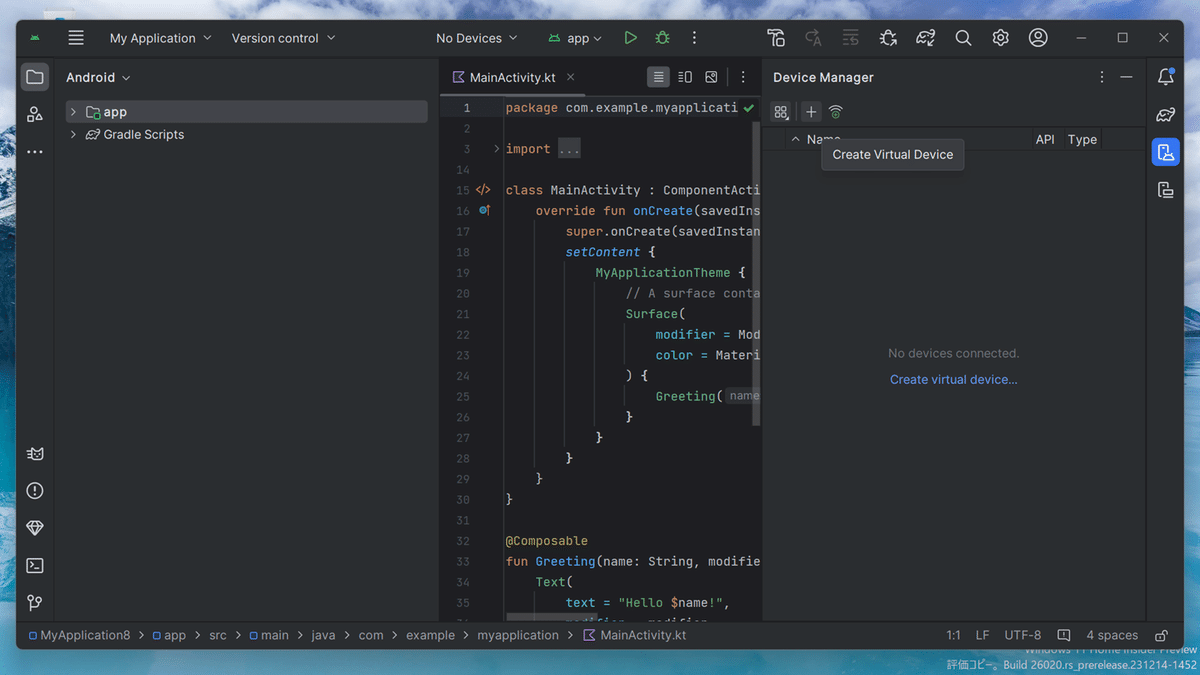
3-7.Nameを選択して、『Next』をクリックする。
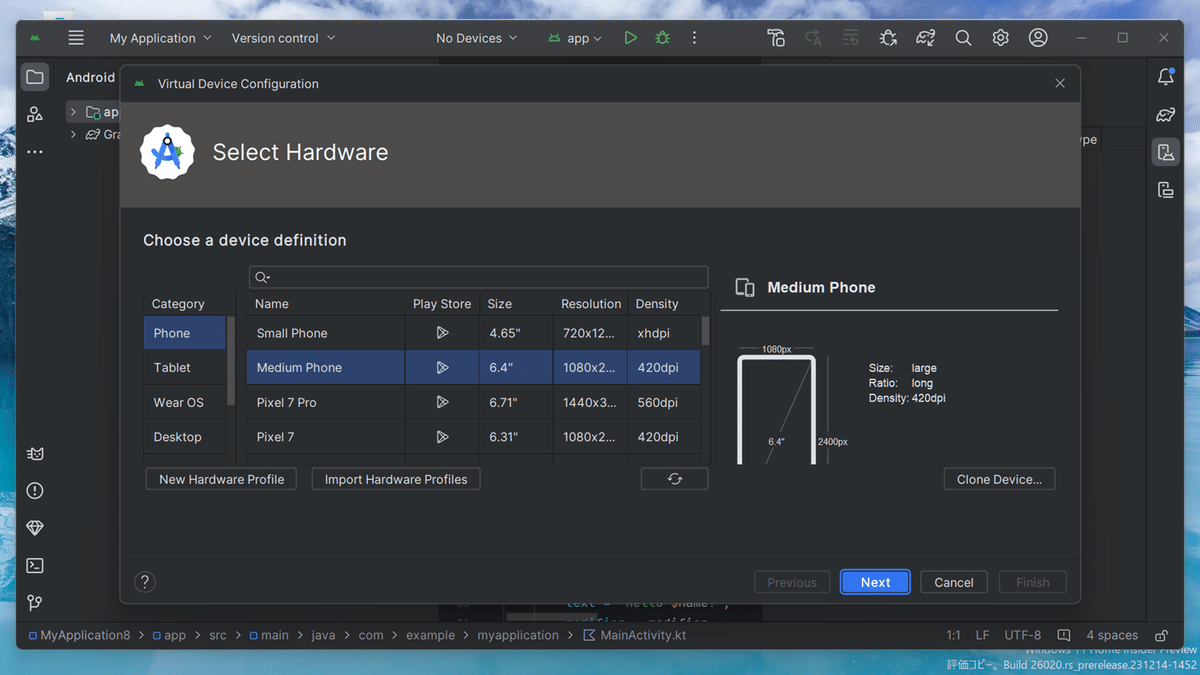
3-8.System Imageが設定されていない場合、『A system image must be selected to continue.』が表示される。
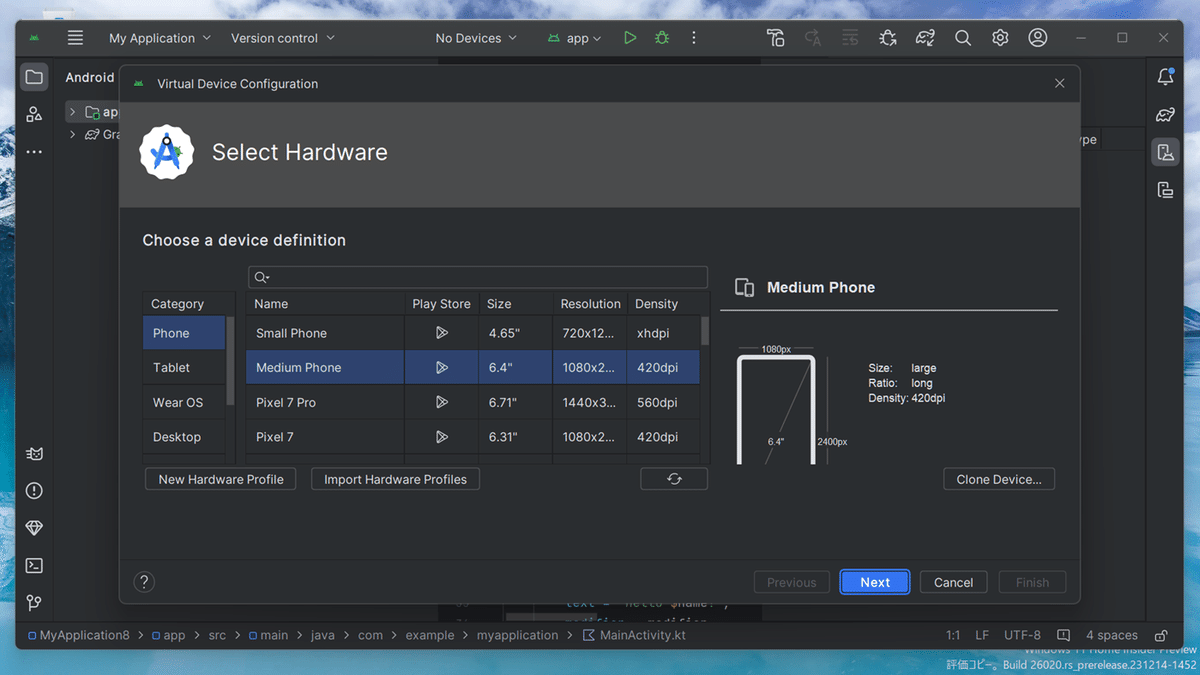
3-9.『x86 Images』をクリックする。

3-10.『Release Name』の選択を確認して、『Next』をクリックする。
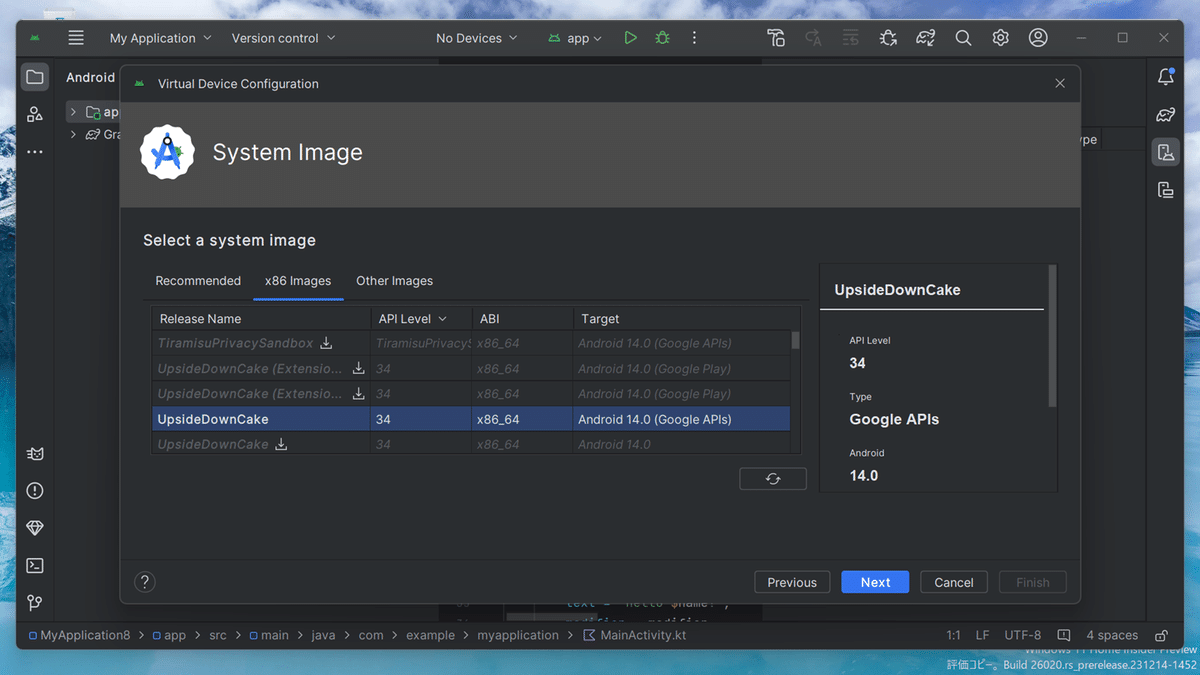
3-11.『Finish』をクリックする。

3-12. 使用可能な『Medium Phone API 34』の表示を確認する。

3-13.『Device Manager』の表示を隠す。

3-14. 『Device Manager』の表示が隠れたことを確認する。
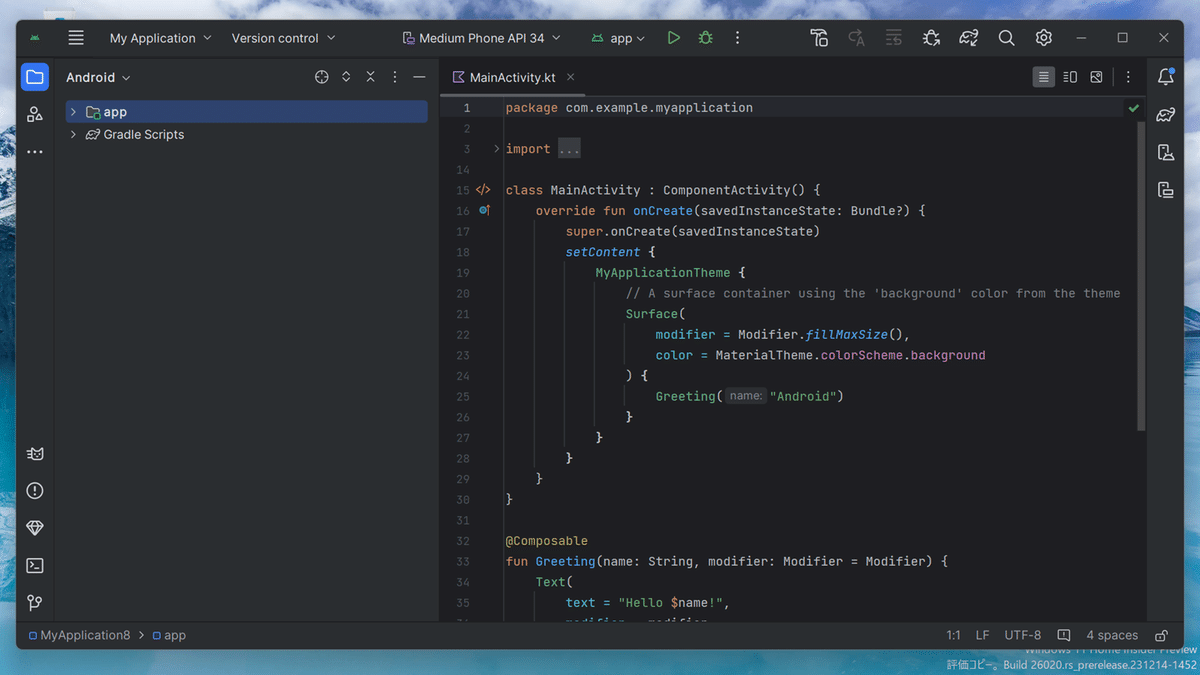
3-15.『App』配下を表示する。
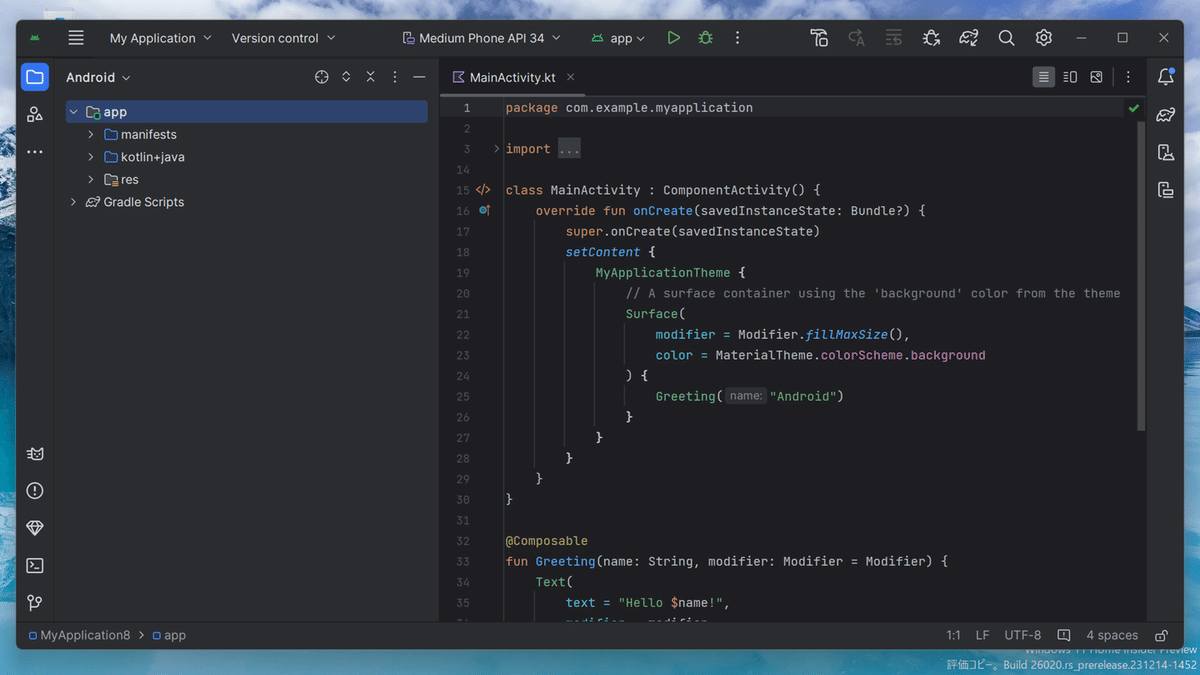
3-16『kotlin+java』配下を表示する。

3-17『com.example.myapplication』配下を表示する。
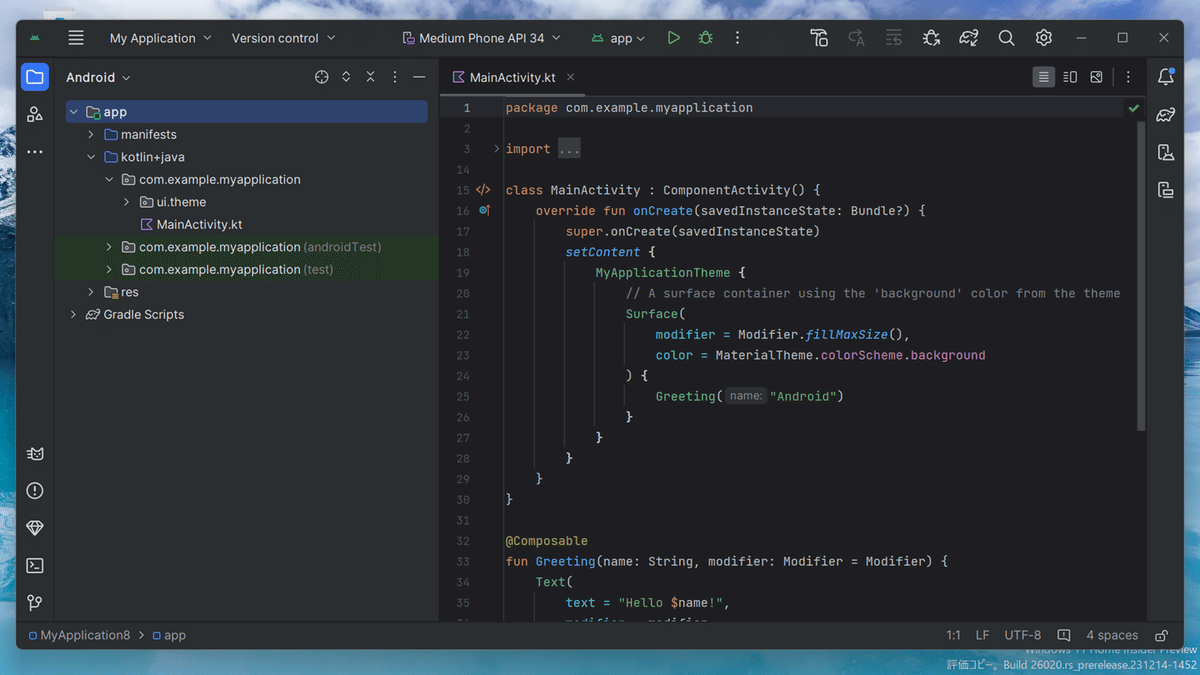
3-18.『MainActivity.kt』をクリックして、ソースプログラムを再確認する。
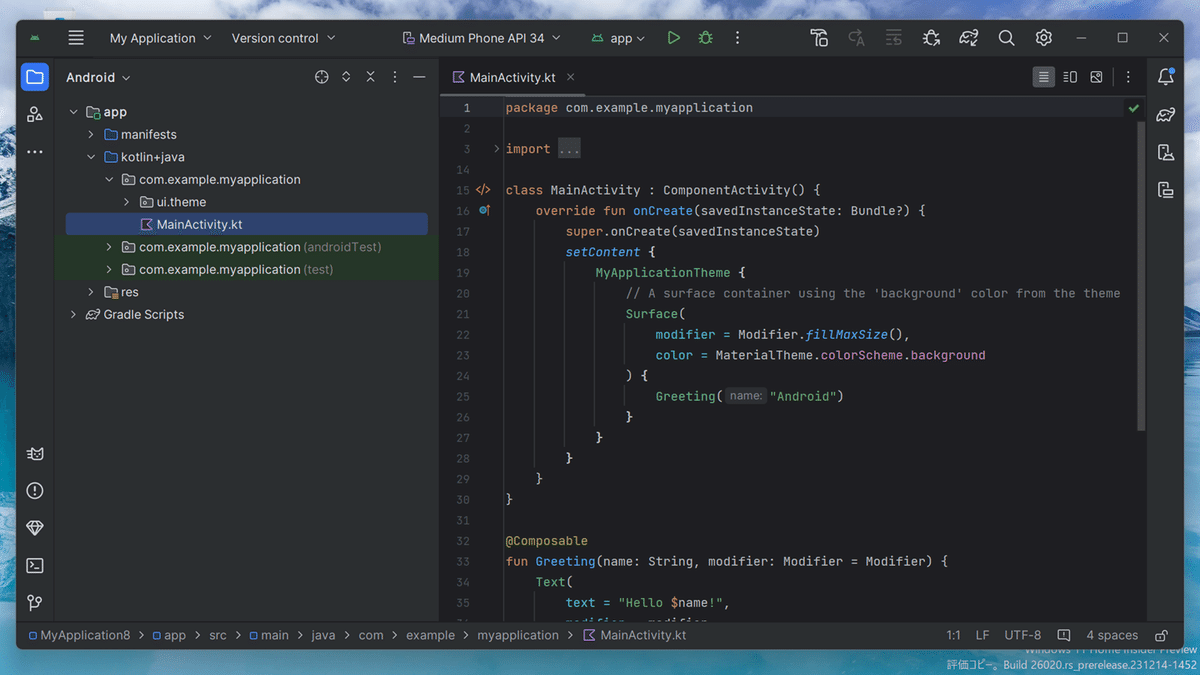
3-19.緑のRunアイコンをクリックする。
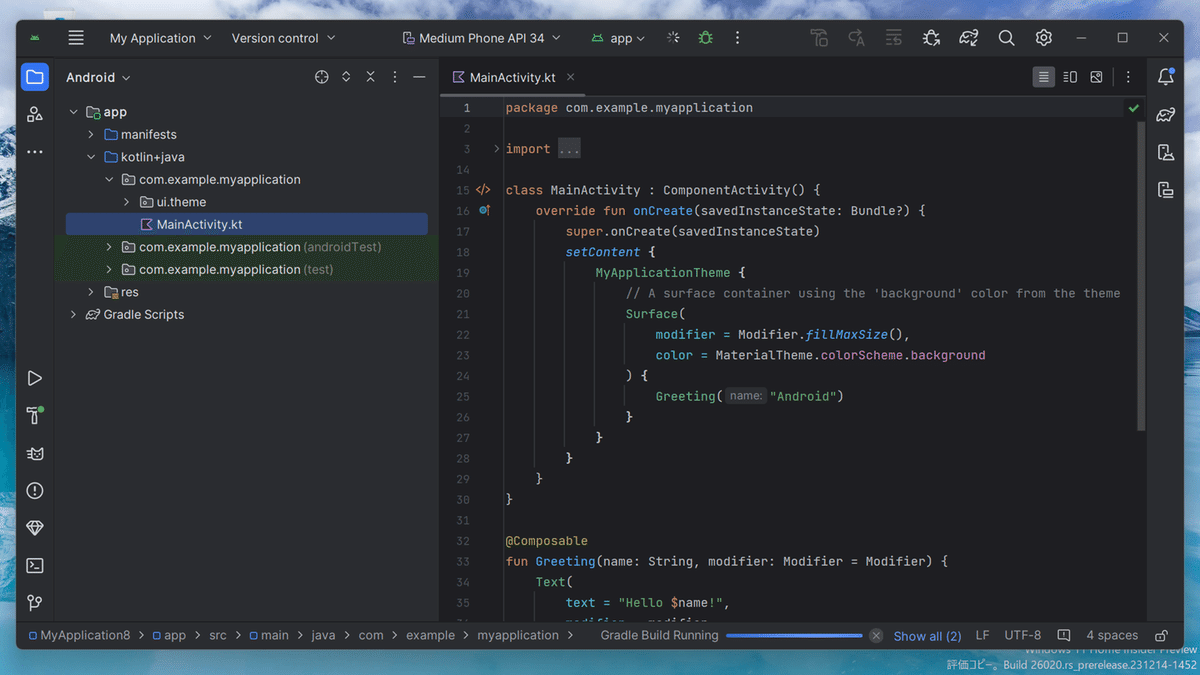
3-20.『Running Device』の表示が始まる。
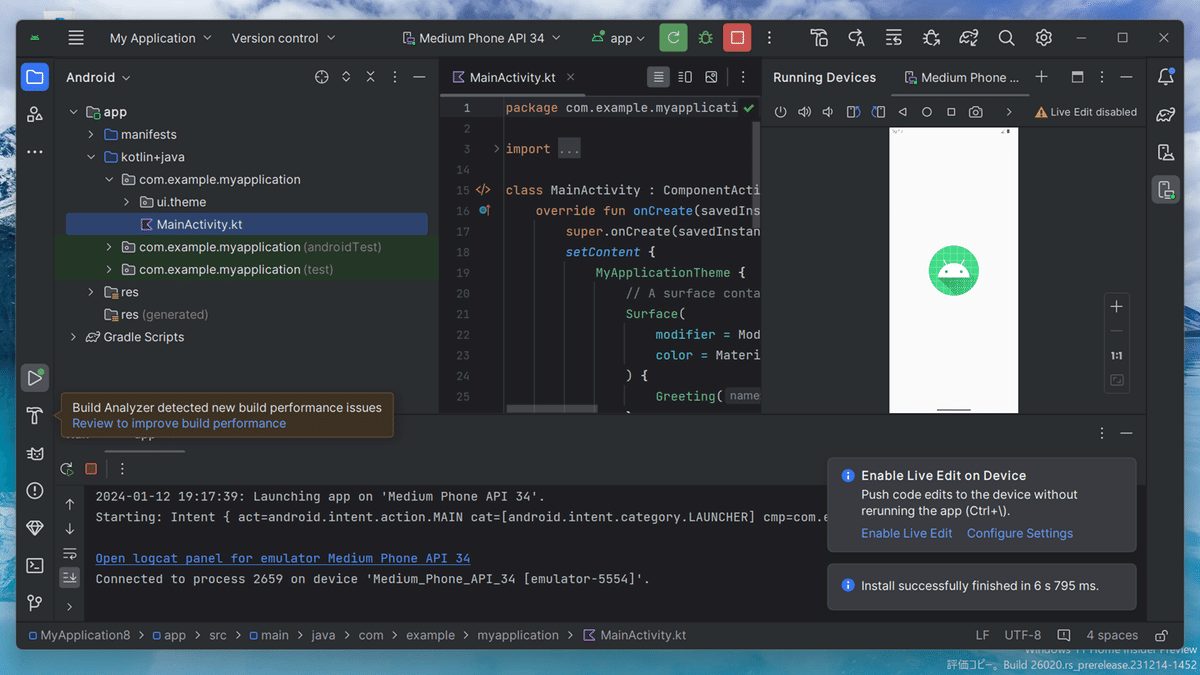
3-21. 『Running Device』の表示が変る。赤のStopアイコンをクリックする。

3-22. 『Running Device』の表示が変る。『Running Device』をクリックする。
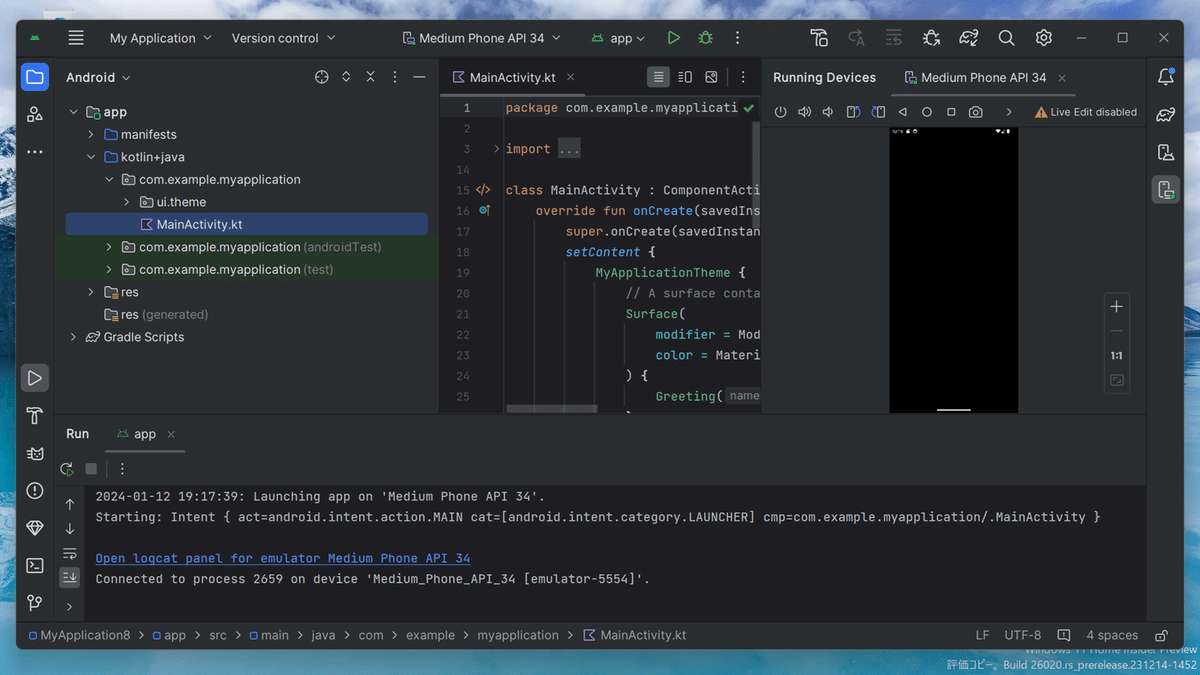
3-23.『Running Device』が非表示になることを確認し、『Android Studio』の終了操作を始める。
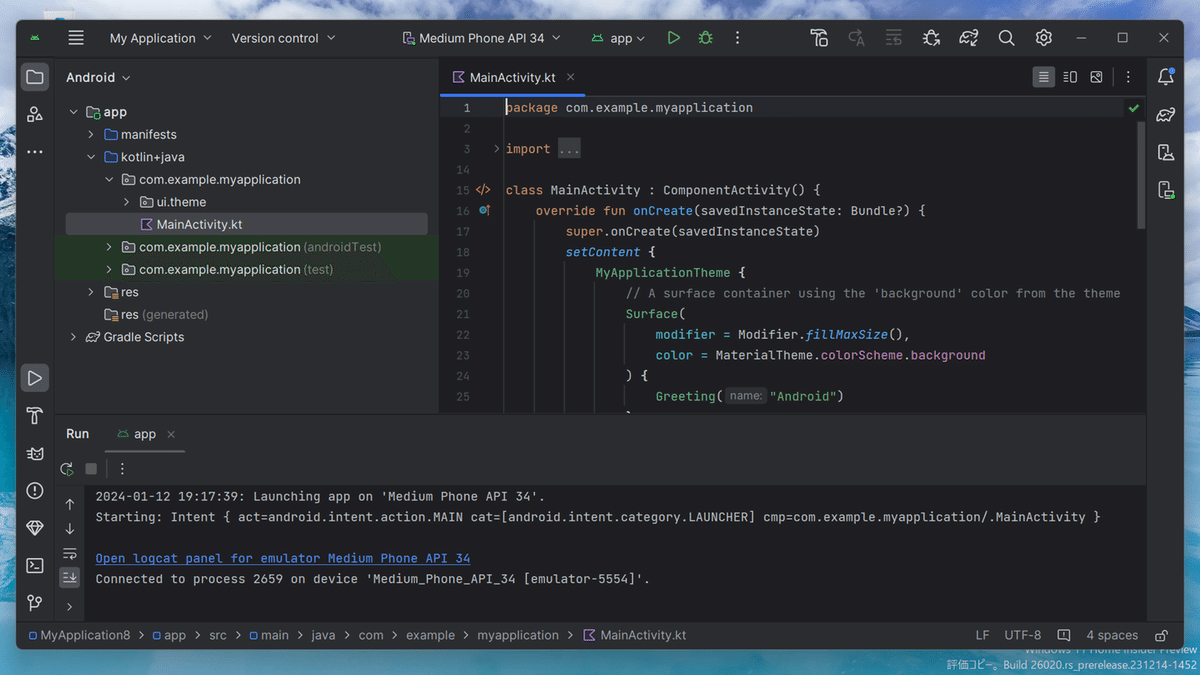
3-24.『4本横線(Main Menu)』→『File』→『Save All』の順序でクリックする。

3-25.『4本横線(Main Menu)』→『File』→『Close Project』の順序でクリックする。
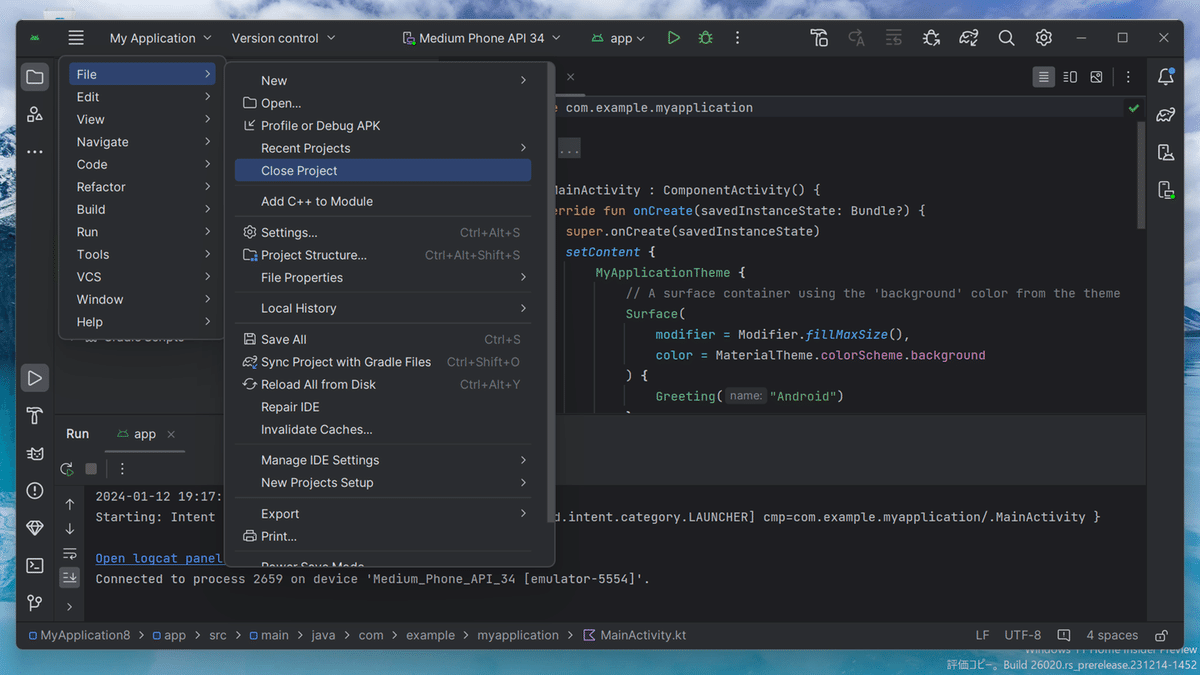
3-26.下記の画面が表示される。

3-27.『Custamize』をクリックして、『Android Studio』の操作環境を確認する。

3-28.『OK』をクリックする。

3-29.画面右上の『×(閉じる)』をクリックする。

3-30.新しい仮想デバイスの追加作業を終える。
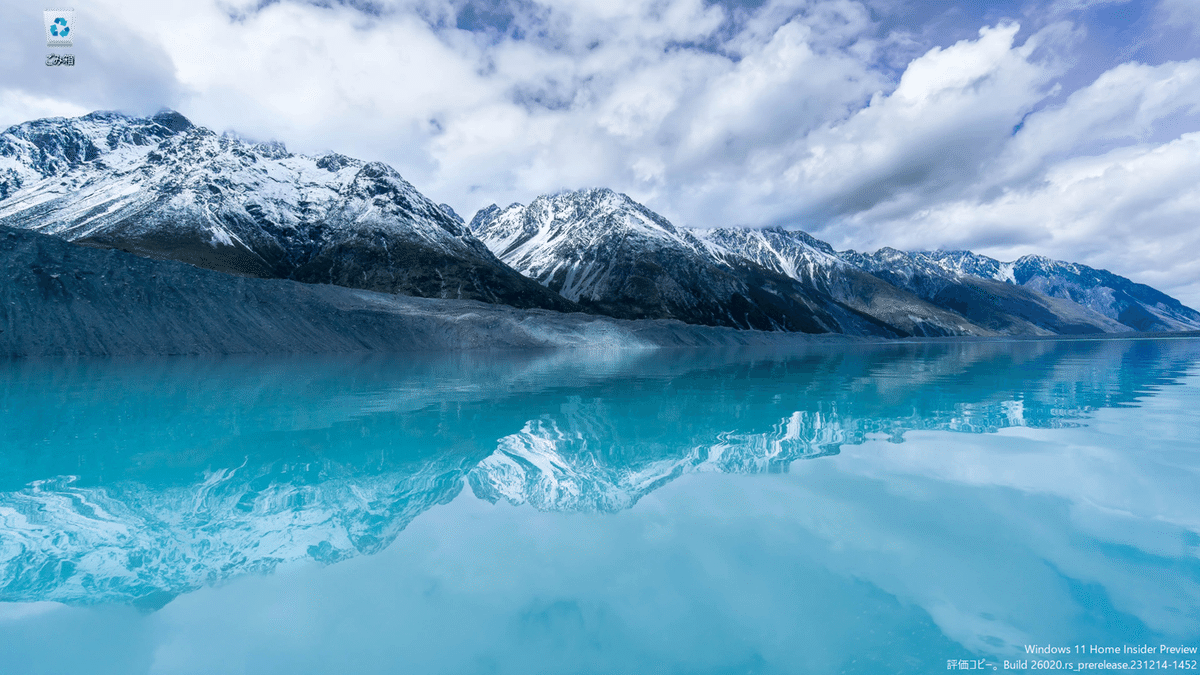
この記事が気に入ったらサポートをしてみませんか?
