
完全無料で簡単にハイクオリティストーリー投稿ができる「Canva」の紹介
2020年になってもいまだ勢いが止まらず利用者が増え続けているSNS「インスタグラム」では、2016年8月にストーリーズが登場してから利用方法が変わってきています。
インスタグラムではフィード投稿というホーム画面に表示されるもので投稿するのが基本でしたが、最近ではフィード投稿は一切せずストーリー投稿のみするというユーザーが増えています。
ストーリー投稿は「24時間で自動的に消える」ということからどんな些細なことでも投稿しやすいということで人気になりました。
そこで、単調になりがちなストーリーに彩りを添えてくれる「Canva」の使い方を解説していきます。
Canva - インスタストーリー写真画像&動画加工 とは?
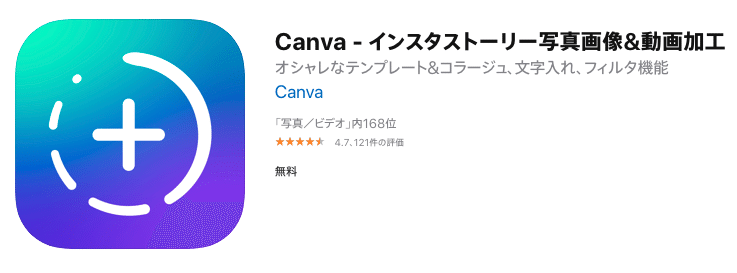
「Canva」は現在完全無料で利用できるインスタグラムのストーリー用の画像、動画加工アプリで、他にも似たようなアプリはあるのですが、完全無料というのがとっても魅力的です。
「Canva」では700種類ものオシャレなテンプレートが用意されており、そのテンプレートに投稿に使いたい画像、動画を選択するだけで動画が完成するというお手軽さに人気があります。
機能
– 旅行、食べ物、お祝い、ビジネス、地域など、700の無料のストーリーテンプレート
– 動画編集:文字入れ、切り抜き、ステッチ、フルスクリーンでの動画のプレビュー
– すぐに使えるInstagramハイライトカバーデザイン
– どんなムードでも使えるフォントやフィルター
– ストーリー編集:テキストや写真を簡単に追加、デザインスキルは一切不要
– 種類が豊富な無料アイコンやイラスト
– 高解像度でダウンロード
– 新作のテンプレートを2週間に1度のペースで追加!
– 完全無料で広告なし

直感的に操作できる使いやすいということで、Appstoreでの評価は上の画像のように5段階中4.7と非常に高いものとなっています。
また、2週間に一度の頻度でテンプレートを更新してくれるので飽きずに利用を続けられるのも魅力的。
ダウンロードリンクは以下になります。
編集の始め方

アプリのダウンロードが完了したら「Canva」を早速起動してみましょう。起動するとまずは利用登録画面が表示されます。
「Facebookログイン」「Googleログイン」「メールアドレス」のお好きな方法で構わないので登録を完了させましょう。
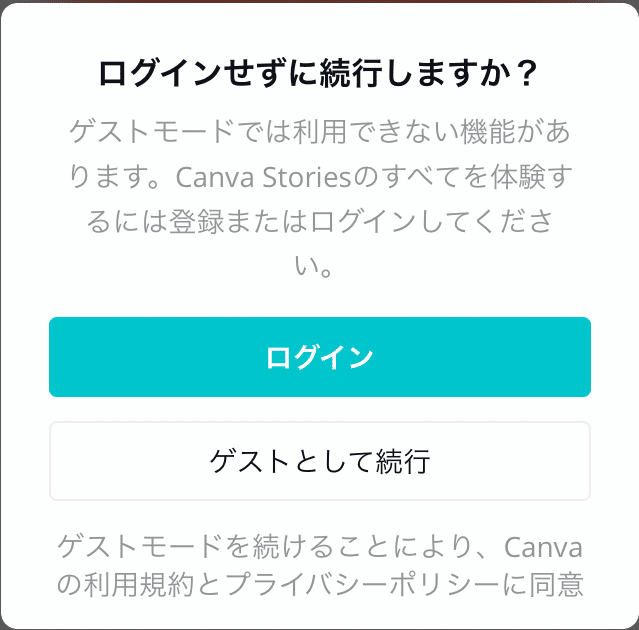
起動画面右上にあるスキップを押すと登録せずにゲストとして利用できますが一部機能が制限さてしまうので注意です。
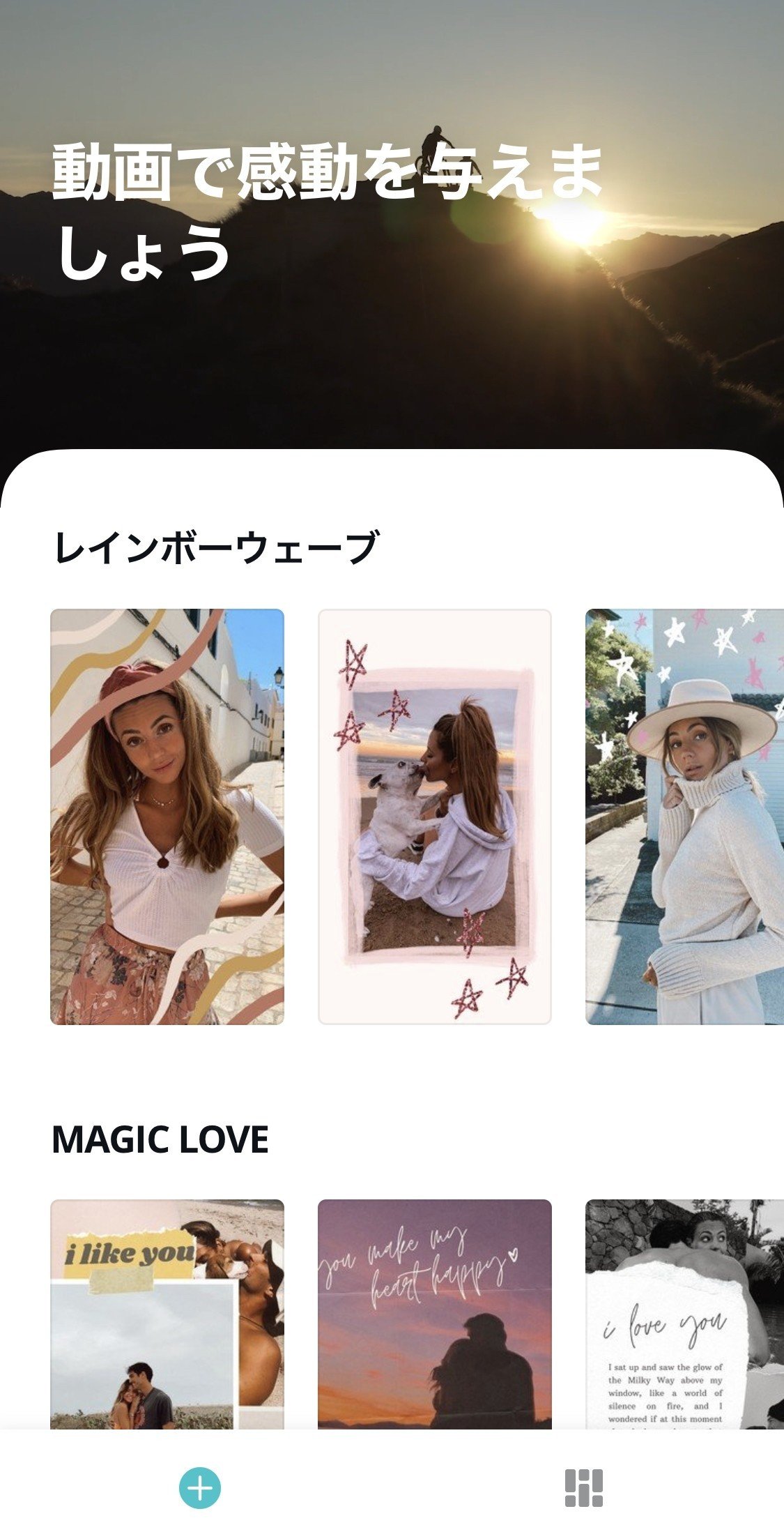
ログインが完了しますと上記画面が表示されると思うので、お好きなテンプレートをタップして編集画面に入りましょう。

テンプレートを選択するとサンプル画像が挿入された編集画面が表示されるのでこちらから編集を始めることができます。それでは実際に編集をしている様子を紹介しながら使い方を説明します。
画像を挿入

テンプレートを選択すると元々入っていた画像が挿入された状態なので、画像を変更しましょう。変更する方法は簡単で、画像をタップするだけ。
タップするとカメラロールが開くので自分で投稿に使いたい画像または動画を選択すればテンプレートに挿入されます。

これだけでも十分画像としてのクオリティが高いものが作成できています。待ち受け画像にしてもいいかもしれません。
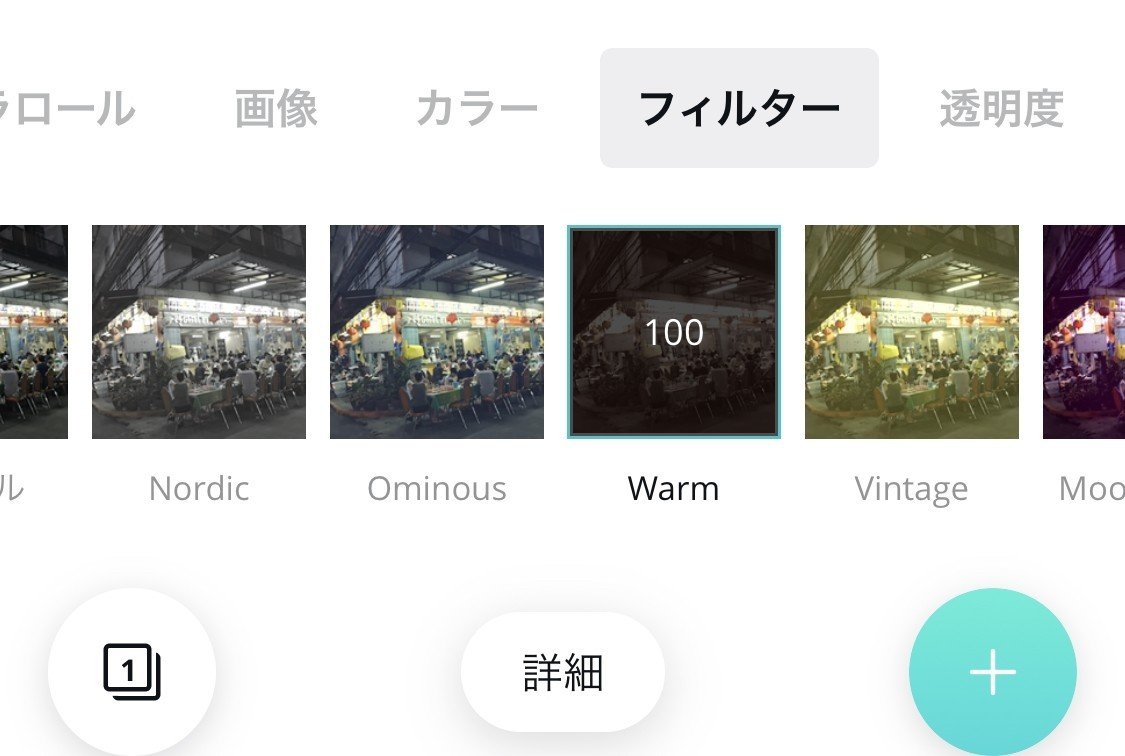
また、Canvaでは挿入した画像にフィルター加工をかけることもできます。そのため、このアプリひとつで写真加工と動画編集ができる完結型なのでとっても便利です。
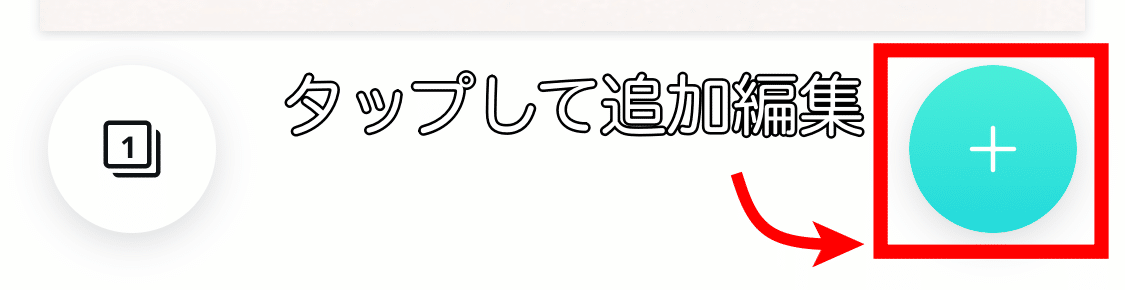
これだけでは物足りないという人は、右下にある+マークをタップしてさらに動画を編集しちゃいましょう。
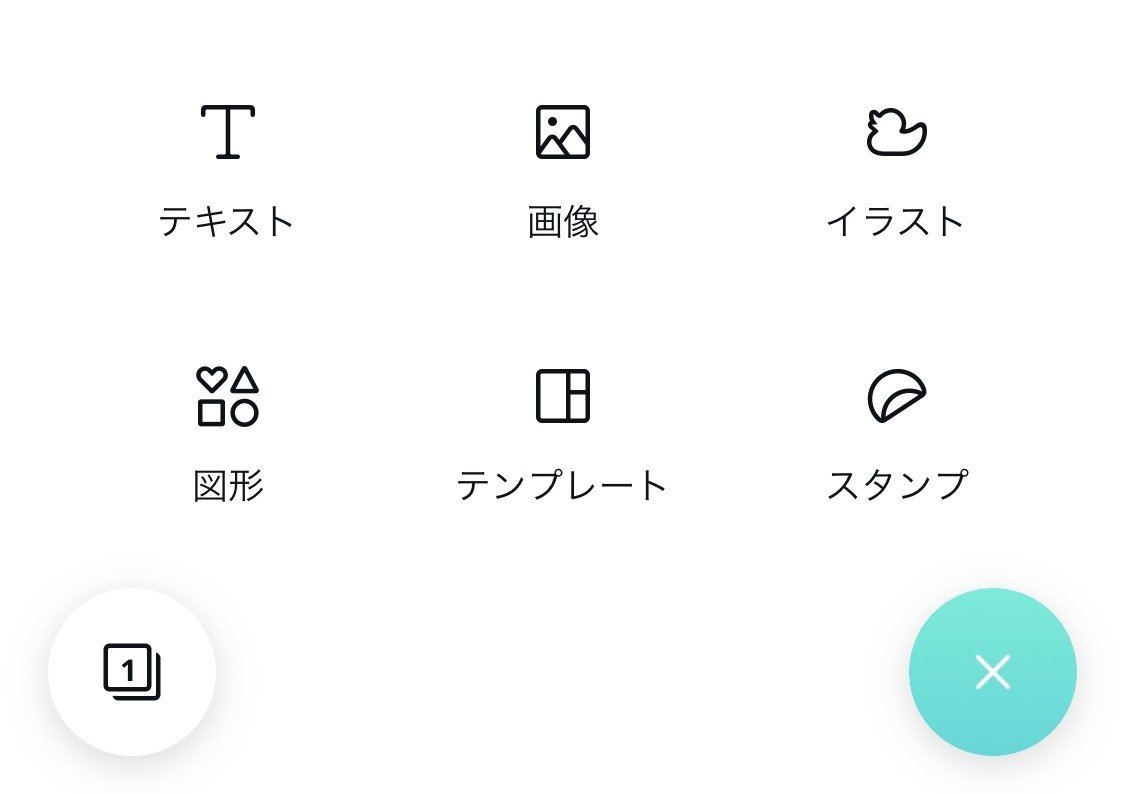
タップすると、上記メニューが開くので一つずつみていきましょう。
テキスト
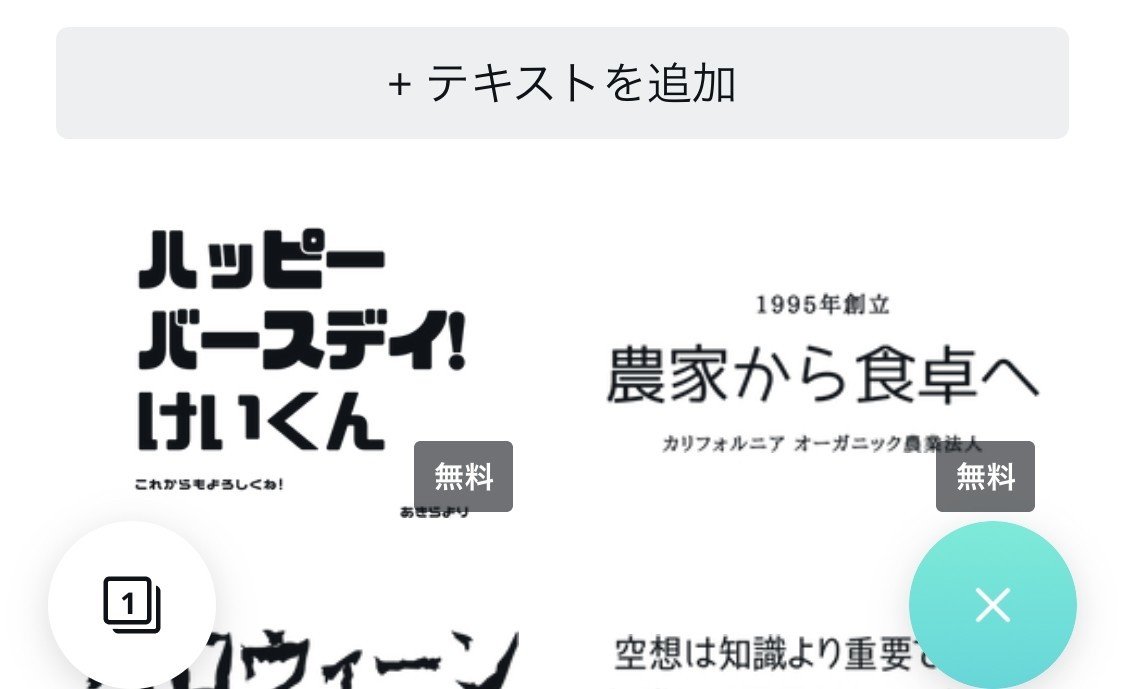
テキストは文字通り動画に文章を挿入することができる機能です。タップすると出てくる「テキストを追加」をさらにタップすれば好きな文章を入力すればOKです。
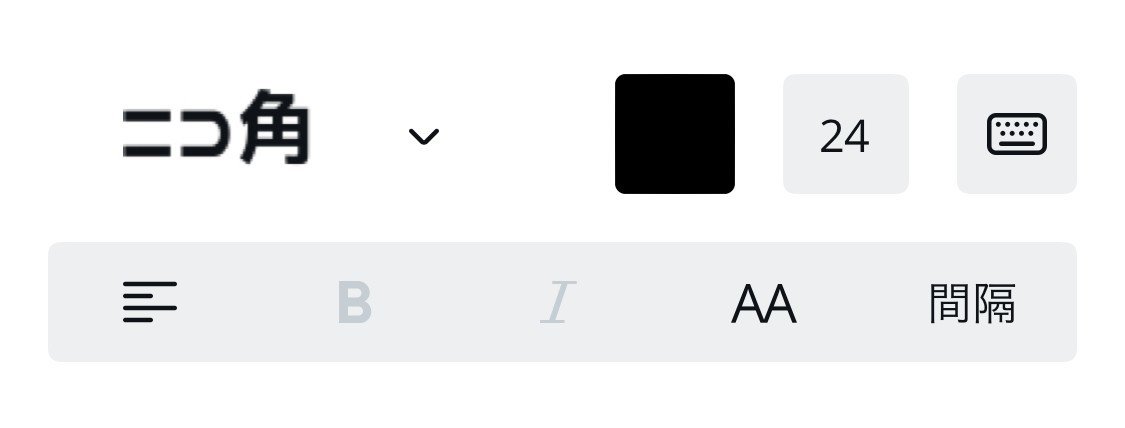
入力した文字はもちろん、サイズ、フォント、色を変えることができるのでお好きなようにカスタマイズしましょう。
また、テキストにあるテンプレートを利用すれば綺麗な形の文字を挿入することもできます。
画像
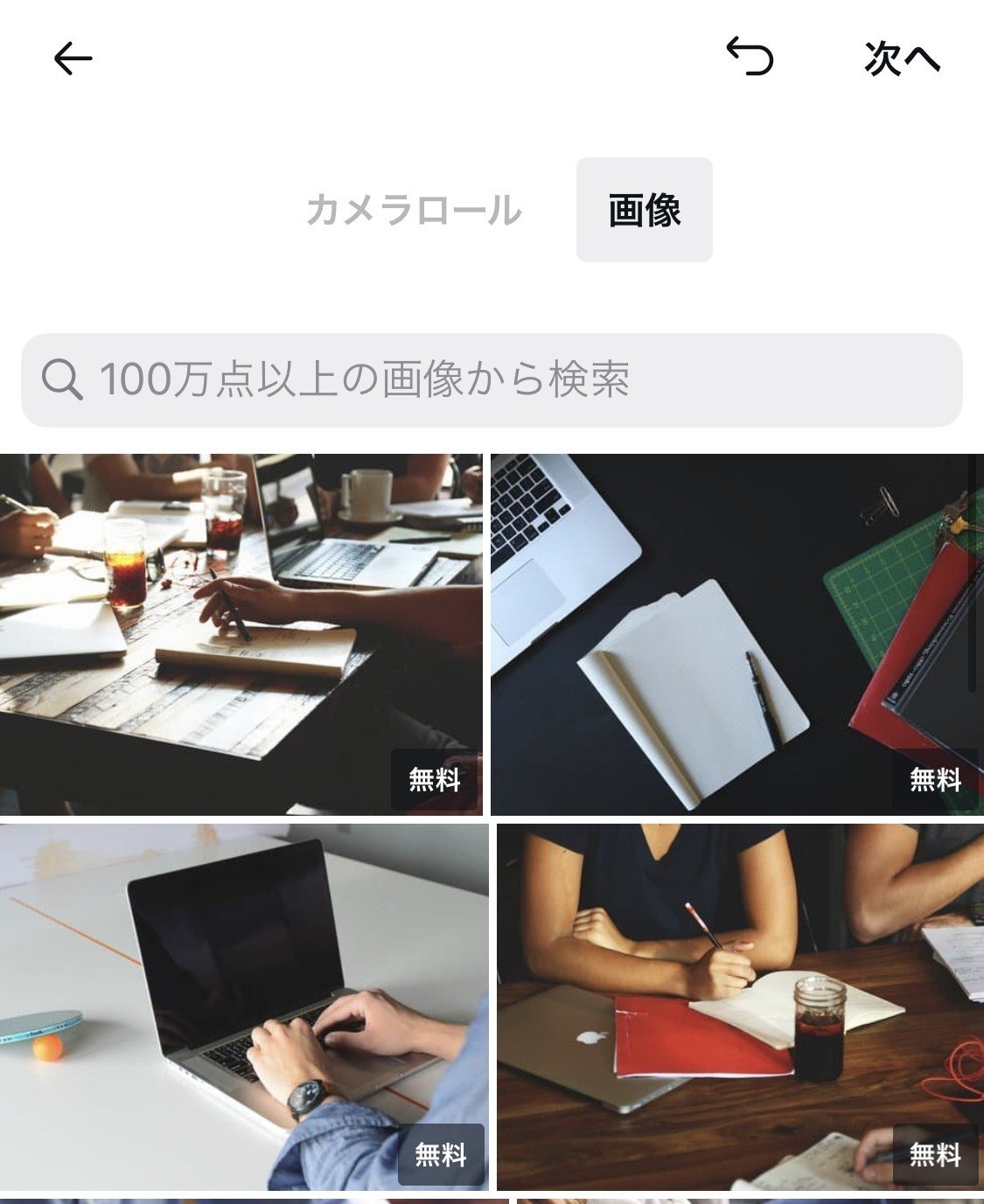
画像ではカメラロールもしくは、アプリ内から検索して使える画像を挿入することができます。検索する場合はなるべく英語で検索した方がヒットしやすいですよ。
画像をスタンプの様に使用してよりストーリーを華やかにしちゃいましょう。
イラスト、図形、スタンプ
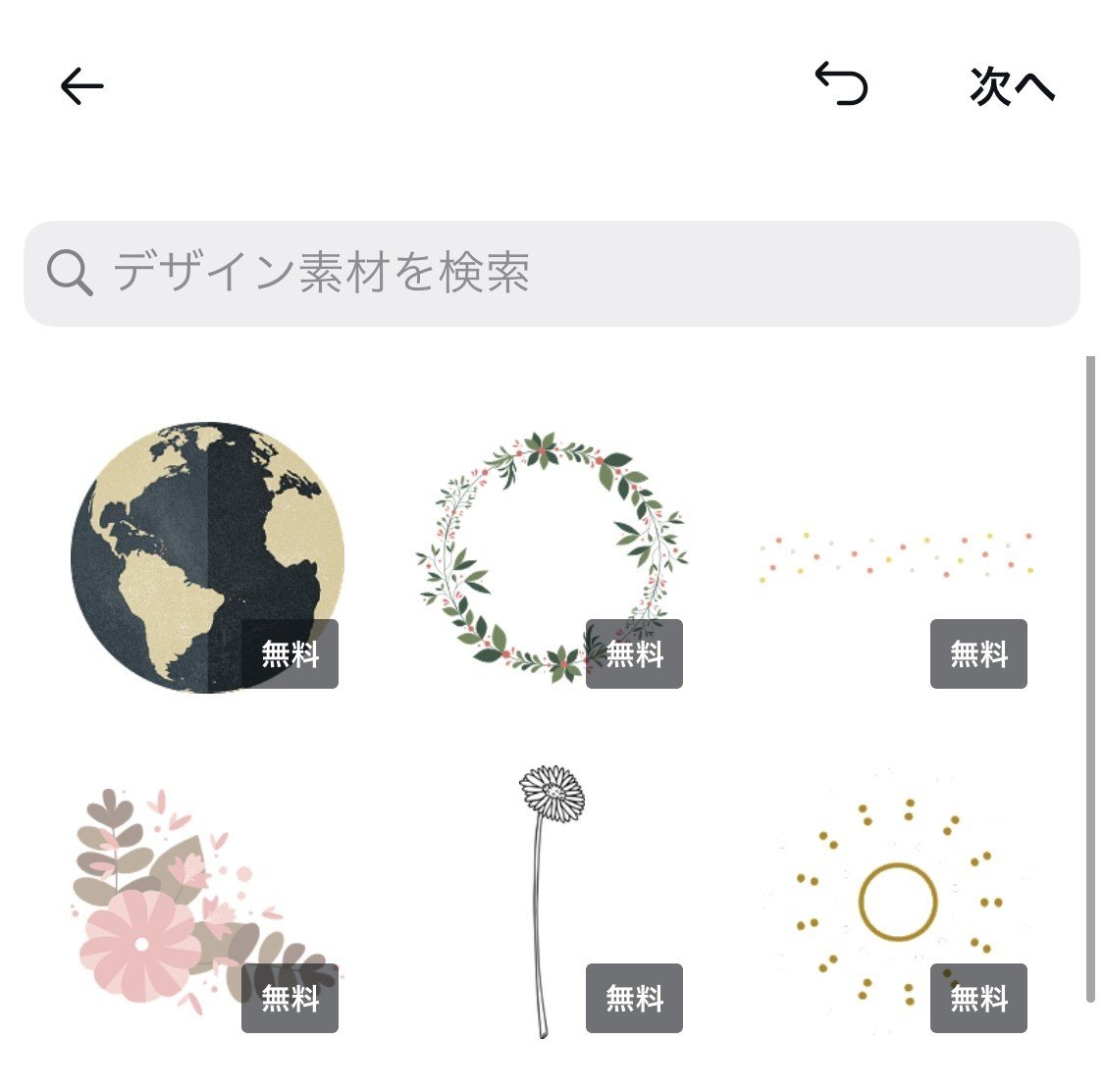
イラストではアプリ内で用意されているイラストを動画に入れ込むことができます。多彩なイラストが用意されてるのもありがたいです。
また、図形、イラストも同様にアプリ内で用意されているものを動画に挿入できるのでストーリーに色んな工夫を施すことができます。
テンプレート
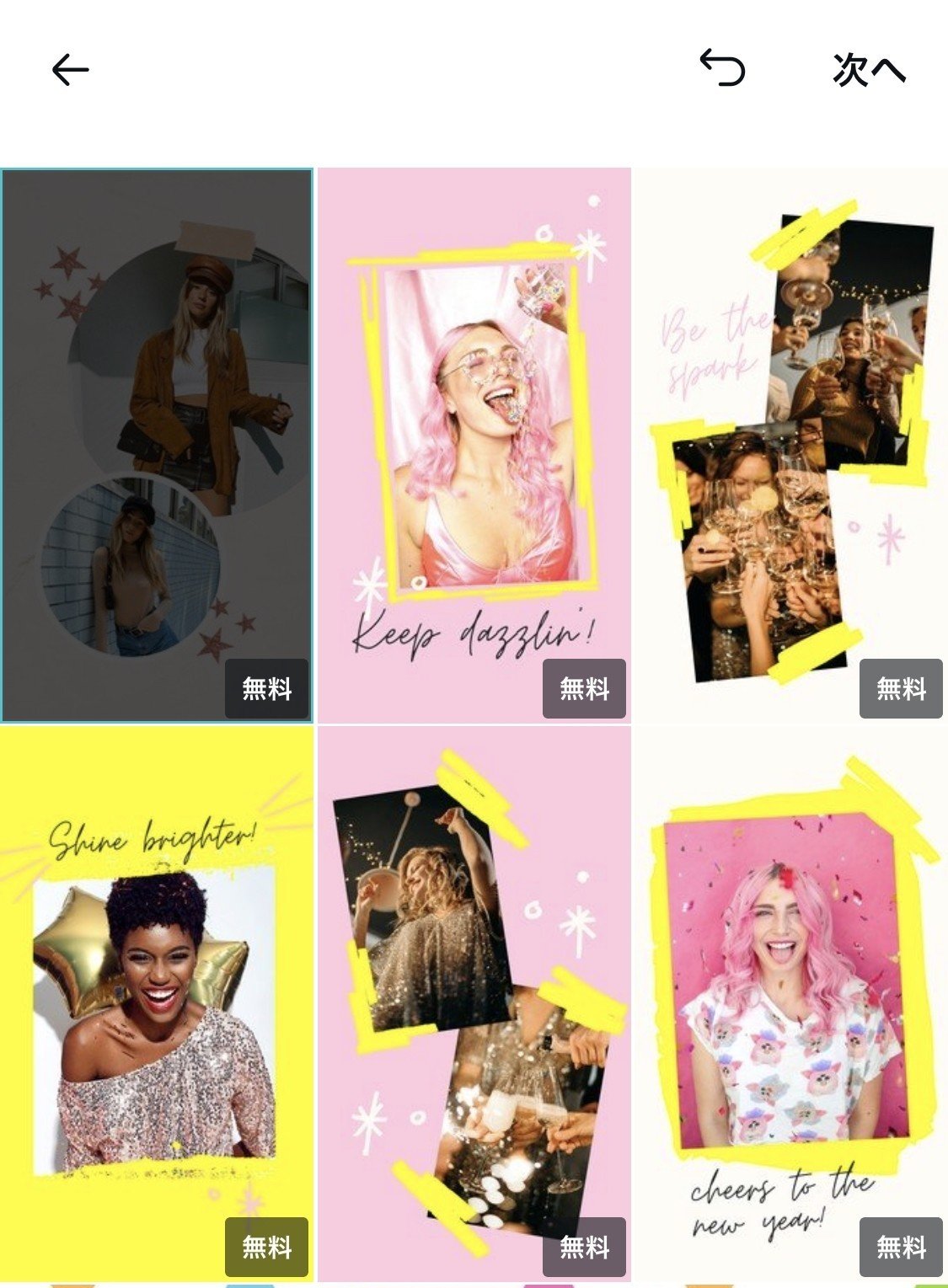
画像を挿入したりデザインをしている内にやっぱりテンプレートを変えたいなと思ったらこちらで変更ができる様になっています。
テンプレートを変えてしまうと、設定した全てのものがリセットされてしまうので大事に編集したものをリセットしない様注意してください。
仕上げ
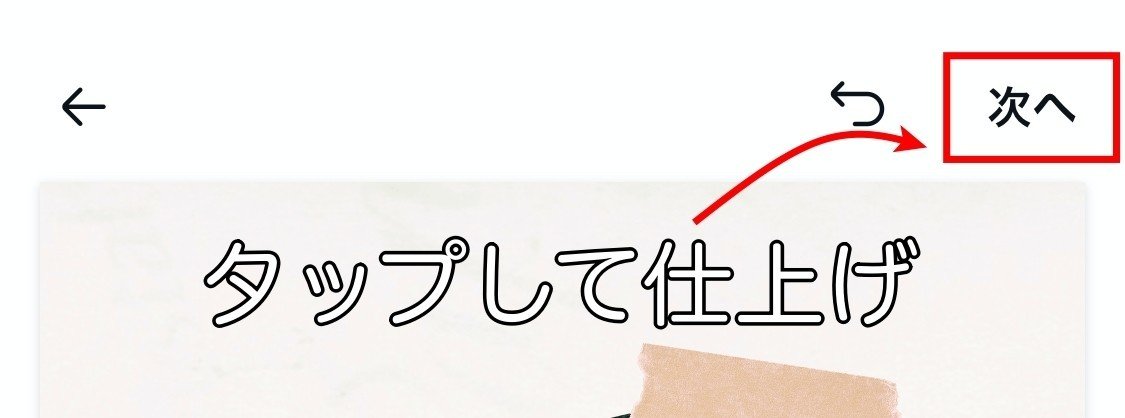
ここまで編集が完了したらあとは最後の仕上げです。画面右上にある「次へ」(上画像赤枠内)をタップしましょう。
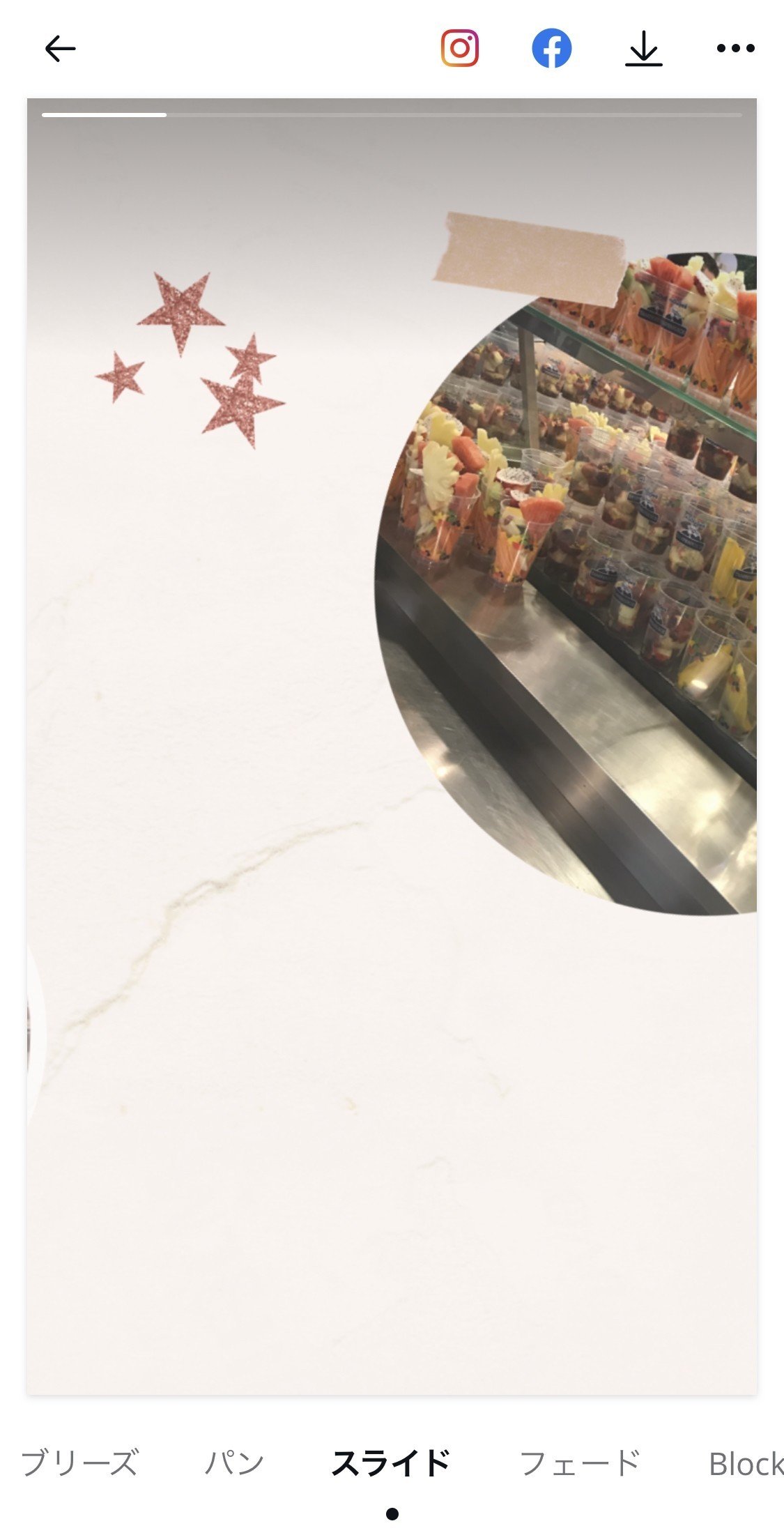
タップすると、複数のアニメーションパターンが用意されているのでスライドしてお好きなものを選択しましょう。
選択したら右上にあるインスタグラムのマークをタップすれば直接インスタグラムのストーリーに投稿できる様になっています。
動画を保存したい場合は矢印が下向きになっているアイコンをタップすればカメラロールに保存されます。
最後に
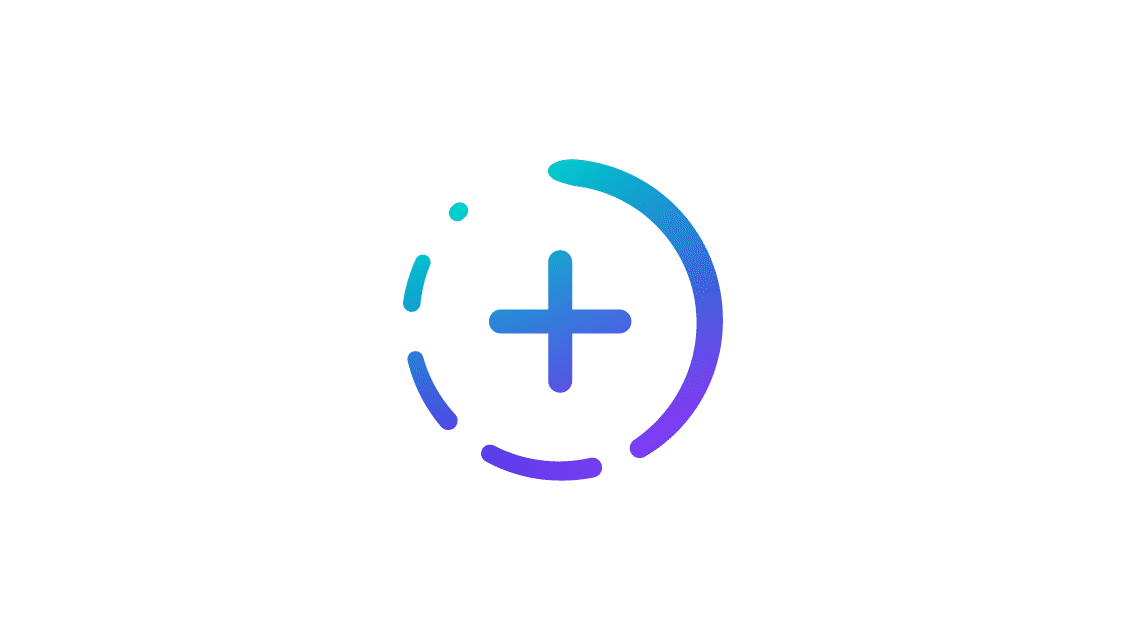
誰でもお手軽にハイクオリティなストーリーズ投稿用の動画、写真を作成できる「Canva」の紹介はいかがでしたか?
Canvaを使ってフォロワーから注目されるような良質な動画を投稿しちゃいましょう。是非このアプリを活用してより良いインスタグラムライフを送ってください!
この記事が気に入ったらサポートをしてみませんか?
