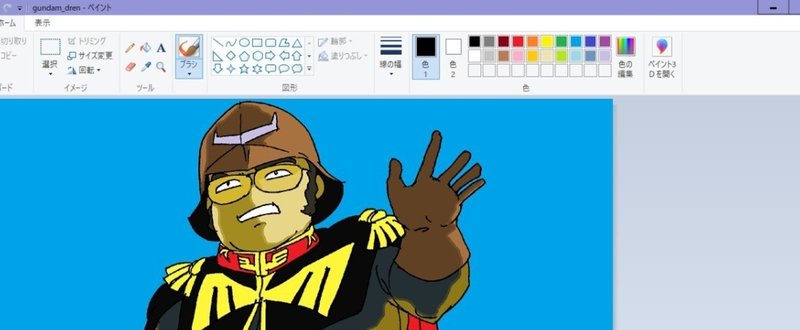
5)ウインドウズPCの標準のソフトで描くイラスト(その5基礎編 ぬりつぶし)
やっと彩色の工程に入りますw
実際色塗りする前に、線画が本当に「閉じているか」確認してください。
「ペイント」ソフトで画像を開き、一度「ぬりつぶし」をやってみます。
線画の線がちゃんと閉じていない場合はその外側まで色が拡がってしまいます(下図、輪郭が途切れている場合…赤い矢印部分)
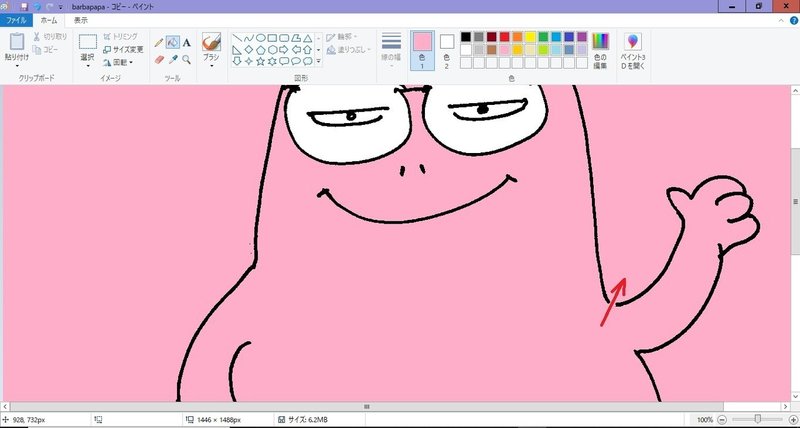
↑ピンクは身体だけのはずが、背景部分まで色が拡がっています。
間違った!と思っても大丈夫…画面左上の元に戻す「←」で戻せます。

輪郭線の隙間があったら、黒の線でふさぎましょう。
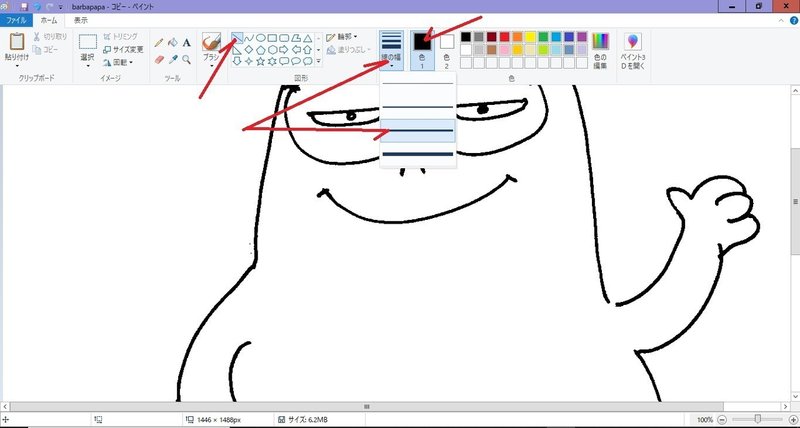
いくつかやり方がありますが、直線ツールで使う方法は…ツールバーで直線を選択し色は黒をクリック、線の太さは4段階ありますので適当なものを選びます。
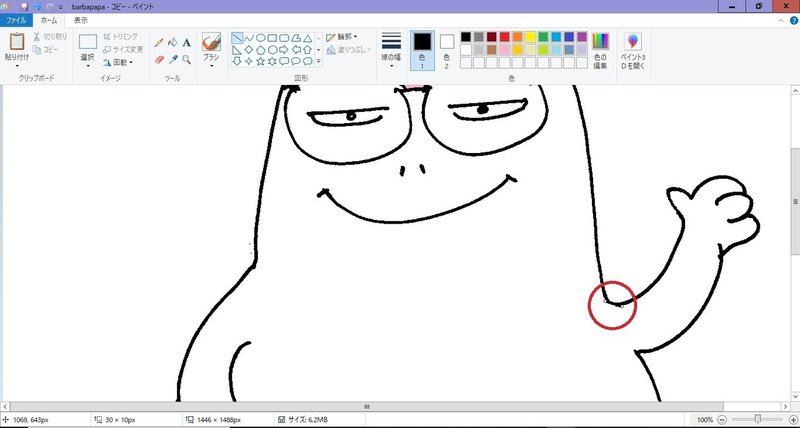
黒い線が連続したらOKです(上画像赤丸部分)
もう一つ、背景に黒い部分が残っているのを修正しましょう。
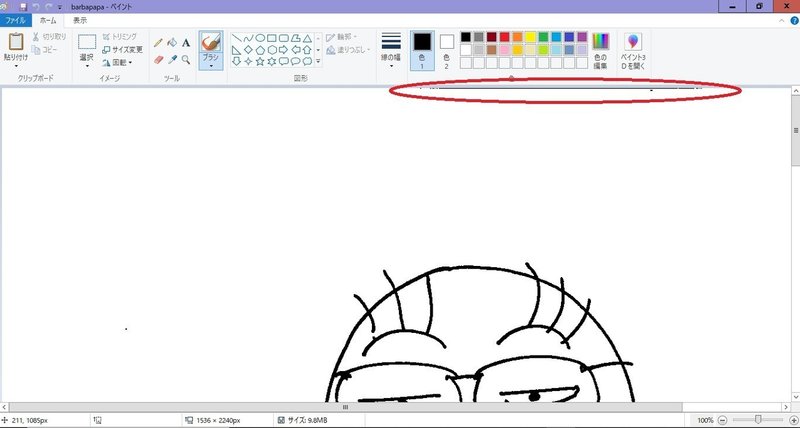
上画像の赤い楕円内、スキャンした紙の端の影が黒く残っています。
図形の矩形で塗りつぶしましょう。
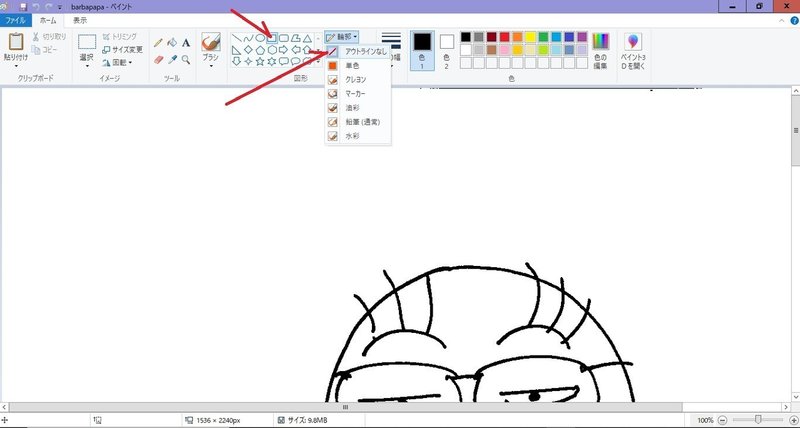
図形ツールで矩形(□)を選択、輪郭→アウトラインはなしでいいでしょう。
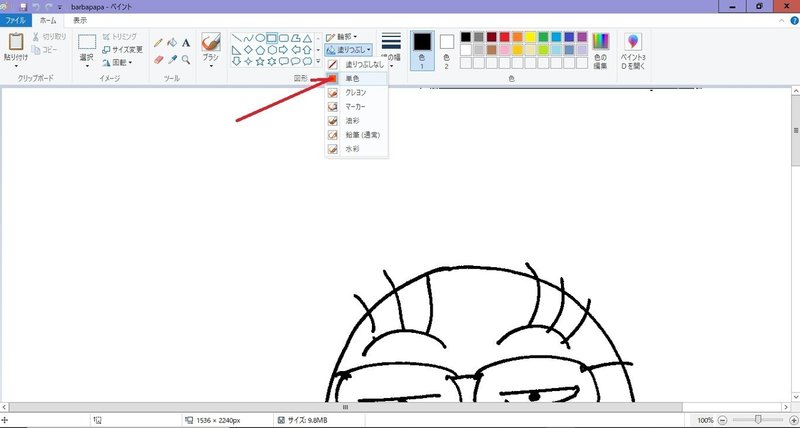
塗りつぶし→単色を選択
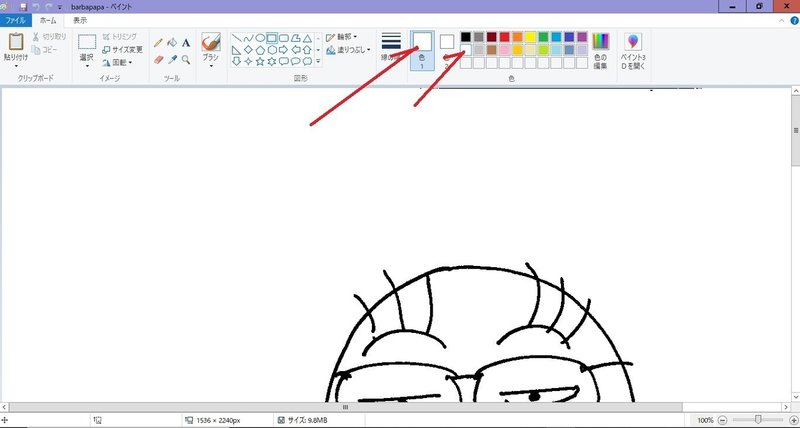
塗りつぶしの色選択は白にします。
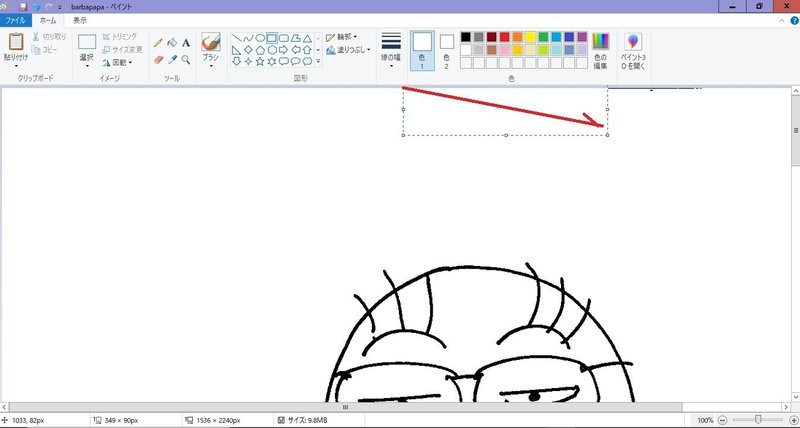
画像の画面中、左上から右下にマウスでカーソルをドラッグして、白く塗りつぶしたい範囲を指定します。
必要箇所をすべてカバーしたらOKです。
例は矩形でしたが、カバーできれば楕円でもなんでもOKです。
場合に応じて使いやすい図形を選べばよいと思います。
輪郭線が閉じたら塗りつぶしで彩色してみましょう。

上図の左側バケツからペンキを流すアイコンを選択(これが塗りつぶし)
右側のカラーパレットから今回はピンクを選択します。
選択すると中央の色1の表示がピンクになります。

塗りつぶしアイコンを選択してカーソルを画像の上に持ってくるとカーソルがバケツ型になります(上図赤丸部分)
その状態でクリックすると、その場所の色面が指定色(この場合ピンク)で塗りつぶされます。
一回の操作で区切られた一つの範囲だけ塗りつぶされますので、同じ色の箇所はその都度カーソルをもっていってクリックします。
もし輪郭線が途切れていると、一番上の画像のように意図しない外側まで色が広がってしまいますので、そうなったら左上の「元に戻す」矢印をクリックして取り消し、輪郭線を閉じる操作をします。
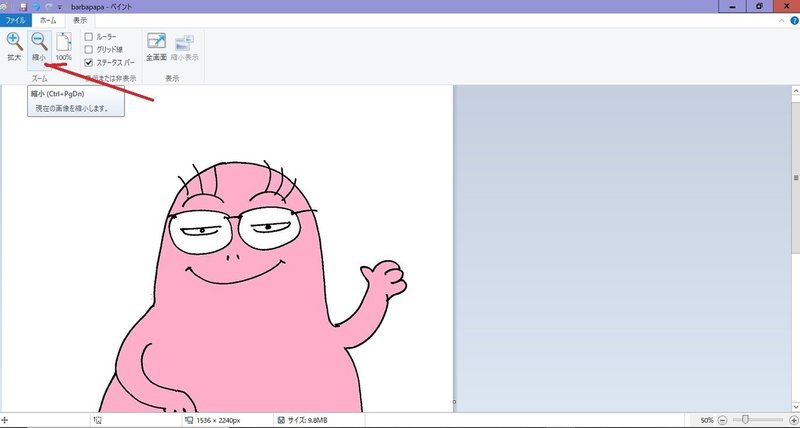
一通り塗ったら縮小表示で全体を確認しましょう。
背景を別の色(水色)で塗るとこんなになります。
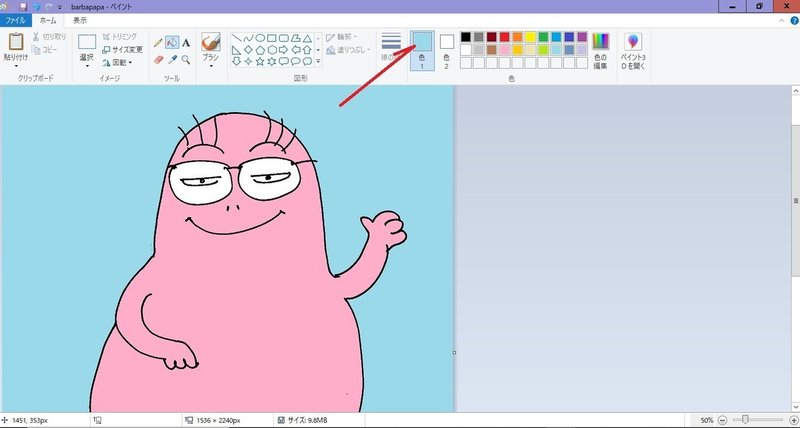
これで最低限の作画作業です。
ここまでの要領で一度自分で絵を描いてみることをお勧めします。
出来上がったらビットマップ形式で保存しておきましょう。
この記事が気に入ったらサポートをしてみませんか?
