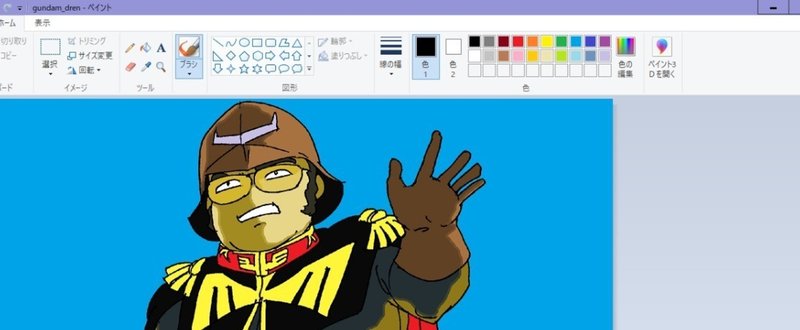
6)ウインドウズPCの標準のソフトで描くイラスト(その6基礎編 影を付ける)
前回その5では塗りつぶし機能によって彩色する工程を紹介しました。
今回はアニメ特有の雰囲気で影を付けてみます。
例に使うのは引き続き「バーバパパに化けた私」です。
原作のバーバパパは影のつかない絵ですが、ここは無理やりつけることにします。
前回彩色をしてビットマップファイル形式で保存した画像を「ペイント」で開きます。
キャラクター本体の色は最初からカラーパレットにのっているピンクを使いました。

ツールバー中央の色1にピンクを表示させておいて「色の編集」をクリックします。
すると、色編集のための小窓が表示されます。
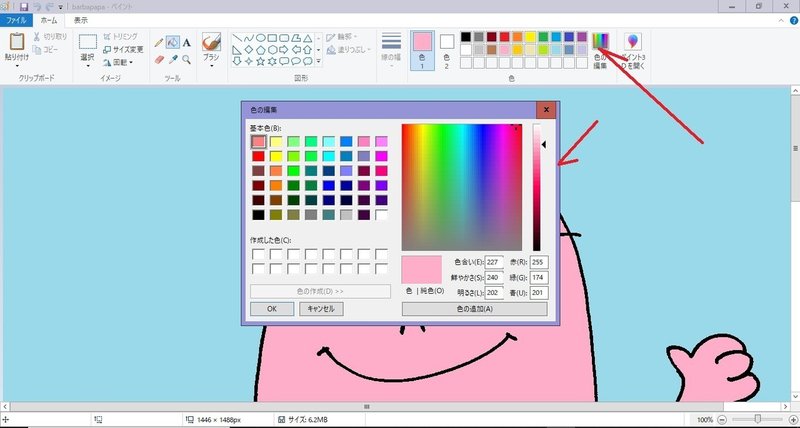
色編集の小窓右側にある縦長の濃淡調整部分で、三角のインジケーターを下げると色見はそのままで暗くなります。
調整した結果の色は真ん中下の「色|純色(O)」に表示されます。
ちょうどよくなったらその下の「色の追加(A)」をクリック。

そうすると、小窓左側でタイル状に並んだ部分で「作成した色(C)」のところに追加されます。
次に小窓左下の「OK」をクリックすると、ソフト本体のツールバー上の「色1」にその色が表示されます。
ここまでが新たな色の登録です。
この操作は普通に塗りつぶす時など、色々な場面で使います。
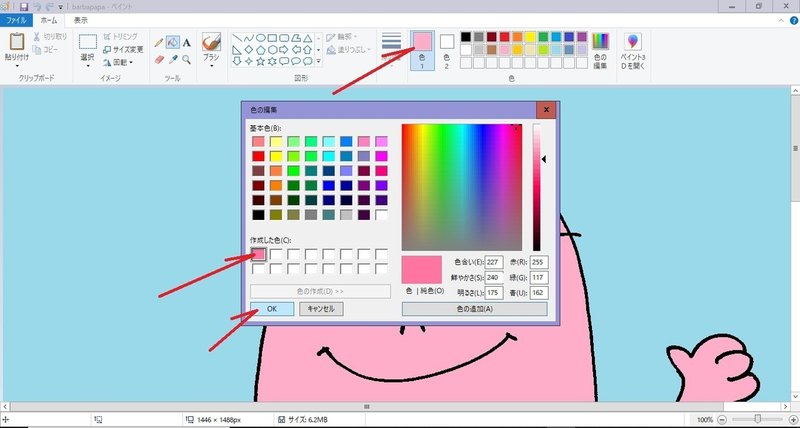
色の登録ができたら、影の境界線を描きます。
ツールバーの「ブラシ」をクリックし、下に種類が出ますので選びます。
私は「マーカー」を使うことが多いです。
半透明な感じで線が描けますので、色の境目が若干馴染んだ効果が期待できます。
もちろん、マーカー以外でもお好みで選んでも大丈夫です。
要は影になる部分とそれ以外が区分けされれば良いのです。
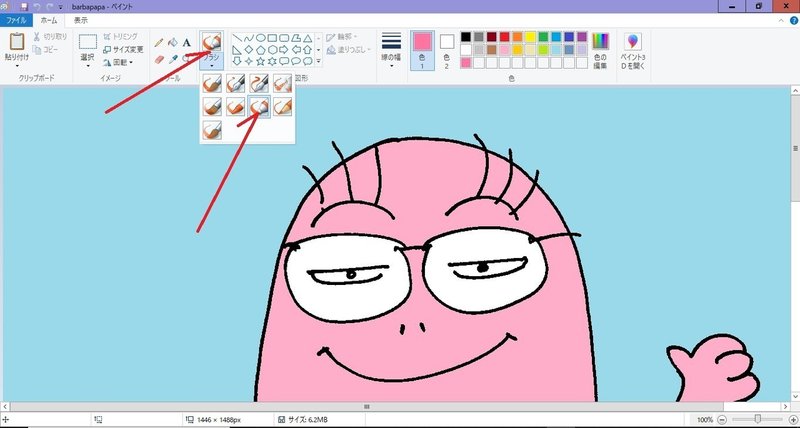
線の幅も選びましょう。大体は一番細い設定で良いでしょう。

ここまでやると、画面上カーソルを持っていくと線の太さと同じ直径の●型になります。
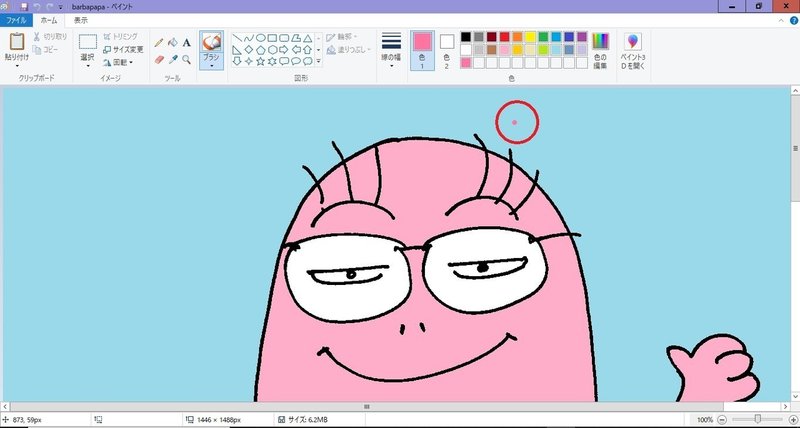
クリック押し続けながら、マウスを動かすとフリーハンドの線が描けます。
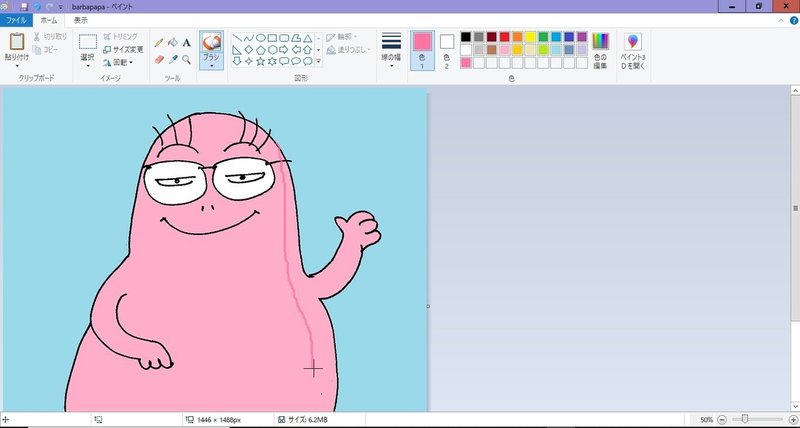
例では画面向かって左からの光で右側に影ができる想定でやります。
輪郭の黒い線に上書きしても半透明の「マーカー」設定なのであまり気になりません。

濃いピンクで境界線が描けたら、ツールバーで塗りつぶしを選択し、バケツ型のカーソルで塗りつぶす箇所をクリックしていきます。
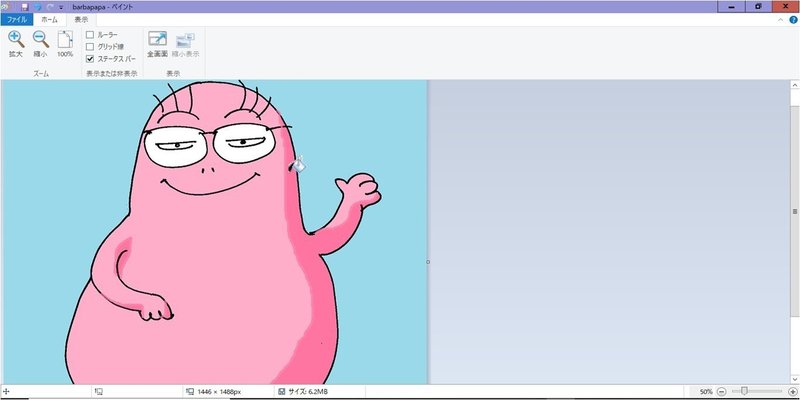
今回、影を付けた絵です ↓

影を付ける色が何色もある場合は、その都度影色を設定して境界線を描き→塗りつぶし…を行います。
この記事が気に入ったらサポートをしてみませんか?
