
【Blender】UVのミラー反転コピー(手数省いたやり方)
ふと思いついて、再検証。
結果、作業の手数を省けることが分かったので、改訂版を載せておく。
<Blender 2.83.9>
前回の記事はこちら。
■大雑把なやり方
1.UV座標の中央X軸で、左右対称になるようにUVアイランドを配置
2.反転コピーしたいUVアイランドを全選択して、
UV>ミラー>UV座標をミラー反転コピー を実行
3.ちぎれたUVの補修、分離したUVアイランドをくっつけて調整
■UV座標をミラー反転コピーの前提
UVアイランドの配置は、UV座標の中央X軸で、大体左右対称になっていれば、大雑把な配置でOK。(位置ずれしていても特に問題なし)

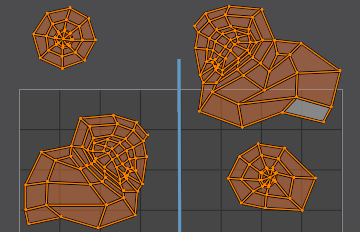
※以前、記事で紹介したUV座標をミラー反転コピー実行時の
2Dカーソルの位置は無関係だったので訂正しておく。
■改)UV座標をミラー反転コピーのやり方
次にUV座標をミラー反転したいUVアイランドを全選択して、UV>ミラー>UV座標をミラー反転コピー を実行する。
もし、UVの一部が、ちぎれた場合は、選択してステッチでくっつける。

あとから、オプションで反転コピー元を選択可能。(正方向、負)
※対称を左側に合わせるか、右側に合わせるか選択する。
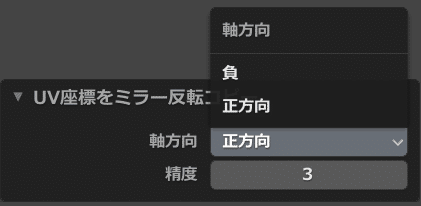
※眼のUVがちぎれてしまう原因について
元々のメッシュの頂点が2点、重複していることが原因。
なので、UV編集する前にメッシュを事前にクリーンナップしておくとよい。編集モードでメッシュを全選択後、メッシュ>クリーンナップ>距離でマージ を実行する。
◇重なったUVアイランドを離す
UV選択モード>アイランド選択モード にした状態で、UVアイランドを選択して、移動する。

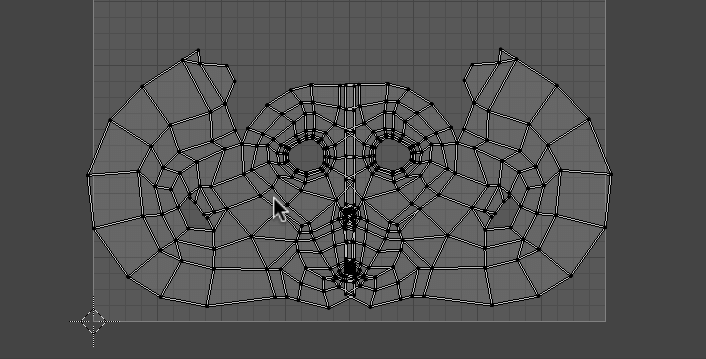
◇分離したUVアイランドをくっつける
くっけたいエッジを選択した状態で、UV>スティッチ を実行する。
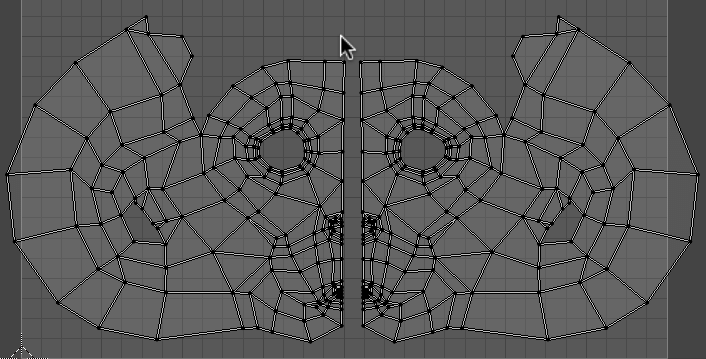
スティッチした後、オプションで、中点にスナップ を有効にするとスティッチした境界線が真っ直ぐになる。
(※こうしておくと後で境界線を真っ直ぐにする手間が省ける)
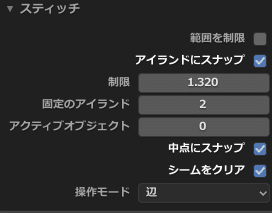
中央をスナップ を有効にした境界線の状態。

ステッチする前の状態。境界線が微妙に歪んでいる状態。
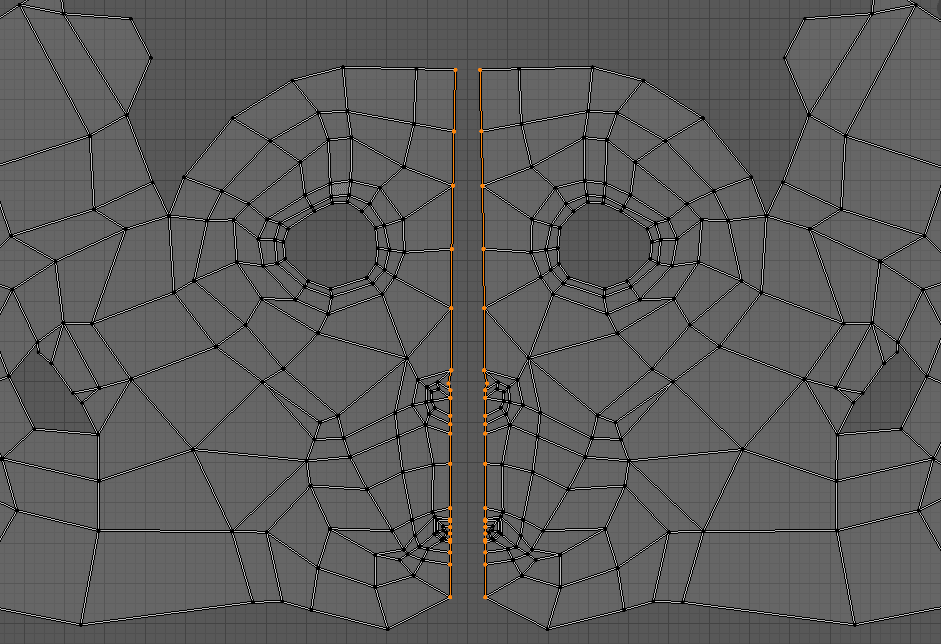
◇おまけ
吸着選択モードを切り替えて、UV編集をやりやすくする。

無効・・・接続された頂点を切り離して移動できる。UVメッシュを切り離したい時に利用する。移動後は、独立したUVアイランドと認識される。再度くっつけたい場合は、ステッチ機能を使う。
同じ位置・・・頂点がくっついた状態で移動できる。(通常状態)
共有する頂点・・・共有する頂点も選択する
■最後に
UV座標をミラー反転コピーの作業で、だいぶ手数を減らすことができた。
あと、UV座標をミラー反転コピーすると適用したUVメッシュ形状が一致するので、必要があれば、UVを反転してスタッキング(重ね合わせる)とスペースの節約ができたりする。(オブジェクトの左右対称形に限るが)UVメッシュ同士をぴったり重ねたい場合は、スナップ>頂点 機能を利用するとよい。
以上。
