
【ZBrush】シミュレーション結果をMDDファイルに書き出して再利用(動画も作成)
シミュレーション結果をMDDファイルに書き出し、その後、レイヤーに読み込ませて再利用する方法を紹介。
書き出したMDDファイルを使う利点は、
シミュレーション結果を保存しておいて、あとで再利用できること。
また、MDDファイルをインポート後、レイヤーのスライダー調整することにより、後からスカルプト用の形状を抽出作成することも可能。
※ただし、MDDファイルを適用する場合は同じ頂点番号のメッシュに限る。
<ZBrush2021、2021.1.1.2で検証>
■はじめに
ZBrush2021で追加されたダイナミクスを利用したシミュレーション結果をMDDファイルに書き出すことができる。
※MDDファイル書き出しとは。
アニメーションデータをキャッシュデータとしてエクスポートし、mddファイルをサポートするアプリでインポートして再利用できる。
書き出したMDDファイルの利用は、ツール>レイヤー>mddインポートで、mddファイルをインポートする。
あと、後半にダイナミクス結果の動画作成方法も紹介しておく。
生成した動画をみると、コリジョンタイミングがズレているので、使いどころに悩むところ。(動画生成ワークフローは、別の用途に応用できかもしれない)
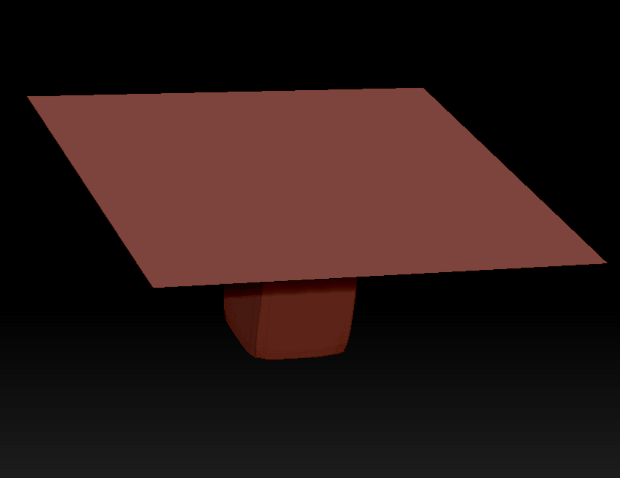
■シミュレーションのファイル保存とインポート
<注意点:この方法を実行する前に>
アプリがフリーズする可能性があるので、事前にデータをファイル保存しておく方が無難。
まず、ツール>レイヤー>変形アニメーションを記録する をクリックして有効にする。
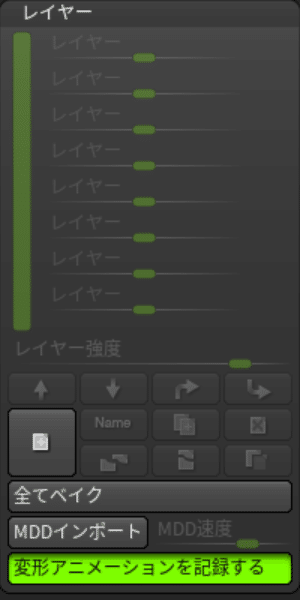
そして、シミュレーションしたいサブツールを選択して、「シミュレーションを実行」をクリックする。

シミュレーションが終了したら、「シミュレーションを実行」を再度クリックして停止させる。
再び、ツール>レイヤー>変形アニメーションを記録する をクリックするとMDDファイル保存ダイアログウィンドウが表示される。
ファイル名を入力して、MDDファイルを保存する。

<上記手順をショートカットキーで行う場合>
シミュレーションを停止させてからの手順を説明。
※シミュレーション停止は、再生中に「シミュレーションを実行する」をクリックするか、Space、または、ESCを押す。
シミュレーションが停止した後、Ctrlキーを押しながら「シミュレーションを実行」を押す。
そのままCtrlキーを(離さず)押した状態で、SPACEキーを押して離す。
するとファイル保存ダイアログウィンドウが表示されるので、ファイル名をを入力し、mddファイルを保存する。
<トラブルシューティング>
この時、ファイル保存ダイアログウィンドウが背面に隠れてつかめない場合がある。その場合は、Alt+Tabを同時押しして、ウィンドウ一覧から該当ウィンドウを選択して手前に表示させる。
次にツール>レイヤー で、MDDインポートをクリックする。
そして、ファイルを開くダイアログウィンドウが表示されるので、先ほど保存したmddファイルを読み込む。
するとレイヤーとして表示される。(MDD Layer)
この状態で、レイヤーのスライダーを動かすとサブツールのアニメーションフレームを確認できる。

これで、シミュレーション結果を用いて、サブツールの変形具体を再現することができる。
あとは、MDD Layerスライダーを動かして、アニメーションフレームを表示させる。そして、具合の良さそうなフレームで、全てベイクをクリックしてメッシュを確定した後、スカルプトすることも可能。
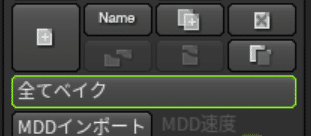
■シミュレーション結果の動画作成
まずは、作業の前準備を行う。
ムービー>タイムライン で、レイヤーを有効にする。

タイムラインを表示し、レイヤーの開始、終了ポイントを作成する。
※ムービー>タイムライン の表示ボタンを押す。

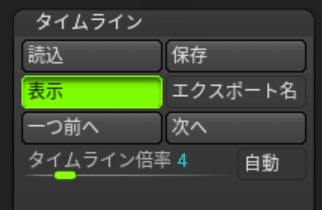
ゲージの上をクリックすると作成。ポイントをつかんで欄外にドラッグすると削除。
![]()
カメラの設定も必要なので、先ほどのメニューで、ムービー>タイムライン> で、Cameraを有効にする。タイムラインをみるとCameraに切り替わっている。開始、終了ポイントを作成する。終了ポイントの位置は、シミュレーションの終了位置と同じにしておく。終了位置は、グレーのポイントで表示されているのでわかりやすい。
![]()
■録画と書き出し
録画開始/停止ボタンを押すと録画状態になる。
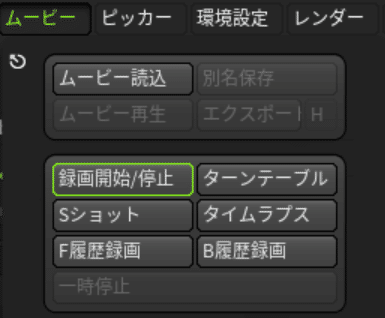
この状態で、タイムラインの再生を行う。
再生の仕方は、タイムライン上部の部分をShiftを押しながらマウス左ボタンクリックする。ループ再生されるので、良さそうなところで、ESCを押して停止する。
録画停止したら別名保存ボタンを押して、動画ファイル(mpg)を保存する。
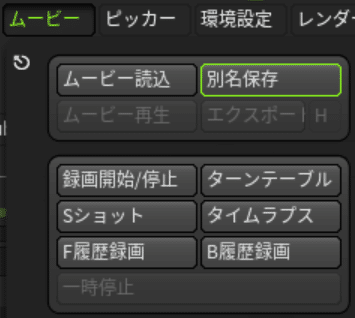
ドキュメントのみ録画したい場合は、ドキュメントを有効にしておく。
(※大中小は、動画の画面サイズ)
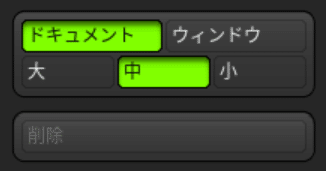
動画にフェードイン/アウト処理、ロゴ等表示させない場合は、下記のように設定しておく。(透明度:0、フェードイン/アウト時間:0)

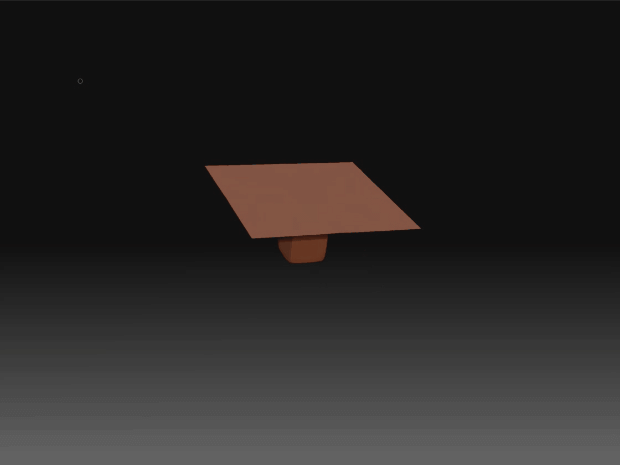
※動画ファイルとして書き出せたが、図形の位置とシミュレーションの位置がずれているので注意。
以上。
この記事が気に入ったらサポートをしてみませんか?
