
【Unity】Unity 2021.2で変更されたURP設定方法まとめ
Unityが新しいバージョン(2021.2)になって、URP周りの設定方法が一部変更されていたので、検証結果をメモしておく。
目につく変更点については、メニュー:編集>プロジェクト設定>グラフィックス>URP Global Settings という項目が新たに増えているので、ここの設定も必要となった。
利便性として、プロジェクト新規作成、シーン新規作成時は、URPの設定テンプレートが追加され、下準備の手間が省けるようになった。
<Unity 2021.2.1f>
関連記事:
■プロジェクト新規作成時のテンプレート
Unity 2021.2から、テンプレート「3D URP」が追加された。
余計なサンプルアセットが付属していないので、扱いやすそうな感じ。
テンプレートリストで、「3D URP」をクリックし、テンプレートをインストールしておくと、いつでも使える状態になる。
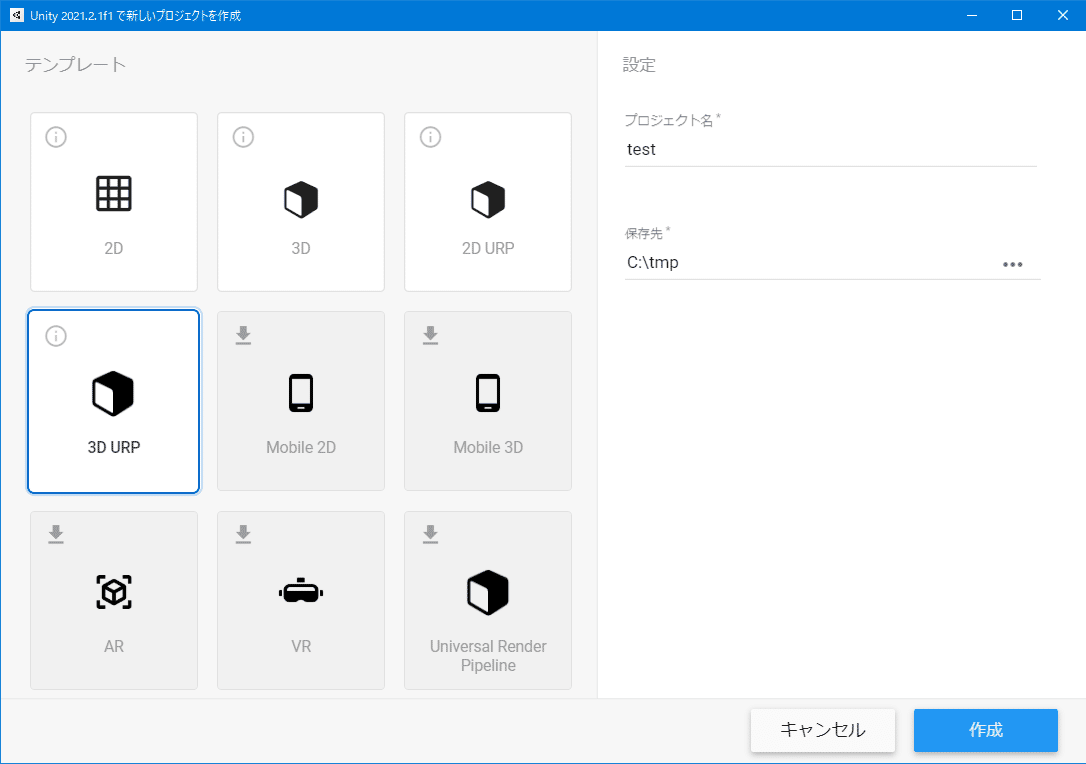
お試しで、テンプレート「3D URP」を利用してプロジェクトを新規作成。

ファイル>新しいシーン 作成時に表示されるシーンのテンプレート。予めURPの初期設定がされているテンプレートを利用すると手間が省ける。

テンプレート利用で、作成されたファイル。
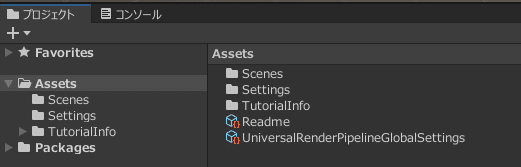
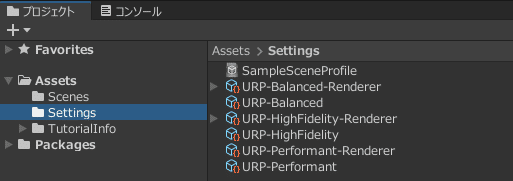
とりあえず、URPに必要な下準備は出来ていることを確認。ヒエラルキー>Global Volume もあるのでポストエフェクトの準備もOK。
■URP設定の下準備(変更点あり)
・・・とはいえ、便利なテンプレートを利用せず、自分で初期設定をする方法もメモしておく。(※構成や仕組みを覚えておくため)
では、Unity Editorバージョンアップ後の3Dグラフィックス向けのURPを設定していこう。前バージョンと比較して、メニュー内容が変わっていることに気が付く。
●●●
テンプレート「3D」で、新しいプロジェクトを作成する。

プロジェクトを起動した後、パッケージマネージャーで、Universal RPをインストールしておく。
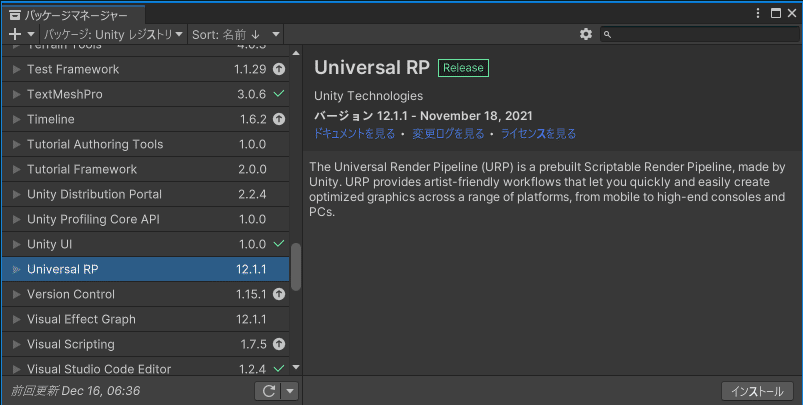
●●●
今後の作業の流れとしては、必要なファイルを作成して、Project Settingsウィンドウで設定していく。
プロジェクトウィンドウに下記ファイルを作成する。
(アセットファイルを3つ、ゲームオブジェクトを1つ作成する)
・UniversalRenderPipelineGlobalSettings.assets
・Universal Render Pipeline Asset.assets
(Universal Render Pipeline Asset_Renderer.assets) <自動生成
・Global Volume

では、実際にファイルを作成していく。
まず、アセット>作成>レンダリング>URP グローバル設定アセットで、UniversalRenderPipelineGlobalSettings.assetsファイル作成。

それから、アセット>作成>レンダリング>URP アセット(ユニバーサルレンダラー含む)で、Universal Render Pipeline Asset.assetsファイル作成。同時にUniversal Render Pipeline Asset_Renderer.assetsが自動作成される。
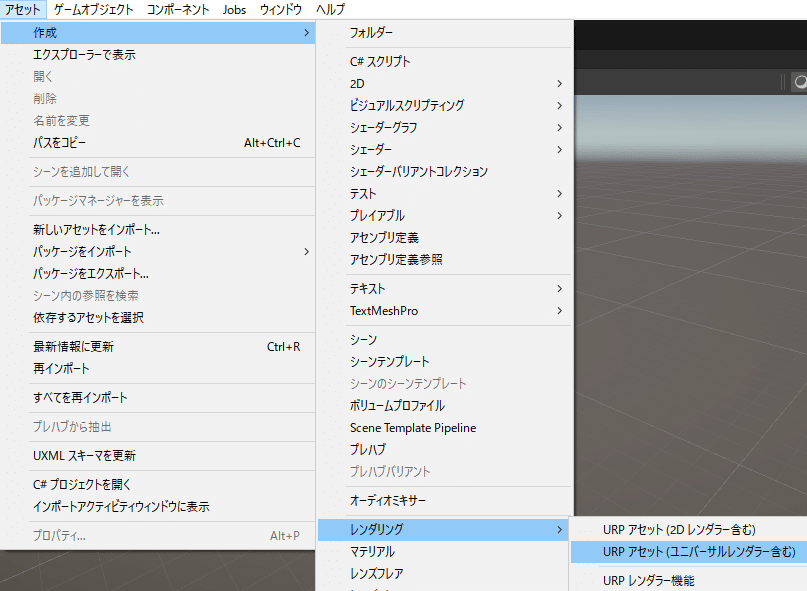
ヒエラルキー>ボリューム>グローバルボリューム 作成。(※ポストエフェクト設定用)

■Project Settings(変更点あり)
変更点は、グラフィックス>URP Global Settings という項目が新たに増えていること。この機能については、下記公式マニュアル参照のこと。
URP グローバル設定セクションでは、URP のプロジェクト全体の設定を定義できます。
では、下準備で作成した下記アセットファイルを該当項目に設定していく。
・Universal Render Pipeline.assets
・Asset.assetsUniversalRenderPipelineGlobalSettings.assets
Universal Render Pipeline Asset.assets をスクリタブルレンダーパイプライン設定に設定する。
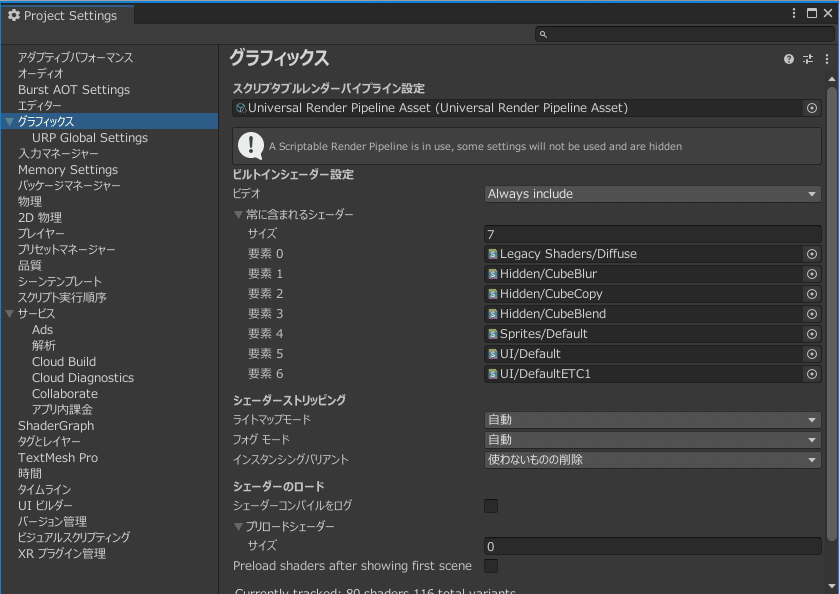
UniversalRenderPipelineGlobalSettings.assets をURP Global Settingの先頭項目に設定する。

(※ここで、新規ボタンをクリックして別ファイル作成も可能)
Universal Render Pipeline Asset.assets をレンダーパイプラインアセットに設定する。
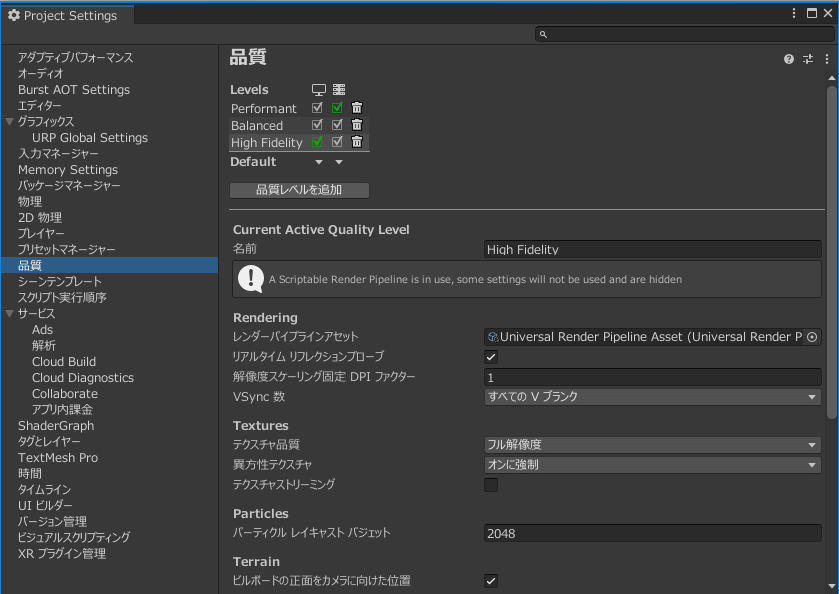
これでURP設定の下準備完了。
あとは、ライティング設定、ポストエフェクト設定を行う。
変更点があるかどうか様子を見てみる。
●●●
■ライティング設定(変更点なし)
ライティングウィンドウ>シーン>ライティング設定 で、新しいライティング設定ボタンをクリックしてライティング設定ファイルを作成。

ここで、静的アンビエントオクルージョンやフォグを設定できる。また、ライティングウィンドウ>環境 で、SkyBox等の設定を行う。
■ポストエフェクト設定(変更点なし)
ヒエラルキー>Global Volume のインスペクターを表示。Volume>プロファイラー で、新規ボタンをクリックして、プロファイル作成。
Global Volume Profile.assetsが作成される。
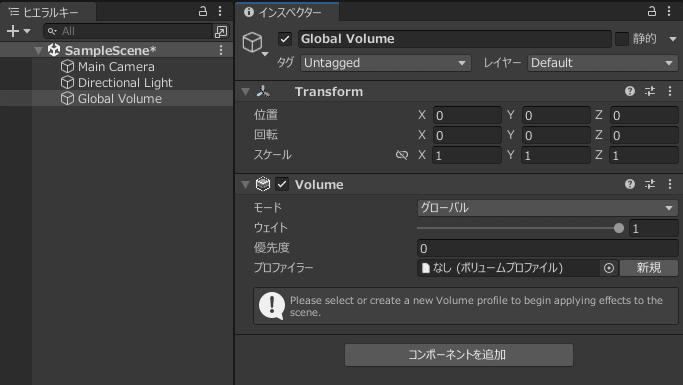
オーバーライドを追加 ボタンをクリック。
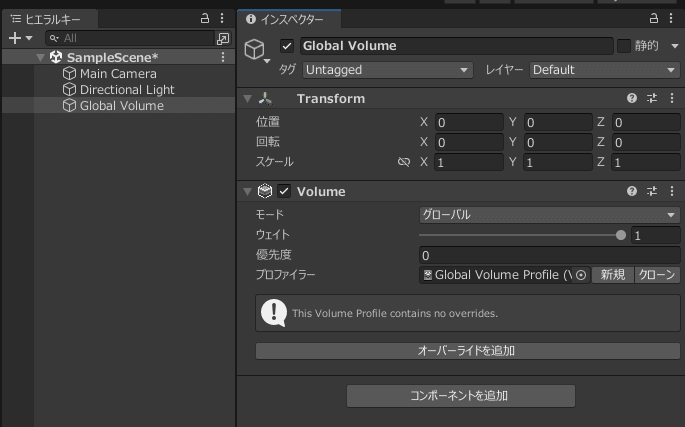
Post-processingをクリック。
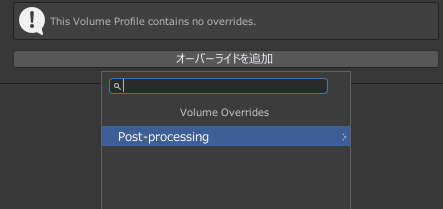
Post-processingリストからポストエフェクトをクリックすると追加される。
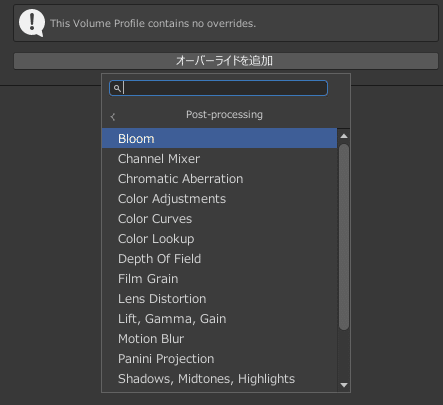
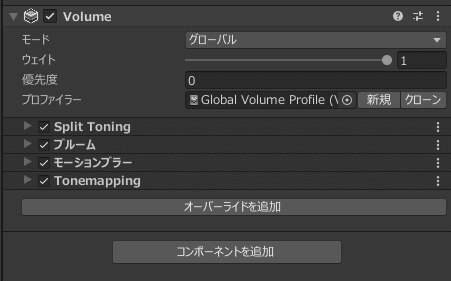
ここでは、ブルーム、モーションブラー、カラーコレクション等設定可能。
■SSAOの設定(変更点なし)
SSAO(動的なアンビエントオクルージョン)の設定。
このあたりの設定は、以前と変わっていないようだ。
プロジェクトウィンドウ>Universal Render Pipeline Asset_Renderer.assets を選択してインスペクターを表示。Render Features>Add Render Featureボタンをクリックして選択リストを表示。Screen Space Ambient Occlusionを選択する。

■他設定
SkyBox等、他の設定方法は、下記ページを参照のこと。
■トラブルシューティング
<PostProcessData.assetsが無い場合の対処>
このファイルは、Universal Render Pipeline Asset_Renderer.assets生成時、PostProcessData.assetが自動的にアサインされるはず。

アサインされていない場合は、手動で設定する。
Universal Render Pipeline Asset_Renderer.assetsのインスペクターで、ポストプロセス>データ に設定するファイルで、PostProcessData.assetを指定する。

また、個別設定したい等の理由で、別途、PostProcessData.assetを作成する場合は、アセット>作成>レンダリング>URP ポストプロセスデータ を選択して作成する。(※作成後、プロジェクトウィンドウ内に表示される)
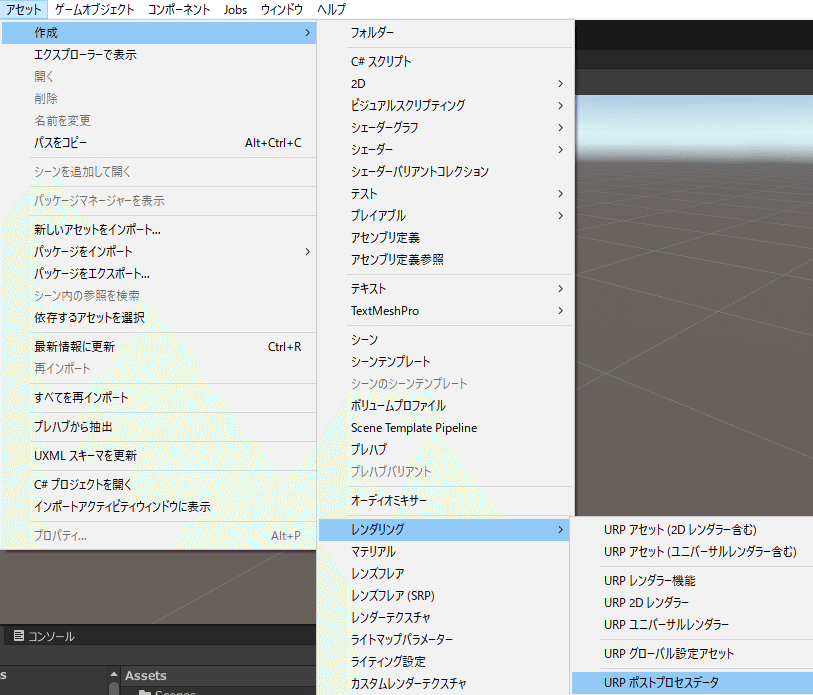
以上。
この記事が気に入ったらサポートをしてみませんか?
