
【Unity】URP:Post Processingのセットアップ方法
URP(Universal Render Pipline)で、Post Processingのセットアップ方法のメモ。2つやり方を記載しておく。
・Main CameraにPost Prosessingを設定する方法
・カメラ単位にPost Prosessingを設定する方法
今回は、以前「【Unity】Universal RPのセットアップ方法」でメモしたPost Processingの設定方法より詳しく記載。
<Unity 2021.3.16f1 LTS>
■方法1)Main CameraにPost Prosessingを設定する方法
ゲームオブジェクト>ボリューム>グローバルボリューム を作成。
(ヒエラルキーウィンドウで、+ボタンをクリック、または、マウス右クリックメニューで、グローバルボリュームを追加してもOK)
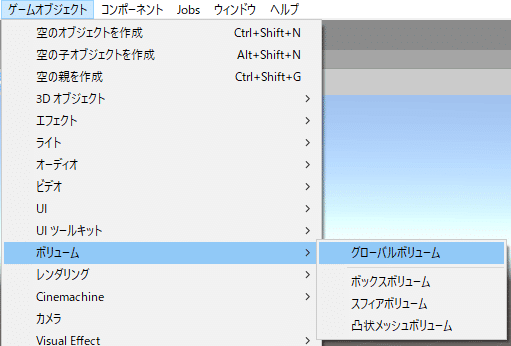
ヒエラルキーウィンドウにGlobal Volume が作成される。
Global Volumeを選択してインスペクターを開く。
Volume>プロファイル>新規 でプロファイルを新規作成する。

これで、インスペクター>Volumeに「オーバーライドを追加」ボタン が表示され、追加作成できるようになった。
また、適用できるPost Processingは、複数追加できる。



マウス右クリックメニューで、Post Processing項目の並び順を変更することも可能。

あとは、追加したPost Prosessing項目について、それぞれ設定していく。下図は、試しにブルームとビネットを適用した状態

◇Post Prosessingの効果をMainCameraに適用
このままでは、シーンのプレビューには、効果が表示されるが、ゲームプレビューでは表示されないので、下記設定して対応する。
ヒエラルキーで、Maine Cameraを選択して、インスペクターを開き、レンダリング>ポストプロセス を有効にする。
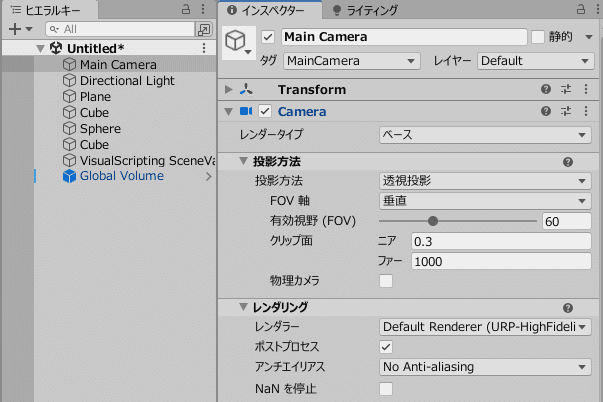
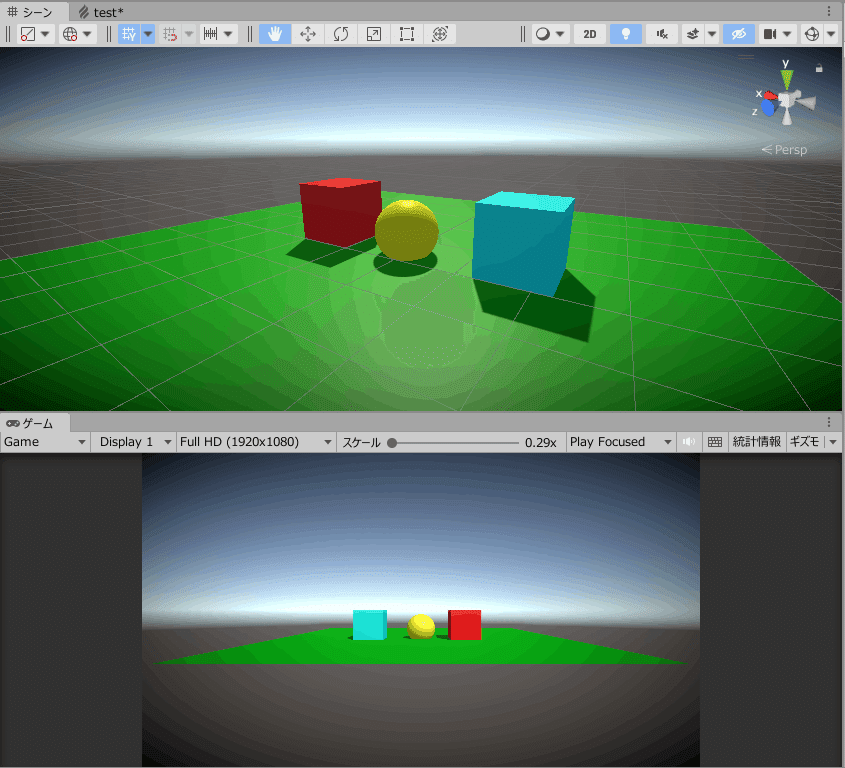
これで作業終了。
■方法2)カメラ単位にPost Prosessingを設定する
複数のカメラがあり、それぞれカメラ単位にPost Prosessingを設定する方法について。
上記で説明したヒエラルキー>グローバルボリューム(ゲームオブジェクト)を作成せず、Main Cameraに追加したVolumeコンポーネントで設定していく。
まず、ヒエラルキーでMine Cameraを選択して、インスペクターを表示。レンダリング>ポストプロセス を有効にする。
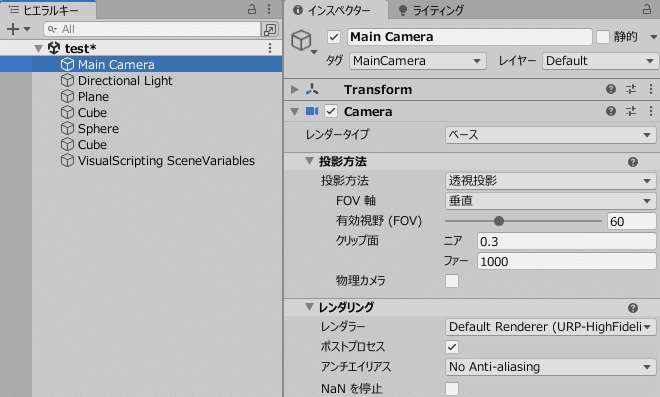
そして、コンポーネント追加ボタンをクリックして、Volumeを追加。(コンポーネント追加>Miscellaneous>Volume)
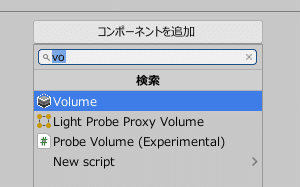
Volume>プロファイル>新規 でプロファイルを新規作成する。
これで、インスペクター>Volumeに「オーバーライドを追加」ボタン が表示され、追加作成できるようになった。
あとは、追加したPost Processing項目について、それぞれ設定していく。下図は、ブルームとビネットを適用した状態。
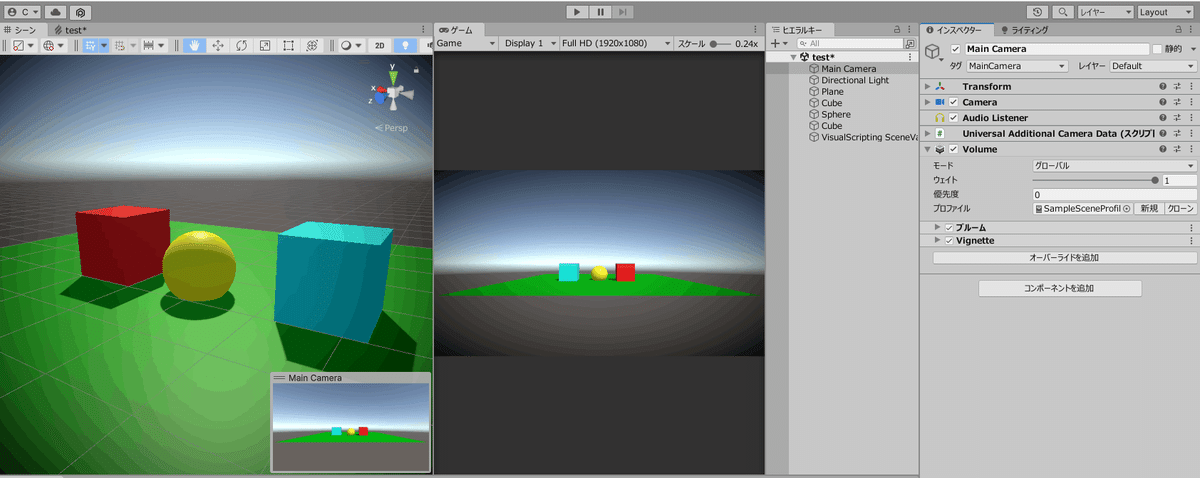
これで作業終了。
■Tips
◇プロファイルについて
方法1)で作成したプロファイルも再利用できる。
ヒエラルキーのグローバルボリュームを削除しても。そこの手順で作成したプロファイルは残るため。
このあたりのワークフローに手慣れてきたら、直接プロファイルを新規作成した後、設定しても良いかも。
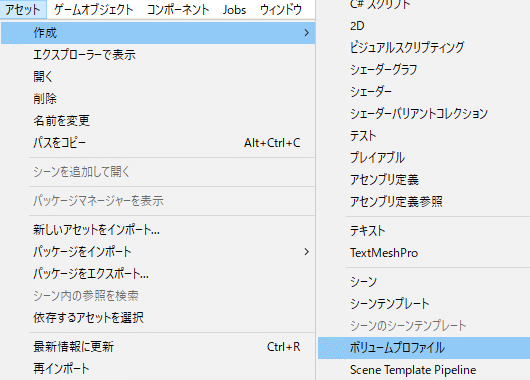

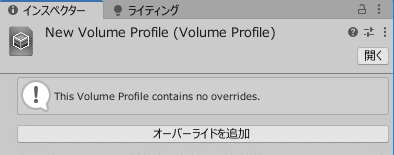
◇複数カメラの設定について
カメラのインスペクター>レンダリング>優先度 の設定値により、優先度を一番高く設定したカメラだけ、ゲームウィンドウに表示される。
(値が大きいほど優先度が高い。低← 0 , 1 , 2 , 3 … →高)

◇優先度の低いカメラを表示する
・優先度の高いカメラを一時的に無効にする
無効にするには、インスペクターのタイトル左チェックボックスをクリックしてチェックを外す。
複数カメラを一度に無効に設定したい場合は、複数のカメラを選択後、マウス右クリックメニューで、アクティブ状態を切り替える を選択実行。または、複数選択してからチェックボックスをクリックする。
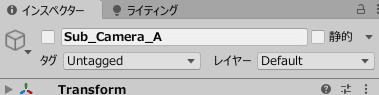
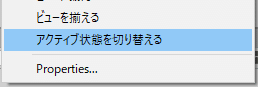
・それぞれのカメラで、ターゲットディスプレイを設定する
カメラ>インスペクター>出力>ターゲットディスプレイ を設定。
設定した後、ゲームウィンドウのDisplayのポップアップメニューでカメラ切り替えて表示する。

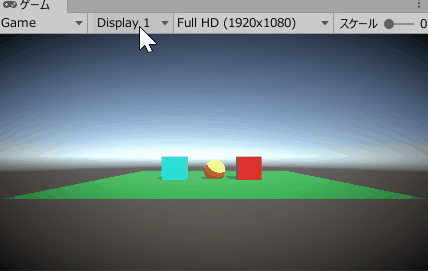
■おまけ:設定した領域内外で、Post Scripting効果の有効・無効
Global Volumeで、領域を設定し、Post Scripting効果を有効、無効を切り替えられる。
・カメラの位置が領域内だとPost Scripting効果:有効
・ガメラの位置が領域外だとPost Scripting効果:無効

<設定方法>
ヒエラルキーで、Main Cameraを選択してインスペクターを開く。
・ボリュームマスクをPost Prosseingに設定。
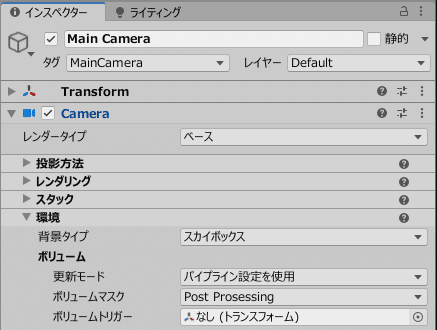
ヒエラルキーで、Global Volumeを選択して、インスペクターを開く。
・Global Volumeのインスペクターで、レイヤーをPost Prosseingに
設定する。(Post Prosseingレイヤーを追加)
・コンポーネントを追加>Box Collider
・Volume>モード>ローカル
・Box Collider>トリガーにする を有効
・Volume>プロファイル を設定
・サイズをX,Y,Z値に5を入力。(※任意サイズ)
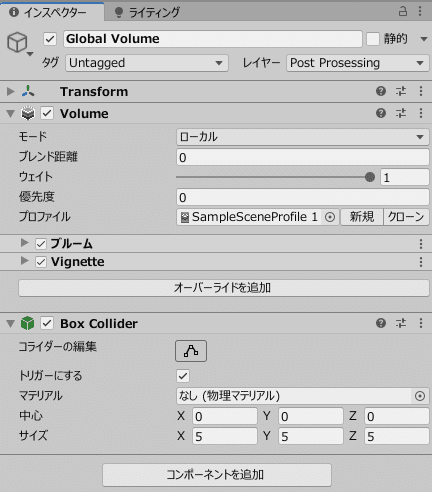
ちなみに
シーンウィンドウの方にもPost Prosseingが適用したい場合は、Maine Cameraのインスペクターで、環境>ボリュームトリガー>Main Camera に設定する。

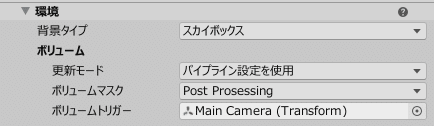
■関連記事
以上。
この記事が気に入ったらサポートをしてみませんか?
