
【Unity】Post Processingのセットアップ方法 (Built-inRP)
「従来のBuilt-in レンダーパイプライン+Post Processing」の初期セットアップのやり方について、メモしておく。
Post Processingの設定方法は、レンダーパイプラインによって異なる。それぞれで比較してみると違いが判って良いかも。(※HDRP, URP, Built-in)
<Unity 2020, 2021>
■完成イメージ比較
適用したPost Processing:
・アンビエントオクルージョン(動的:SSAO)
・ブルーム、ビネット、カラーグレーディング


■下準備
Unity Hubで新規プロジェクト作成時、テンプレート「3D」で始める。
(※これで、ビルトインレンダーパイプラインを利用できる)
Unityエディター起動後、
ウィンドウ>パッケージマネージャーを開き、Post Processingをインストールする。Post Processingがリストに表示されていない場合は、Unityレジストリに切り替える。(※緑色のチェックがあればインストール済の印)

次にライティング関係の設定。
ウィンドウ>レンダリング>ライティング で、ライティングウィンドウを表示。
ライティング>シーン の設定。
新しいライティング設定ボタンをクリックして、Lighting Settingsを作成。
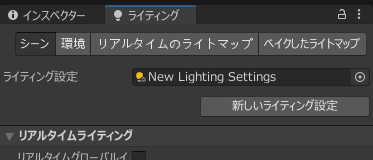
ライティング>環境 の設定。
スカイボックスマテリアルは、そのままの設定で、
太陽の方向を表示するライトにヒエラルキーにあるDirectional Lightを設定。
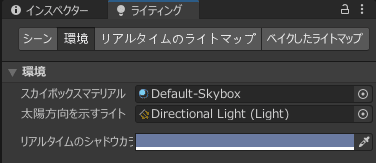
そして、ポストプロセスプロファイルを作成。
プロジェクトで、Post-processing profileを追加。
アセット>作成>Post-processing profile。
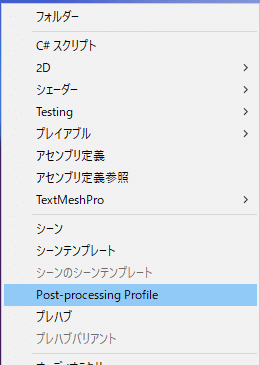

ヒエラルキーで、Post-process Volumeを作成。
ゲームオブジェクト>3Dオブジェクト>Post-process Volume
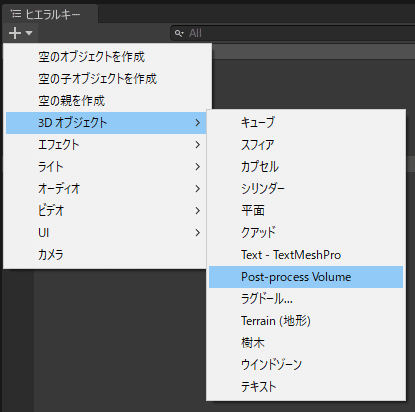
■インスペクター設定
レイヤーを設定。(あとでカメラのコンポーネントで参照するため)
ヒエラルキーで、Post-process Volumeを選択し、インスペクターで、レイヤーを設定。レイヤー追加...で「PostProcessing」という名称を手入力する。
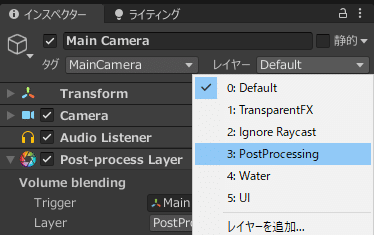
今回は全体にエフェクトを適用するのでIs Globalを有効にしておく。
更にPost-process Volume>Profile で、プロジェクトで作成したPost-processing profileを設定。
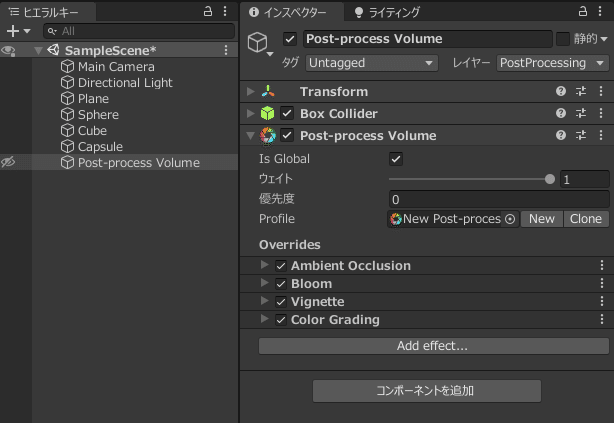
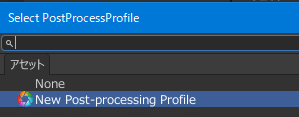
するとAdd effect...ボタンが現れるので、好みのエフェクトを追加。

ヒエラルキーでMain Cameraを選択し、インスペクターで、Post-Process Layerコンポーネントを追加。
そして、Post-process Layer>Layer に先ほど、手入力で作成した
レイヤー>PostProcessingを設定する。これでビューポートにPost Processingを反映した映像が表示される。

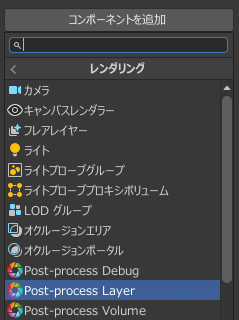
これでPost Processingの初期セットアップは完了。
あとの設定は、お好みで。
■今回作成したアセット

■利用できるPost Processing一覧
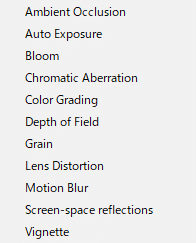
■おまけ1
Post-Process VolumeのBox colliderとカメラとの当たり判定により、PostProcessing表示を切り替えることができる。
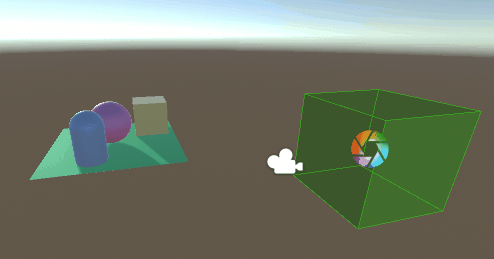
Main Cameraのインスペクター>Post process Layer>Trigger をMain Cameraに設定。
リストで選択するか、ThisボタンをクリックしてもOK。
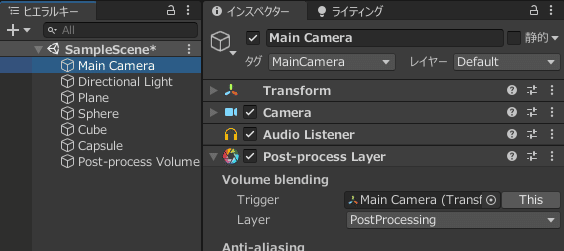
Post-process Volumeのインスペクターで、Post-process Volume>Is Global を無効にしておく。Box Colliderで当たり判定のサイズを大きめにしておく。
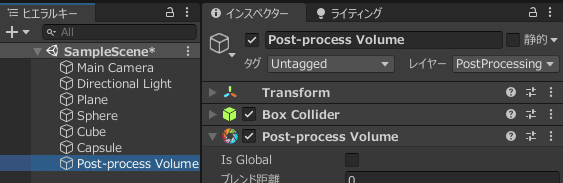
■おまけ2
Post Processとは関係ないが・・・、
下準備で、ライティング>環境>太陽方向を示すライトにDirectional Lightを設定しておくと、Directional Lightを回転させると背景の太陽が移動、ライティングも変化する。
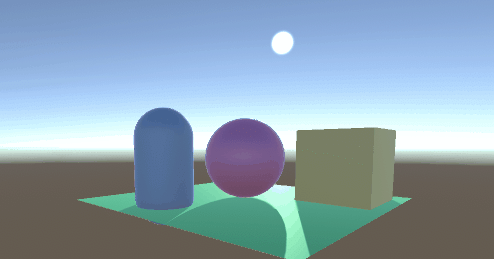
※オブジェクトの明るさが遅延するのは、ライトマップの自動ベイクに多少時間がかかるため。
以上。
