
【Blender】ヘアーの髪束をカーブで作成する方法
<Brender 2.83.4>
フィギュアのようなヘアーの毛束を作成する際、カーブを使用して植毛すると調整が容易になる。いくらでも調整できる。これが一番の利点。
※ただし、カーブをメッシュ化するとカーブを利用した調整はできなくなるが・・・。
今回は、基本的な仕組みまでを解説する。
なお、ヘアーの毛束の作成方法やマテリアル作成方法等の詳細は、添付した参考動画を参照のこと。
関連記事はこちら
■実際にやってみよう
カーブの断面作成~カーブに適用して動きをつけるまでを説明。
では、作業開始!
<オブジェクトモード>
まずは、オブジェクトを2点、作成する。
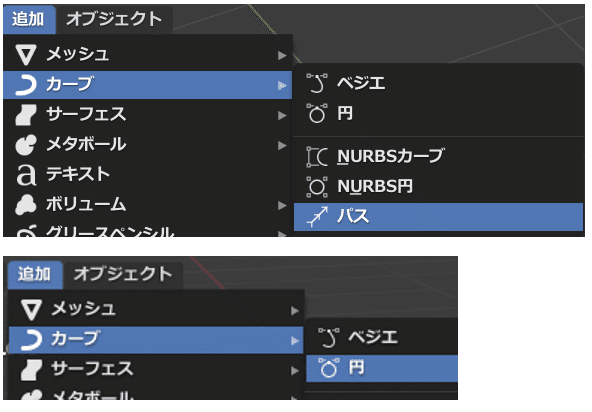
・追加>カーブ>パス を作成 ←毛束の長さや方向を制御するもの
・追加>カーブ>円 を作成 ←毛束の断面を制御するもの
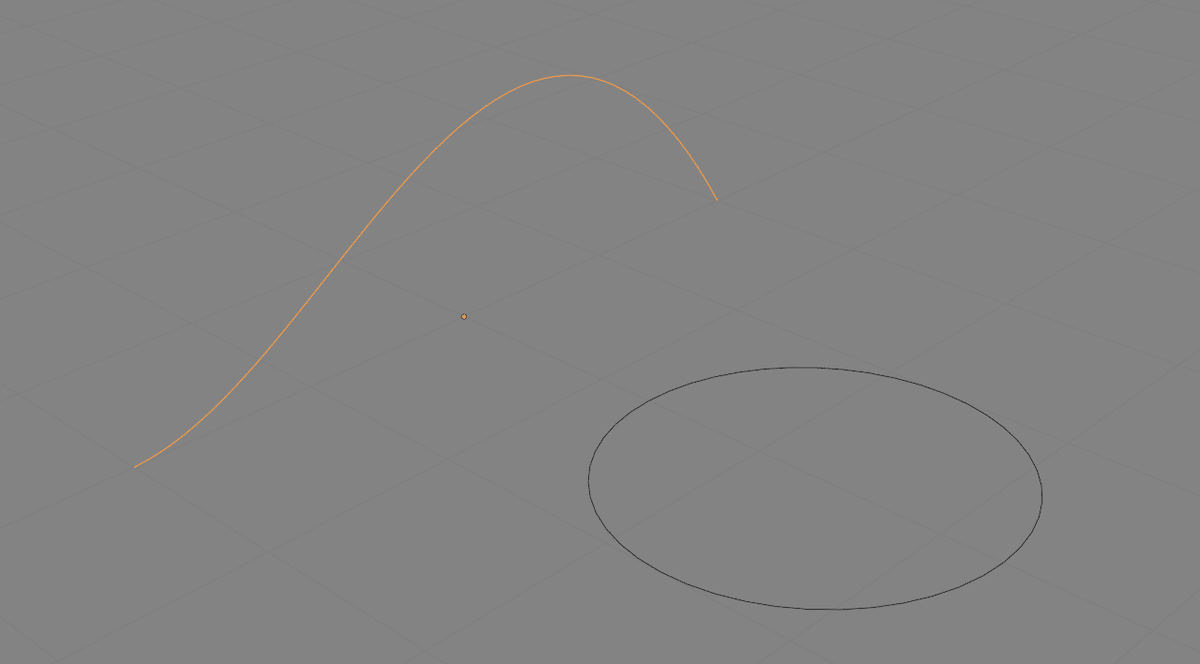
次にパスを選択し、パスのオブジェクトデータプロパティで、ジオメトリ>ベベル>オブジェクト で、ベジェ円を選択する。
※円=ベジェ円=BezierCircle(※Blender ver.による日本語訳不統一
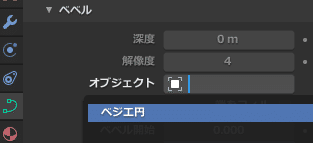

※ちなみにオブジェクトデータプロパティは、プロパティタブの下から3段目にある。<パスを模した緑色のアイコン。

すると下図のようにパスがチューブ形状になる。
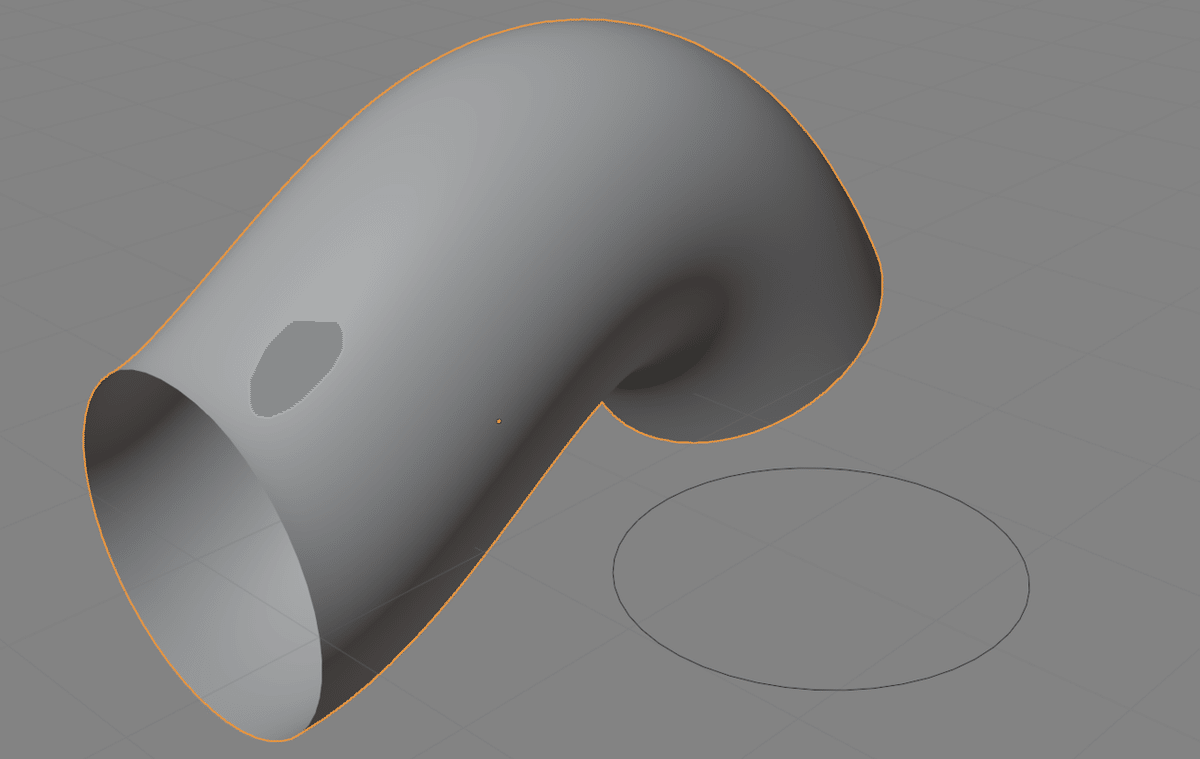
<編集モード>
そして、オブジェクトモードから編集モードに変更。
パスの制御点を移動して、チューブを変形して感触をつかむ。

次にチューブの両端の形状を収束させる。
変形で、チューブのサイズを拡大縮小したい場合は、半径ツールを利用する。シュートカットキーで行う制御点を選択してAlt+Sを押した後、マウス操作で、パスの始点、終点の半径を調整する。
マウス操作で感覚的に調整してもよいが、数値入力すると正確に調整できる。
数値入力したい場合は、サイドバー(T)を表示し、アイテム>トランスフォーム>制御点>半径 を0.000にするときれいに収束した状態になる。
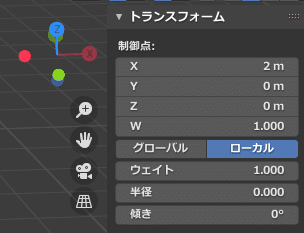
下図は、正確な数値で、両端が絞られた形状に変形した状態。

一旦、パスの編集モードからオブジェクトモードに移行。
次に円を選択して、編集モードに切り替え。
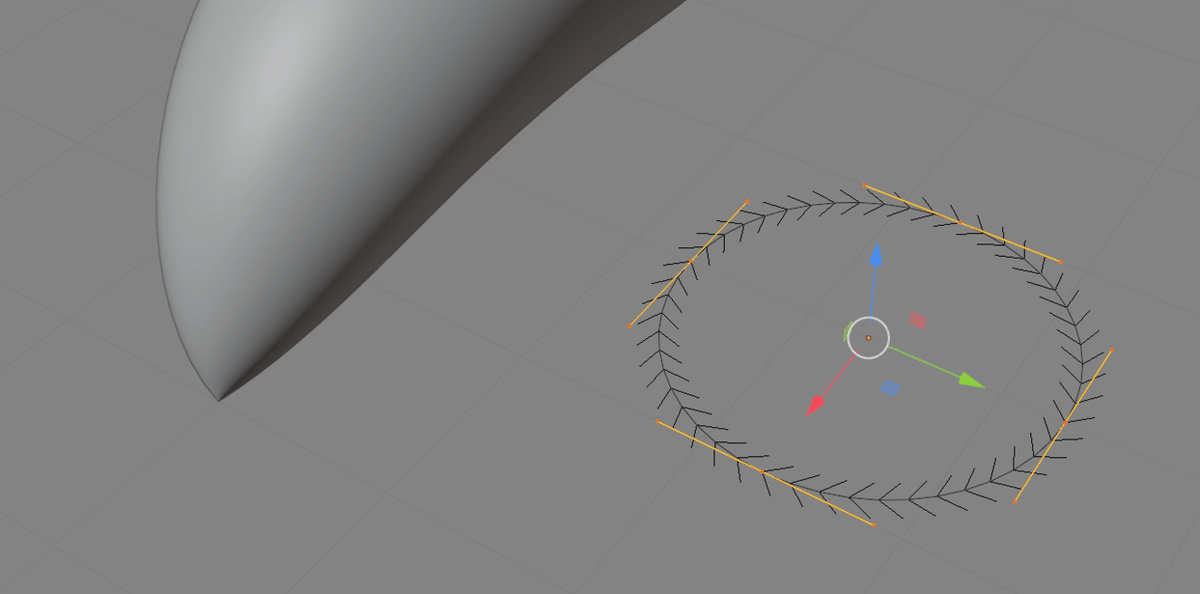
円を変形すると、チューブも連動して変形する。(断面を編集)

形を細各編集する場合は、パスの細分化を利用。
Shiftを押しながら制御点を複数選択した後、メニューバー:セグメント>細分化 を実行する。(※細分化コマンドは、マウス右ボタンメニューでも可能)
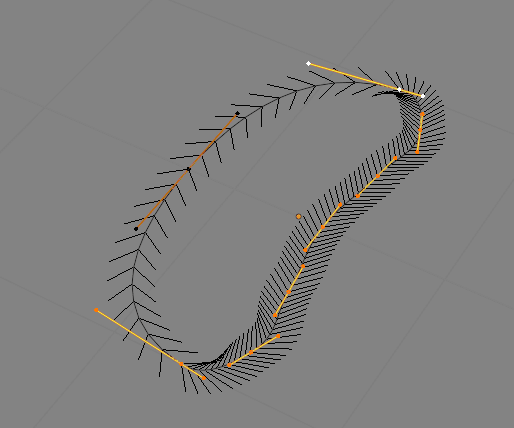
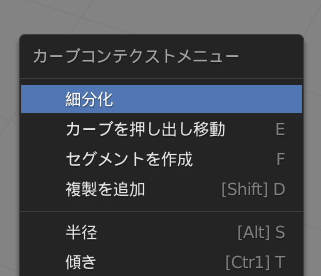
制御点のハンドルを調整してチューブ形状を変形する。
また、ハンドルタイプ設定を、制御点>フリー に設定すると個別に調整することができる。
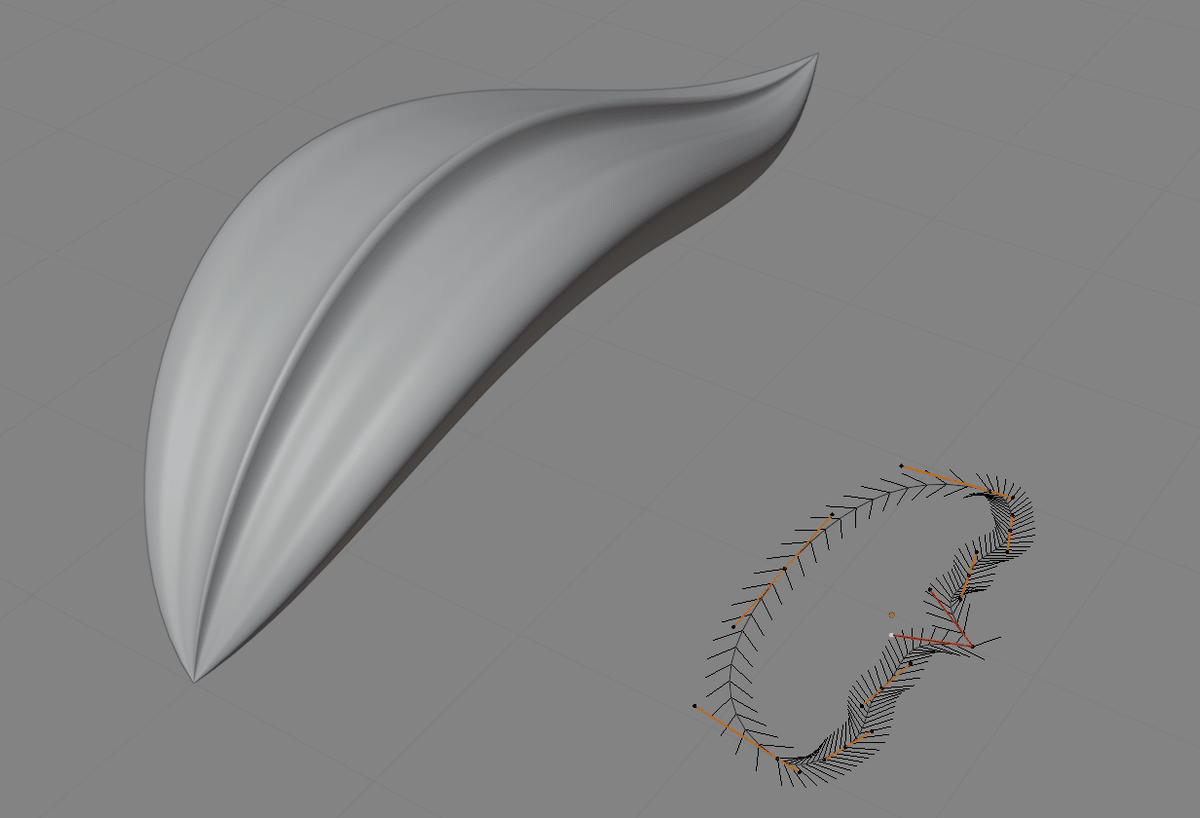
※制御点>フリーは、右クリックメニューでも実行可。
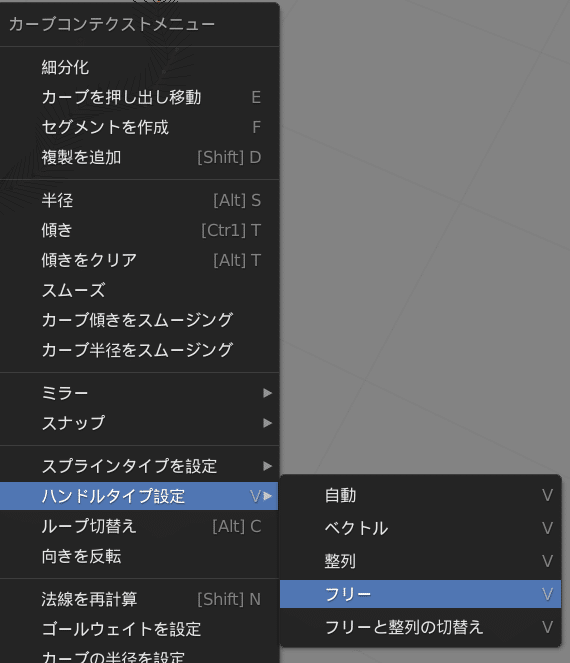
形状をねじりたい場合は、傾きツールを利用する。
制御点を選択してから、Ctrl+Tを押した後、マウス操作で、その部分の形状をねじることができる。(※ロール髪を作成する時に便利)
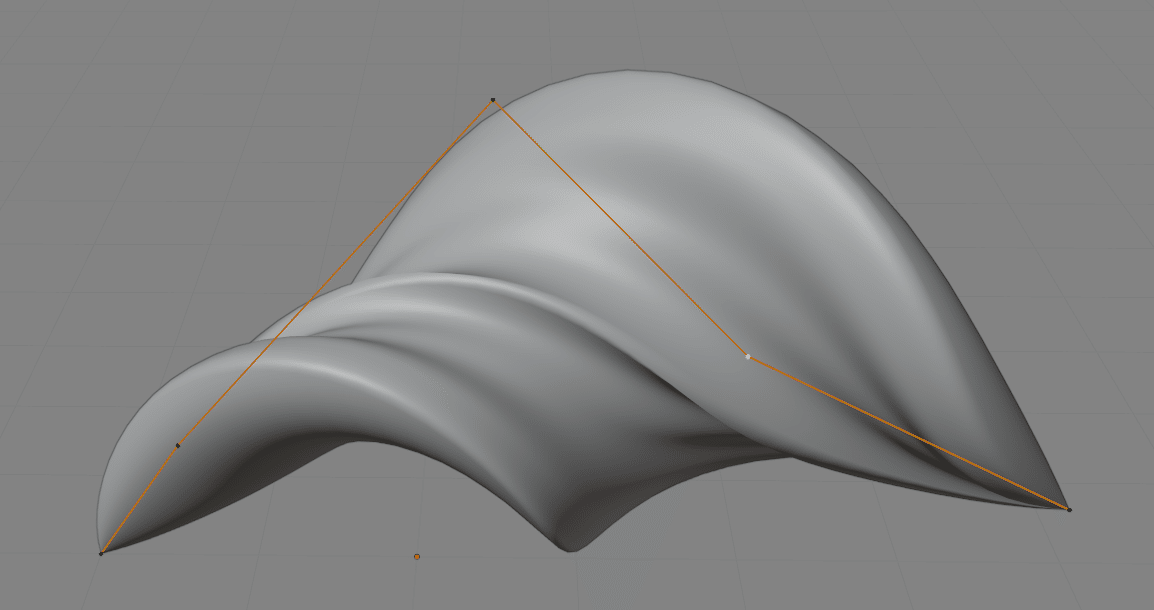
数値入力したい場合は、トランスフォーム>傾き の値を調整する。
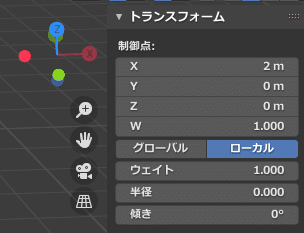
<補足:ほつれ毛の作成>
髪束のほつれ毛表現するには、円の曲線を下図のようにする。
離れたカーブが3つあるが、この部分が、ほつれた毛になる。
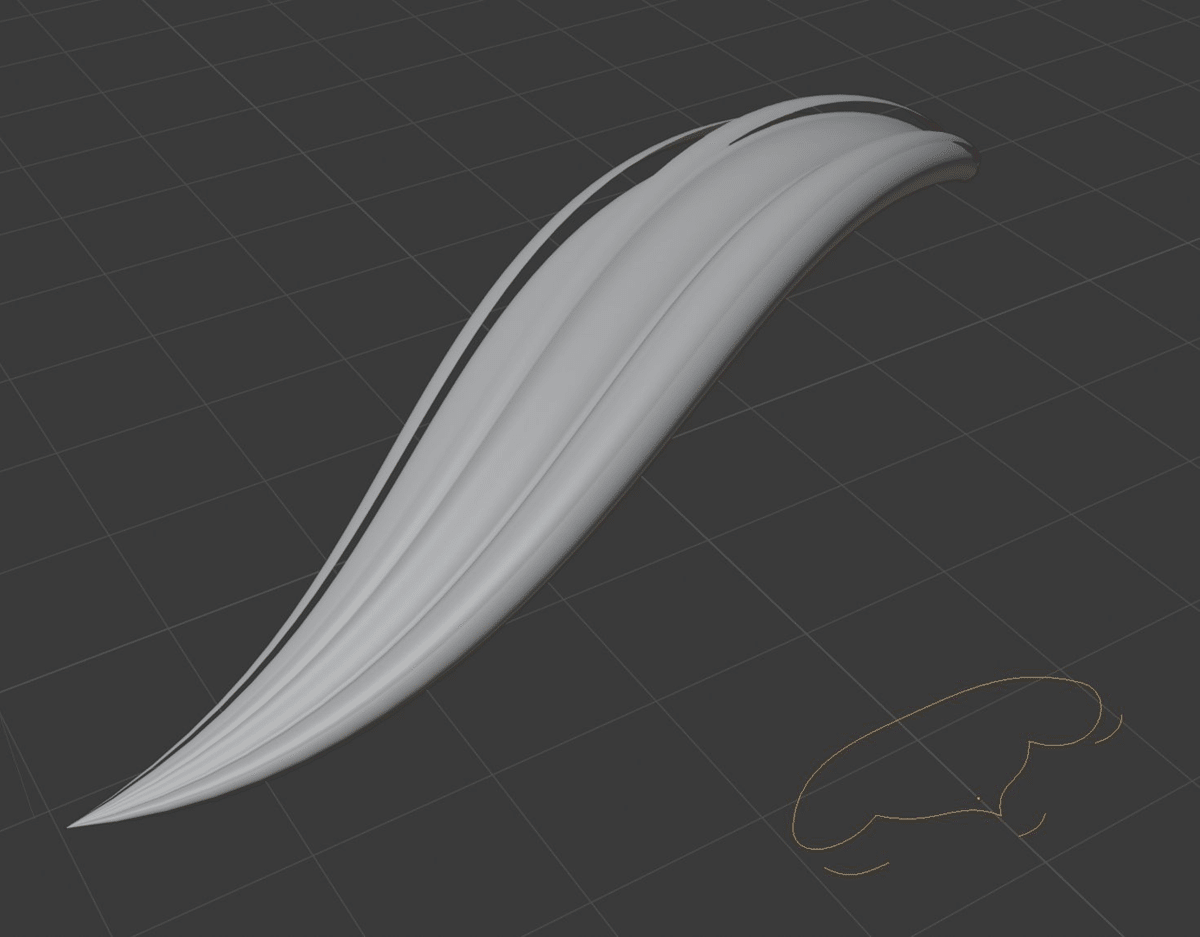
ほつれ毛のカーブを複製するには、編集モードで、複数の制御点を選択し、カーブ>複製を追加(Shift+D) を実行する。
あとは、複数したカーブを移動ツール(G)で好みの位置へ移動するだけ。
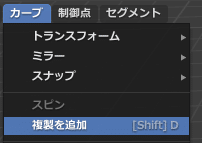
これで基本的な髪束の作成方法の説明ができた。
あとは、この毛束を複数作成して、頭部モデルに植毛していく。
●●●
■今回作成したパーツを複数作成して重ねた見栄え
パスのカーブを調整することで、心行くまで毛束の流れを調整することができる。また、毛束の断面を受け持つ円を調整することで、あとからでも断面形状を調整可能。
なお、毛束の種類は、異なる種類・部位を作成しておくと理想的。(一様にならなくするため)。
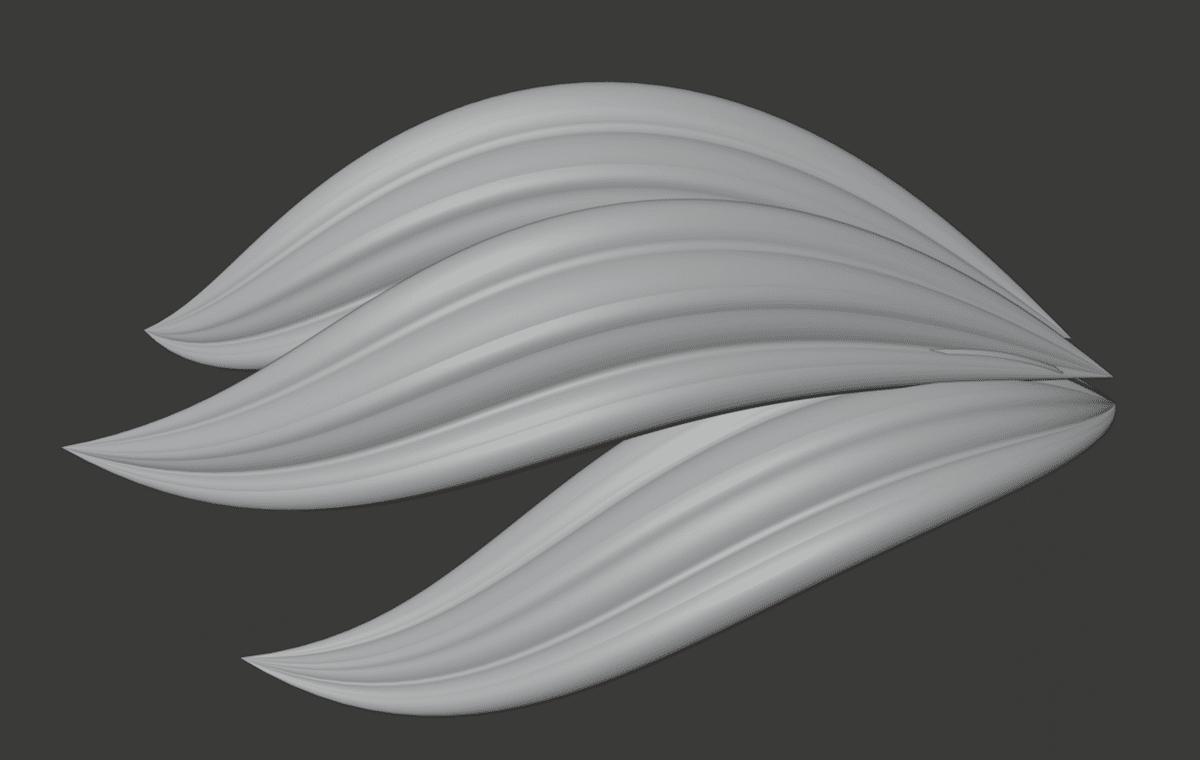
植毛した髪束を、スカルプトしたい場合は、メッシュ化しておく。
カーブをメッシュ化する方法は、オブジェクトモードで、
オブジェクト>変換>カーブ/メタ/サーフェス/テキストからメッシュ を実行する。
また、複数メッシュを一体化しておきたい場合は、メッシュをブーリアンモデファイアを利用し、統合を実行しておく。

■髪束をメッシュ化する
髪束をメッシュ化するやり方は以下の通り。
オブジェクトモードにする。
髪束を選択した状態で、メニュー>適用>表示の形状をメッシュ化 を実行する。(Ctrl+A)
※メッシュ化した後は、カーブ編集ができなくなるので注意。オリジナルの髪束を複製して、複製した髪束をメッシュ化するとトラブルが避けられる。
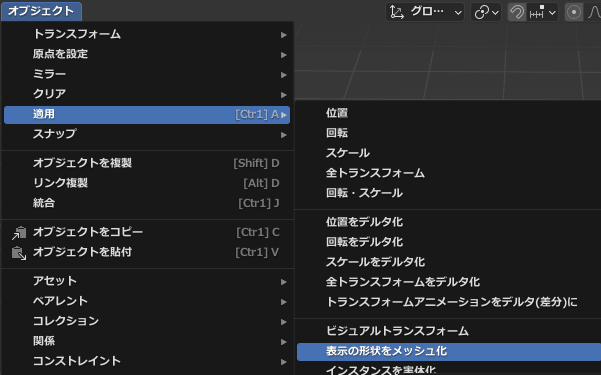
■ちょっとしたTips
◇断面用カーブの編集
断面用のカーブは、基本、上面図で編集する。
カーブプロパティで、シェイプ>2D にしておくとパースビューで編集時でZ方向にポイントが移動しなくなるので変なカーブにならずやりやすい。

◇髪束の形状の工夫
編集モードのカーブ全てが、髪束の断面になるので、下図のような断面でもOK。髪束の形状は工夫次第。平面の髪束も可能。
やり方は、断面のカーブを選択して編集モードに切り替えてから、追加>ベジェ を実行。円形になるように閉じたベジェにしたい場合は、右クリックメニュー>ループ切替 (ALt+C) を実行する。
すでにあるカーブから一部だけ分離して利用すると作業が楽になる。
分離したい複数の制御点を選択した後、カーブ>複製を追加(Shift+D)を実行する。

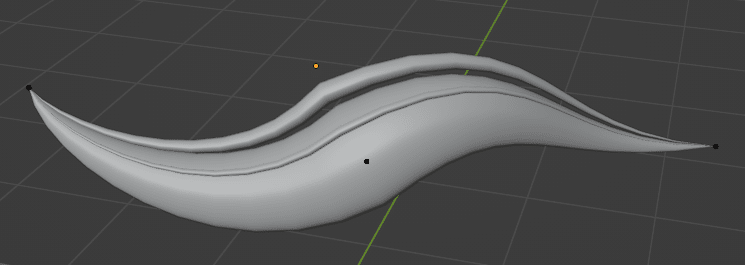


(手前のカーブが髪束の断面に利用している)
◇髪束オブジェクトの解像度変更
髪束全体の解像度を変更したい時は、髪束のパスを選択し、オブジェクトデータプロパティ>シェイプ>プレビュー解像度U で、解像度を変更する。
一方、断面の解像度を変更したい場合は、ベジェ円を選択し、プレビュー解像度Uを調整する。
※なお、レンダリング時の解像度については、レンダリングU:0にしておくとプレビュー解像度Uと同じ値が使われる。

◇カーブで作成した髪束をメッシュ化する
上記設定で、髪束の解像度が決まったらメッシュ化する。
オブジェクトモードで、オブジェクト>適用>表示の形状をメッシュ化 を実行。(Ctrl+A)
なお、メッシュ化された後は、カーブを調整した変形はできなくなるので注意。今後、メッシュ化された髪束形状を調整したい場合は、頂点を選択して頂点編集を行うが、プロポーショナル編集を有効にして、編集するとやりやすい。(※メッシュ化前は、複製で実行するか、一旦シーンのバックアップセーブをしておくとやり直しの点で安心)。
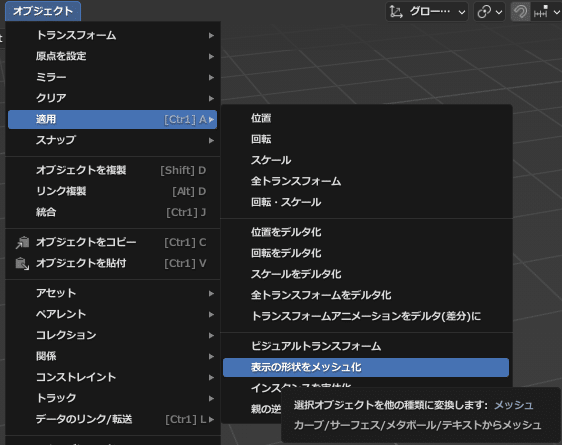
◇カーブポイントの数値直接入力
カーブポイントの調整は、ショートカットキーとオプションで数値入力を紹介したが、トランスフォームも利用可能。最初から数値入力したい場合は、こちらの方が手数は省けてよいかも。
・半径ツール:Alt+S :トランスフォーム>半径(※髪束を絞る)
・傾きツール:Ctrl+T :トランスフォーム>傾き(※髪束をねじる)
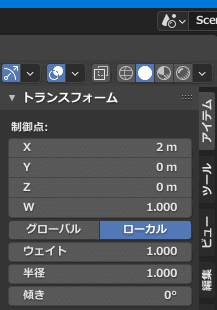
◇パス編集時の手間を減らす
ハンドルやポイントをドラッグして直接動かしたい場合は、選択ツールの「長押し」を利用してカーブの編集を行うと移動操作が1手間で済む。(ポイント移動時に伝統のショートカットGを使用してもいいが、2手間かかる)

◇パスのヒゲを消したい
もし、カーブ編集時にヒゲ(ノーマル・法線)が表示されていて、邪魔なら非表示にできる。非表示にする場合は、ビューポートオーバーレイ>カーブ編集モード>ノーマル を無効にしておく。

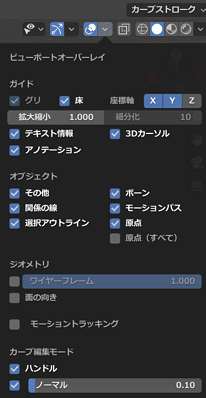
◇ビューポートの背景が暗くてパスが見ずらい
一時的なビューポートの見栄え変更なら下記方法が使える。
ソリッドモードの設定で、背景>ビューポート を有効にした後、その下に表示されるカラー(背景色)を一時的に変更する。テーマカラーに戻したい場合は、背景>テーマ をクリックして有効にする。
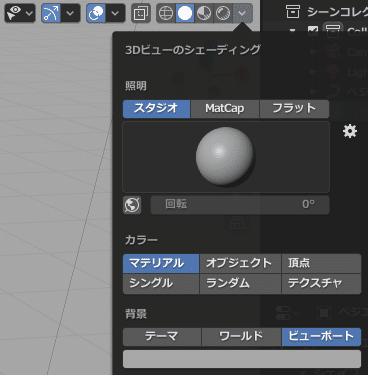
◇パスの制御点を増やして全長を伸ばす
2つ方法がある。
・チューブの端の制御点を選択して、押し出しを実行する。
※左ツールバーの押し出しツールを利用。ショートカットキー:E
・パスの両端の制御点を選択した後、右ボタンクリックメニューで、
細分化を実行する。
※細分化の数は、細分化数値入力で、あとから設定可能。


■参考動画
この動画で、毛束のまとまりやほつれ具合の見栄えがよい感じ。
参考1)動画中で説明されている、毛先の半透明化するノード構成
髪束マテリアルのシェーダノード構成は下図を確認。(※EEVEEでレンダリング) 合わせて、毛束のオブジェクトを選択後、オブジェクトのデータプロパティ>自動テクスチャー空間 を有効にしておくこと。
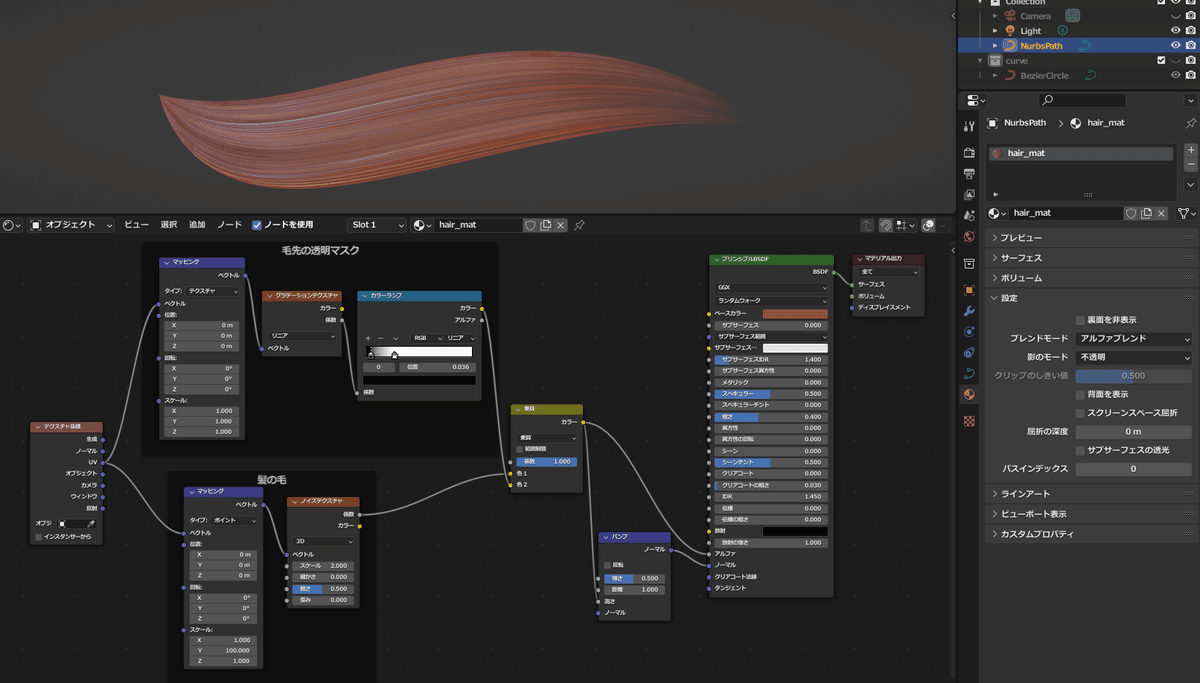
(バンプノードを付与して、毛の立体感を向上)
参考2)動画中で説明されている、天使の輪表現(髪の毛の光沢)
髪束マテリアルのシェーダノード構成設定。(※Cyclesレンダリング)
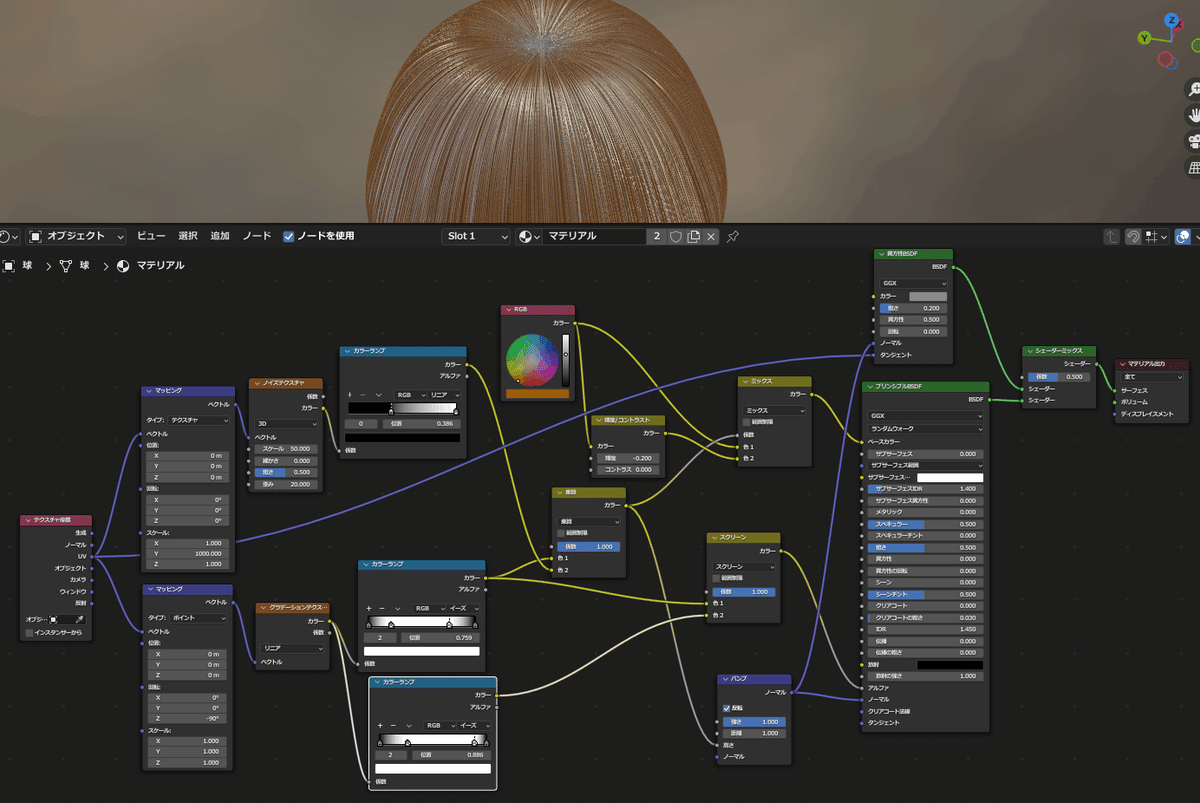
※展開した髪束のUVの方向は、すべてV方向に揃えておく必要あり。
こちらの動画も参考になるので紹介。
注目すべきは、ヘアーの細かくきれいなスジボリは、手彫りではない。
スカルプトでベースヘアーを大雑把に作成し、その後、カーブで作成した髪束を植え付けている。
これも同じ手法なので、植毛や整え方の参考に。
以上。
この記事が気に入ったらサポートをしてみませんか?
