
【Brender】迷わないテクスチャーペイント手順
Blender初心者で、手っ取り早く、テクスチャーやメッシュに直接ペイントできないとお悩みのあなた。
そもそも、テクスチャー作成時のやり方が多すぎて、簡単なとっかかりすら見つからず、困っていやしませんかね。
今回は、一発で解決できる方法を紹介。
では、やっていきましょう!
■モード:マテリアルでテクスチャーペイント
まず、エディター上部のタブをクリックして
Texture Paintモードに切り替える。
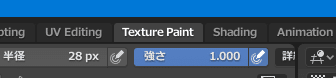
事前準備として3Dビューのシェーディングを設定しておく。ソリッドモードか、マテリアルプレビューモードにするとテクスチャーが表示されるようになる。
・ソリッドモードの設定
(カラー>テクスチャー を有効にする、照明>フラットに設定しておくと陰影表示なしになり、ペイントが確認しやすくなる)
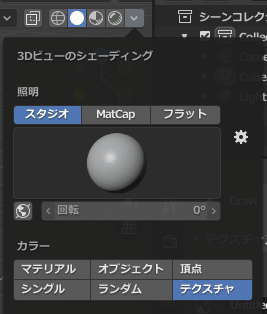
・マテリアルプレビューモード
(テクスチャーは自動的に表示される)
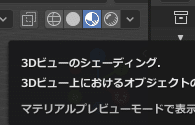
◇テクスチャー画像作成
プロパティパネル>テクスチャースロットの下図の矢印で指した丸囲み内の+ボタンをクリックする。(←作業を始める時は、必ずここから)

+ボタンをクリックし、ポップアップメニューから、ベースカラーを選択する。
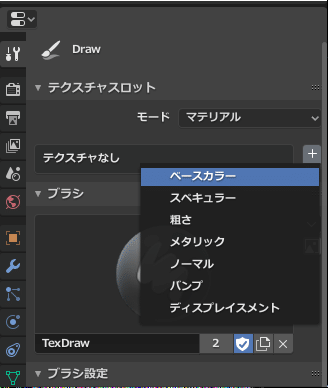
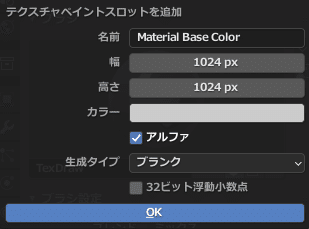
テクスチャースロットにMaterial Base Colorが追加された。
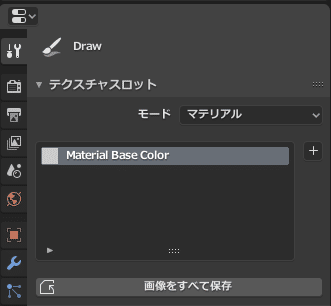
この状態にすると・・・、
3Dビューポートに表示されたメッシュに直接描き放題!
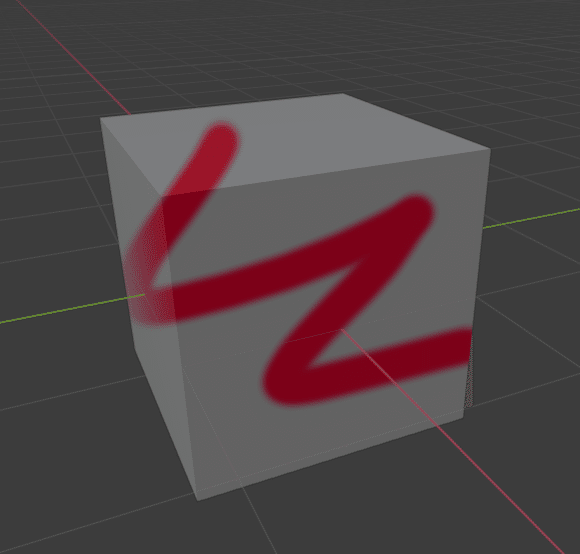
注意1)
初期状態のブラシのカラーとベースカラーのカラーが、同じグレーになっているので、一見ペイント出来ていないように見える。
カラービッカーでブラシのカラーを指定しておくことをお忘れなく。
注意2)
Blender 4.0からテクスチャースロットのUI配置が変更された。
新配置は、ビューポートの上ツールバーにある。以前UI存在したプロパティパネル内から無くなっているので注意されたし。
※この変更によりUIがメニュー階層化され、アクセスするのにより手間が増えた印象。テクスチャースロットリストの常時表示も不可・・・。
◇Blender 4.0からテクスチャースロットのUI配置が変更された件
差し込みだが、この件について、追加で調べてみた。
確かにテクスチャースロットは、ビューポートの上ツールバーにあるね(元々は、このページ解説通り、プロパティウィンドウ内にあった)。
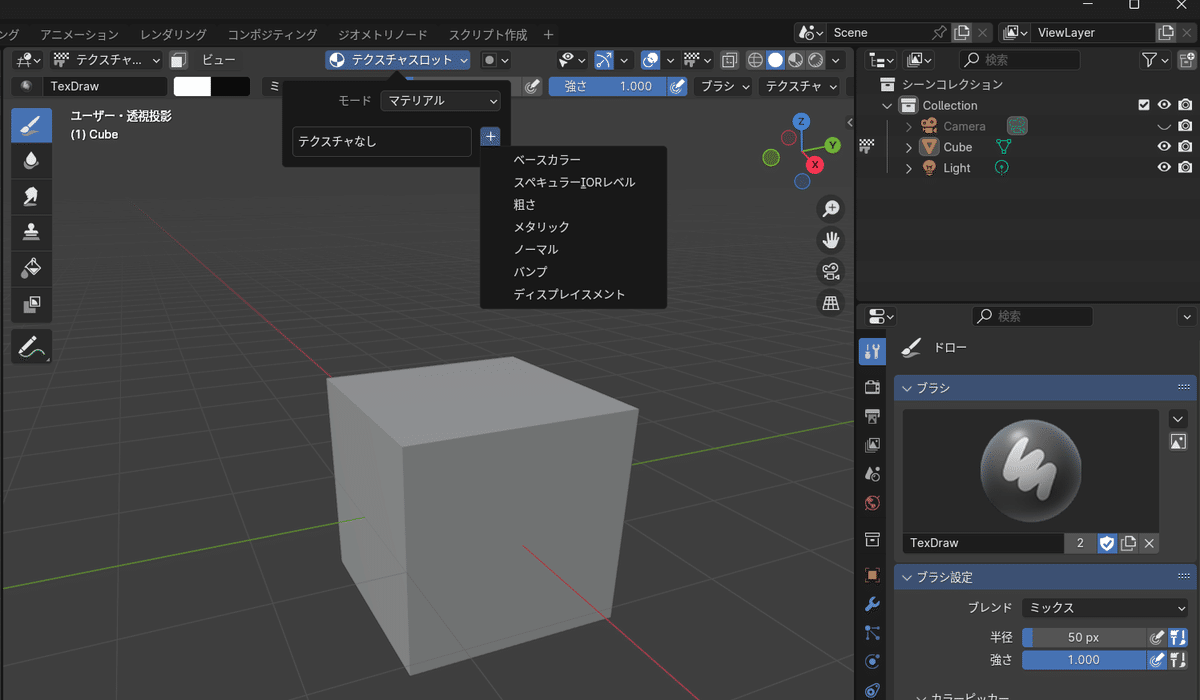
で、テクスチャースロットに任意のテクスチャーを追加した場合、現状、どのような流れになるのなのだろうか。
その状態をシェーダーエディターでノード構成を確認してみる。
テクスチャースロットに任意のテクスチャーを追加すると、自動的にマテリアルが作成され、プリンシブルBSDFノードのベースカラースロットにテクスチャーが接続されていることがわかる。
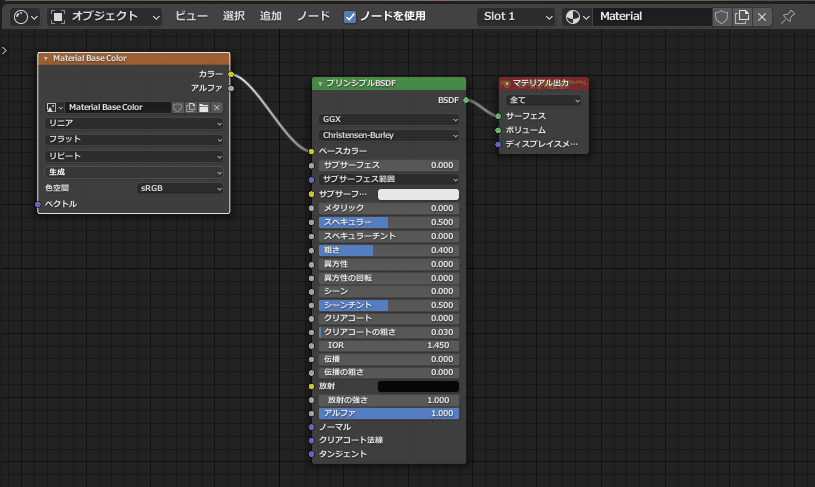
一方、単一画像を作成した場合は、自動的にマテリアルは作成されない。言葉通り、テクスチャーペイント用に単一画像を作成するだけ。

■画像エディターでテクスチャーをペイント
画像エディター(ペイント)で、UVをペイントするには、ひと手間必要。状態を更新する必要がある。
一番簡単な方法は、TABを連続して2回押すこと。(カーソルをビューポートに置いた状態で)
※一旦、編集モードに切り替わり、次に元のテクスチャーペイントモードに切り替ことで、状態がリフレッシュされる模様。(ショートカットキーを使わないモード切替場合、メニュー経由で変更して、リフレッシュする)
すると画像が描画エリアに反映されて、直接描き放題!

もう一つの方法は、ペイントする画像ファイルを指定すること。
画像エディターの上部にある「新規・開く」の左側アイコンをクリックしてメニューを表示し、先ほど作成したベースカラーを指定する。
今回は、Material Base Color を指定した。
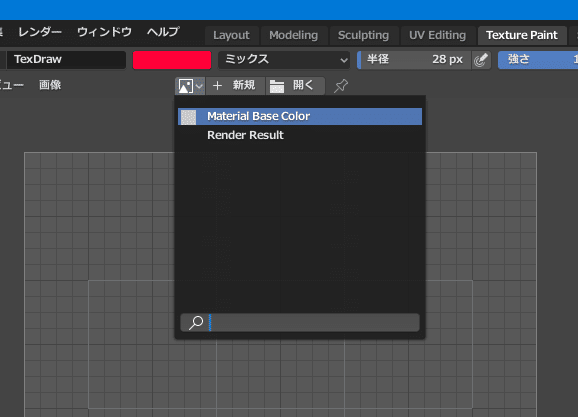
■モード:単一画像でテクスチャーペイント
一方、単一画像を作成した場合、テクスチャーペイントする手順は、どうしたらよいのだろうか。検証しみよう。
まず、プロパティ>テクスチャースロット>単一画像 を選択して画像作成する。設定はデフォルトのままでOK。
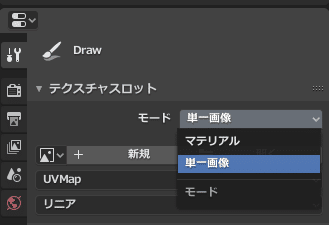
単一画像を作成した後のプロパティは、こんな感じ。
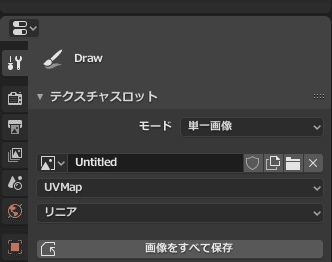
分割画面左側のUVエディターでペイントするには、こちらも、ひと手間必要。ペイントする画像ファイルを指定するため、左端のアイコンをクリックしてメニューを表示し、先ほど作成した単一画像を指定する。
今回は、Untitled という画像を指定。
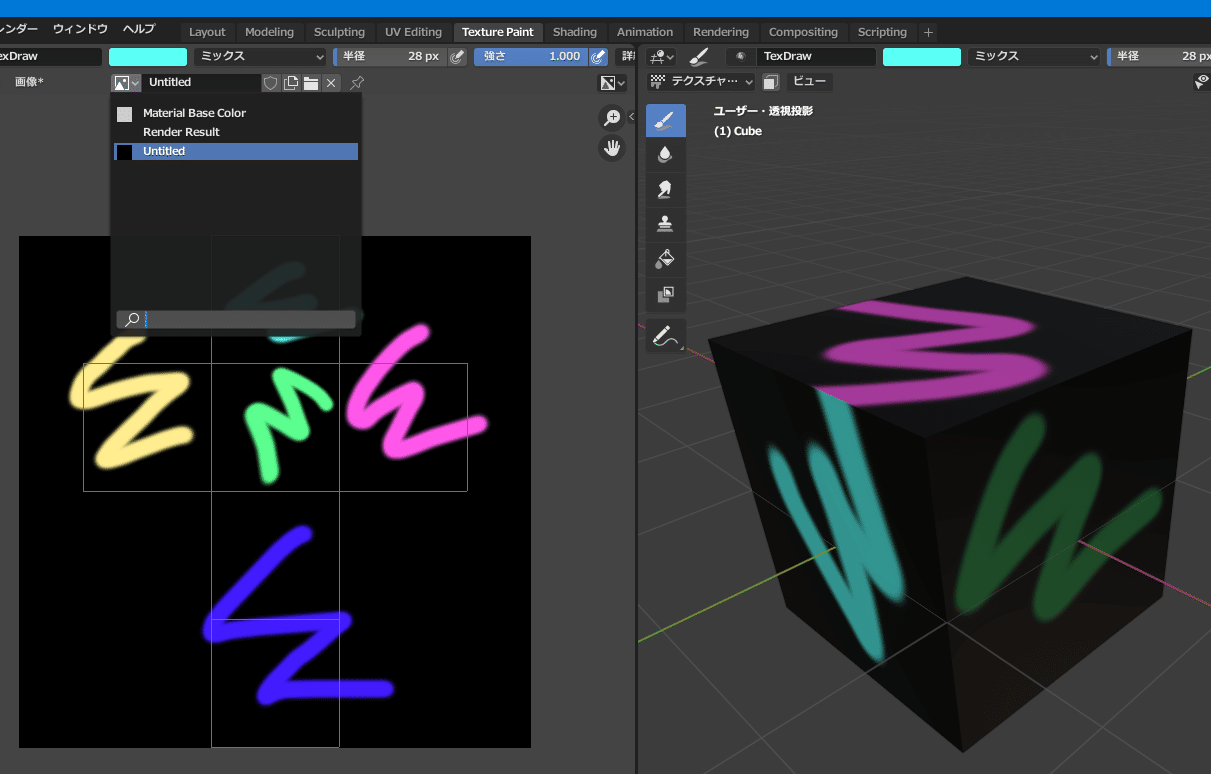
画像の背景が真っ黒なのは、単一画像作成時のオプションで、生成タイプがブランクになっているため。
これは新規作成時、任意のカラーを指定可能。後から変更する場合は、任意のカラーで塗りつぶしツールを使ってペイントすしかない。
※単一画像を作成してテクスチャーペイントした場合は、自動的にマテリアルは作成されない。あとから、手動でマテリアルを作成するか、既存のマテリアルのシェーダーにテクスチャースを接続して単一画像を指定する必要がある。

■トラブルシューティング
なんか突然ペイントできなくなったとか、表示が変になった時は、ツールバーの各分割画面の左側にある編集モードを確認する。異なっていたら変更設定する。(※適切に対処すればペイントできるようになる)
・UVエディターは、編集モードを「ペイント」にする。
・3Dビューポートは、編集モードを「テクスチャー」にする。
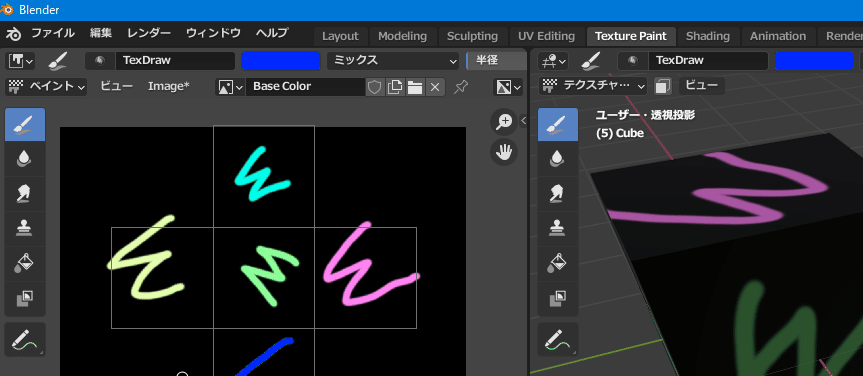
※画像エディターがペイントではなく、ビューに切り替わってしまう原因は、間違えてRender Resultを選択することもあり。この後、別のテクスチャー画像に切り替えても、ビューのまま変わらないので手動で切り替える。
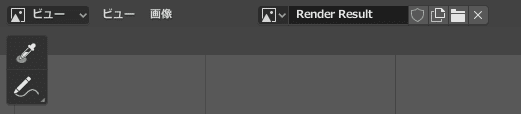
■最後に
実は、テクスチャー作成の入り口は、紹介した方法以外にいろいろある。今回の方法の良いところは、作成したテクスチャーを自動的にマテリアルを作成し紐づけてくれる点。(初心者はマテリアルにテクスチャーを紐づけする時にわからず挫折することが多い。難しいことは後で学習すればOK)
それとモードの違いについて軽く説明。
ベースカラーと単一画像は、表面に張り付ける柄模様をペイントすると考えれば、同じ扱いでOK。(大雑把)
マテリアルには、テクスチャースロットに入れた複数のテクスチャーを編集できるようになる。ここで、必要に応じて、光沢感、マット感、凹凸感などを表現するテクスチャーを個別に編集する。
ただ、ペイントしただけでは、3Dビューポートに反映されないので、手動でシェーダーエディターやプロパティ>マテリアル設定で、各要素に作成したテクスチャー画像の紐づけが必要。
<テクスチャースロットのマテリアルと単一画像の設定比較>
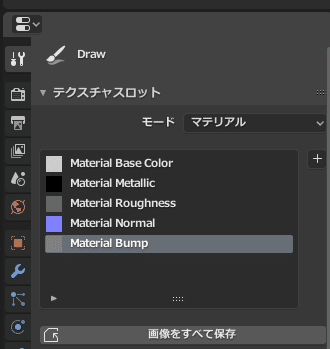

この状態をシェーダーエディターでノード構成を確認するとこんな感じ。各スロットにテクスチャーが接続されている。バンプ用途のノードは接続されていない状態。
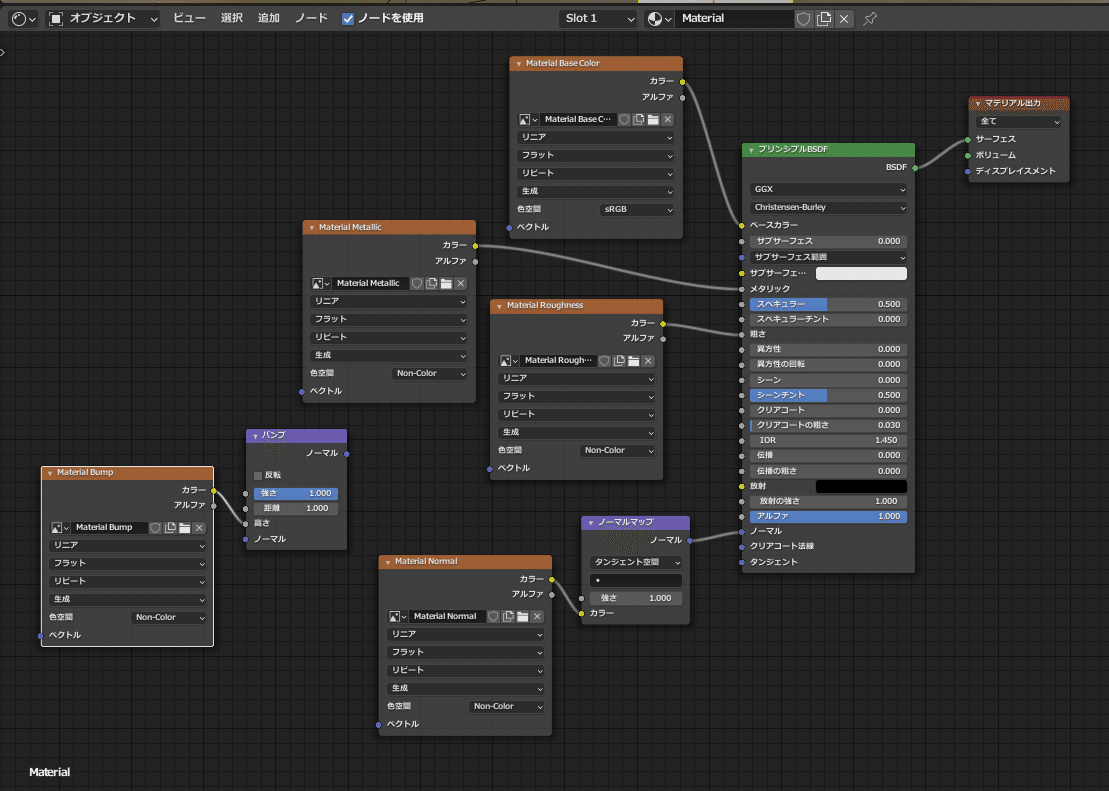
以上
この記事が気に入ったらサポートをしてみませんか?
