
【ZBrush】MeshFromMaskを使ってアイデアを練る
2021.6で追加された新機能:MeshFromMaskの機能をメモ。

この機能は、大雑把な形状をさくっと作成できるもの。
例えば、スカルプト用素体を作成したり、形状を作りながらアイデアを練ったりするプロトタイピング時に便利。
<ZBrush 2021.6>
■ブラシの種類
マスクブラシに下記ブラシが追加された。基本的にCtrlを押しながら使用。
MeshBaloon:風船状メッシュを作成。(厚さ:Z強度で変更。
MeshExtude:板状メッシュを作成。(厚さ:Z強度で変更。
MeshExtudePropDepth:円形板状メッシュを作成。(厚さ:Z強度で変更。
MeshProject:板状メッシュを表面に張り付ける。(厚さ:Z強度で変更。
MeshSplat:しぶき状メッシュを描画(厚さ:Z強度で変更。

■描画方法
独特の操作なので、操作に慣れることが必要。
<LiveBoolian無効時の動作>
・描いた部分を追加:Ctrlを押しながら描画
・描いた部分を切り取る:Ctrl+Altを押しながら描画
・描いた部分だけ切り取って残す:Ctrlを押しながら描画し、
その後、Shiftも押しながら、入力装置のボタンを離す。
・描画範囲を移動する:描画中Spaceを押しながら移動中、
Spaceを押しながら移動、離して位置確定。
※描画のコツ:メッシュに触れた始点から描画し、終点の位置で新なメッシュが作成される。
※描画したアクティブなメッシュにしか、切り取る操作はできない。(確定したメッシュはMeshFromMaskで編集できない。<描画後、ビューポートの視点を動かしたり、マスクを確定したりした場合など)
<LiveBoolian有効時の動作>
あとから形状同士をブーリアン演算する場合は、こちらの方法で行う。描画する毎にサブツールにツール(メッシュ)を追加していく。あとで、サブツール内でブール演算の再設定可能。
・描いた部分を追加:Ctrlを押しながら描画
・描いた部分を切り取る:Ctrl+Altを押しながら描画
・描いた部分と一体化する:Ctrlを押しながら描画し、
その後、Shiftも押しながら、入力装置のボタンを離す。
・描画範囲を移動する:描画中Spaceを押しながら移動、Spaceを離して位置確定。
※サブツールリストで、ブーリアン演算の関係を確認。ブーリアン演算がうまくいかない状態になったら、ベースになる最前列のツール(メッシュ)を選択してから、MeshFromMaskで描画すると解決するかも。
サブツールの管理が必要で難易度高い感じ。少々慣れが必要。
■他設定
・メッシュの厚さ設定
Z強度で設定。初期値50
・メッシュの状態を調整。
ブラシ>マスクメッシュモディファイア
解像度、スムースネス、ベベル
・描画開始点、終了点のZ深度を調整
ピッカー>深度
・メッシュの配置位置、形状調整
ブラシ>深度 で調整。(注意:マスクブラシの設定)
MeshBaloonブラシは、風船形状だが、深度マスクを薄っぺらくすると平面的な形状になる。(下図の上部サンプル)
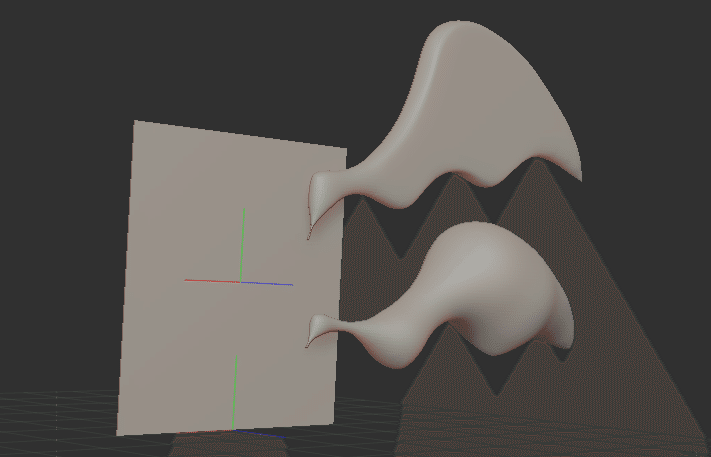

メッシュの埋めこみ具合は、埋没深度を下げてから描画する。

■メッシュを座標中央に生成したい
魚の背びれなど座標中央にメッシュを生成しい時が、そのやり方を説明。
まず、ビューポートを側面表示にする。
Ctrlを押しながらMeshFromMaskを描画してフィニッシュする際、最後にShiftも押しながらで、入力装置のボタンを離すと強制的に座標中央に配置する。(※ビューポート表示で、シンメトリー有効、パース表示有効でも特に結果に影響なかった)
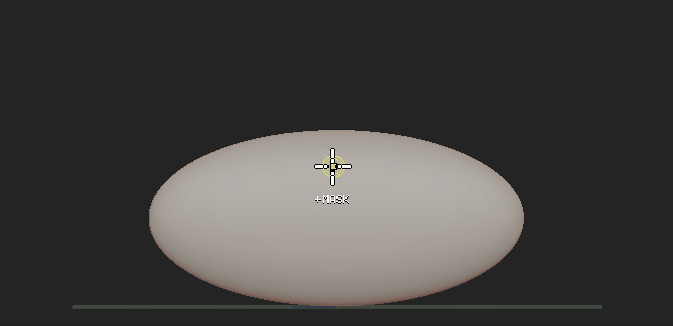
■アルファ画像で形状追加
マスクモードにしてからブラシ設定し、Mesh系ブラシで描画する。
・ブラシ:MeshFromMask系ブラシ (MeshBaloon等)
・ストローク:Rect
・アルファ:適当なアルファ画像
・厚さ:Z強度値
・サイズ:ドラッグした範囲
・その他:メッシュを削ることも可能。Ctrl+Altで。ただし、ビューポートの視点を動かしたり、次の描画を始めたりすると削ることができなくなる。
削る時は正面でメッシュ同士を重ねるとやりやすい。

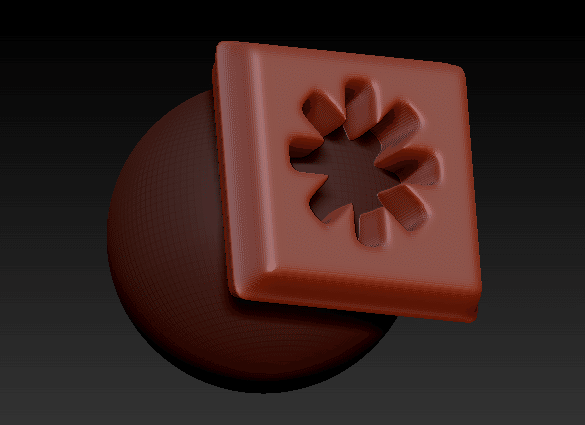
ライトボックス内にハードサーフェス用アルファが追加されている。使うには、サムネイルアイコンをダブルクリックするとアルファに追加される。

■トラブルシューティング
・Q) MeshFromMaskで描画してもメッシュが生成されない。
A) ベースメッシュは、ポリメッシュ3D化しておく必要があり。
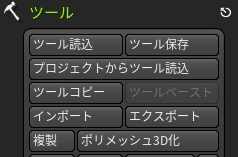
・Q) Z強度を調整しても厚みが変わらない
A) Ctrlを押してマスクブラシに切り替えた状態で、Z強度値を変更する。
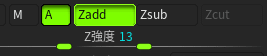
※勘違いやすいので要注意。アルファブラシの専用の値で、変更する必要あり。(3Dスカルプト用ブラシの設定とは異なる)
・Q) MeshFromMaskで描画する度に全体のメッシュが欠けてくる。
A) メッシュに割り当てるための解像度不足。ブラシ>マスクメッシュモデファイア>解像度 の値を大きくする。(256、512等。
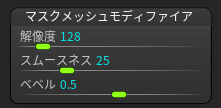
■四角い形のメッシュを作成する
ブラシ:MeshExtude、を選択。ストローク:Rect選択。Rストロークのオプションにある四角形、中央値を無効にしてからMeshFromMaskを描画する。
角丸ではなく、鋭角な角にしたい場合は、ブラシ>マスクメッシュモディファイア>スムース を0にしてから描画する。
また、立方体メッシュと背面メッシュを切り分ける場合、まず、背面メッシュをSelect Rect(Ctrl+Shift)でポリグループクリックして立方体メッシュを非表示にしてから、サブツール>分割>非表示分割 を実行。すると立方体メッシュと分離される。(ツール>サブツールで確認。
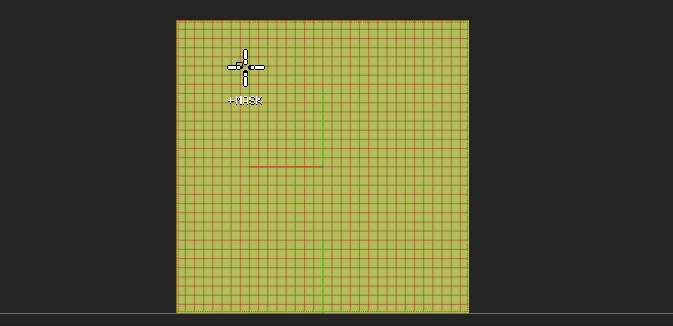
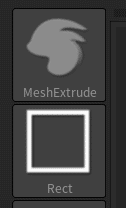
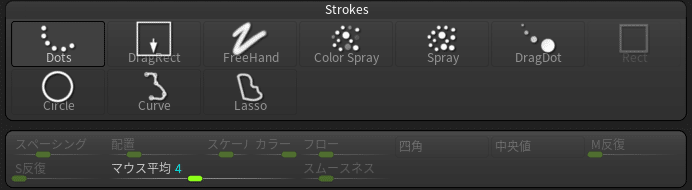
■公式マニュアル
■参考動画
以上。
