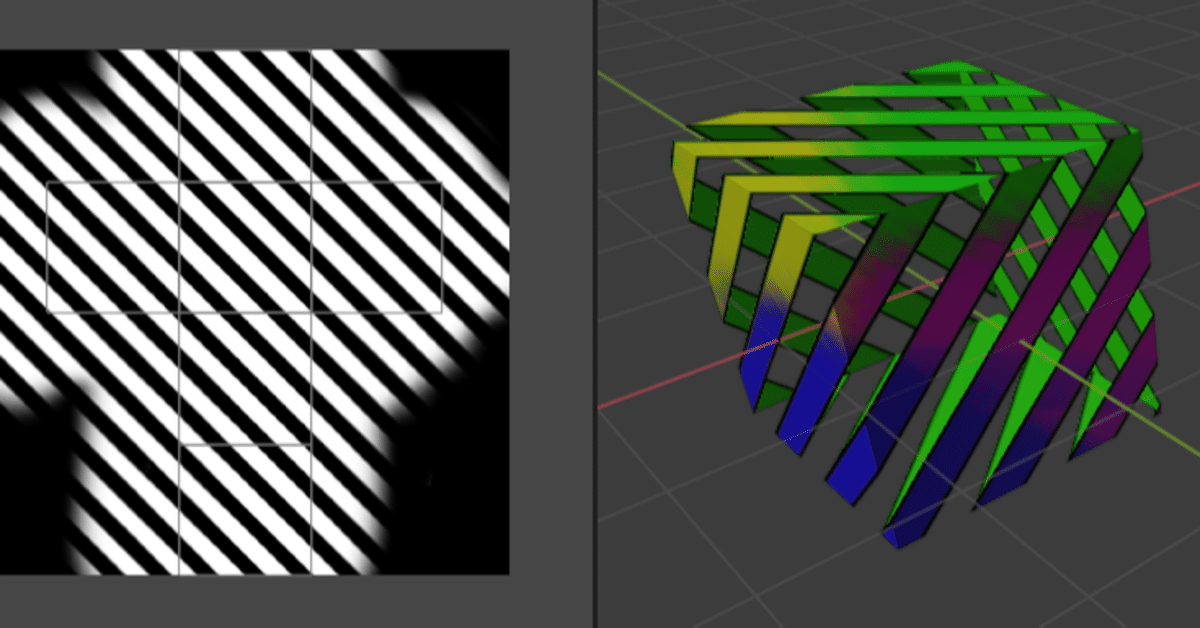
【Blender】Texture Paint:マスクペイントの取り扱い
マスクペイントを試してみたのでメモ。
標準機能は、わかりずらく手ごわい仕様。(仕組みとUI)
とはいえ、理解すれば、なんとでもないはず。
悩むならいっそのことペイント系Blender有料プラグインを使うか、Substance Painter等利用する方がよいかも。
<Blender 2.91.2>
■はじめに
テクスチャーモードで、マスクと呼ばれるものはいくつかある。マスクペイントで利用する際、下準備が必要なものもある。
・マスクツール・・・ブラシでマスクペイント
・マスクテクスチャー・・・ブラシ用マスク、ステンシル機能あり
・ステンシルマスク・・・ペイントしてマスク作成、テンプレ画像を転写
・ペイントマスク・・・メッシュの面単位で一時的なマスク
・マスク編集(モード)・・・無視
■前提
結論から言うと、この3要素が揃って、初めて柄模様のマスクペイントができるようになる。マスクテクスチャーを設定していないとベタ塗りになる。
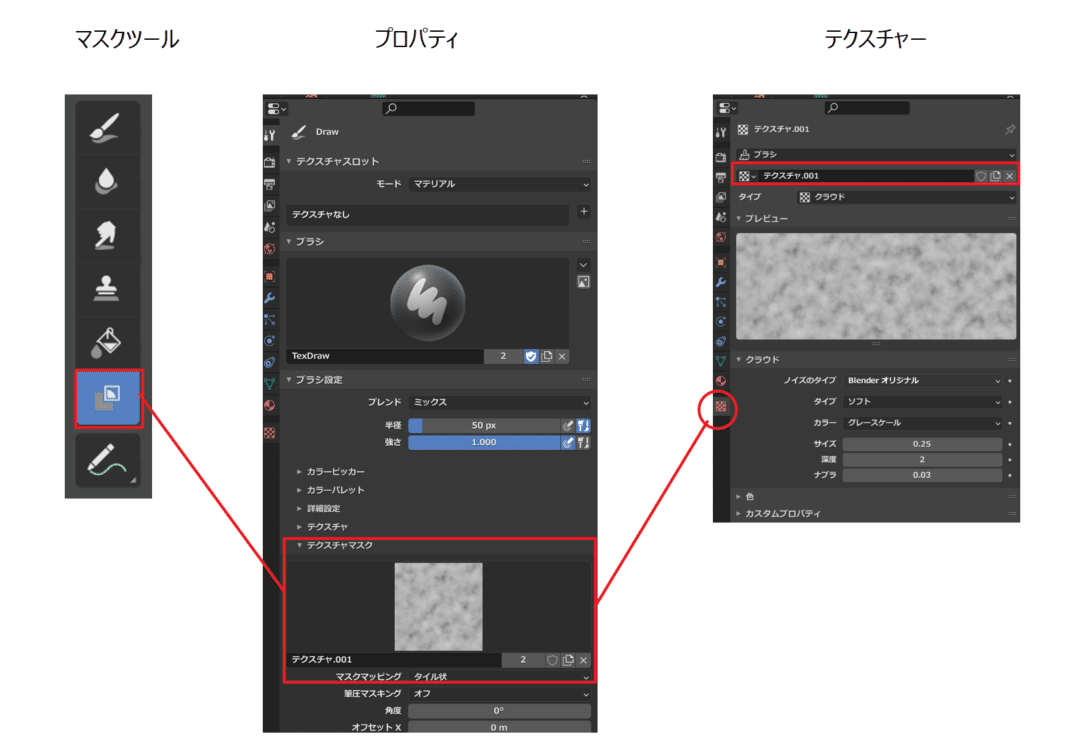
<手順>
・テクスチャーマスクで、新規作成ボタンをクリックして、
マスクを新規作成する。
画像ファイルを読み込むか、新規テクスチャーを作成するか選ぶ。
・画像ファイルを読み込んだ場合は、それがマスクペイントする時の
柄模様になる。
<新規テクスチャーを作成する流れを説明>
・テクスチャープロパティに切り替え、ブラシマスク欄 で
新規作成したテクスチャーを選択。
・テクスチャープロパティ>タイプ欄で、画像ファイルを読み込むか、
または、プロシージャル系ノイズを利用するか選ぶ。
※ここで設定した柄模様が、マスクペイント時の柄模様になる。
・ビューポートに戻る。
・マスクテクスチャーで、新規作成したテクスチャーを手動選択する。
・マスクツールを使いオブジェクトにペイントする。
・ペイントするマスクの濃度は、強さ値を調整する。

・マスクテクスチャーを設定したマスクペイントをやめたい場合は、
マスクテクスチャースロットの×ボタンをクリックする。
マスクテクスチャーとのリンクが切れる。
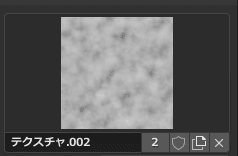
■マスキング>ステンシルマスク
Photoshop等ペイントアプリにある、マスクされた部分はペイント出来なくなる機能。
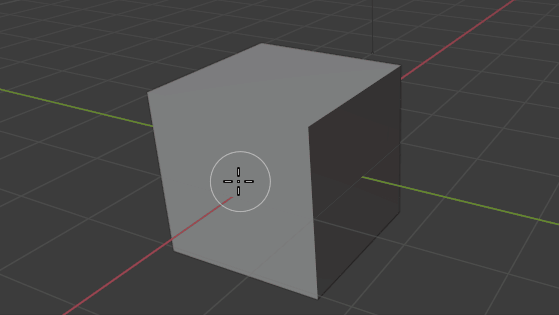
なお、ペイントしたマスクを消場合は、Ctrlを押しながらペイントする。(消しゴムツール的な)
<マスクペイントする下準備>
プロパティウィンドウ>アクティブツールとワークスペースの設定>ステンシル画像>新規 ボタンをクリックして、新規作成する。
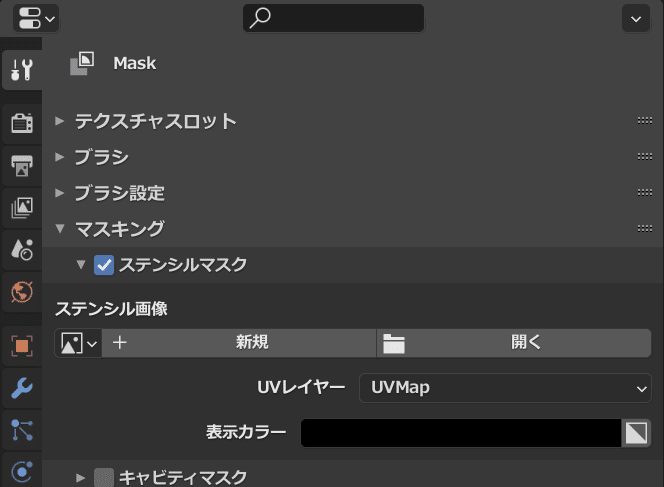
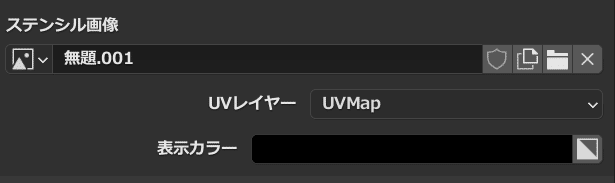
そして、マスクをペイントする時は、マスクツールを選択し、強さを1にしておく。
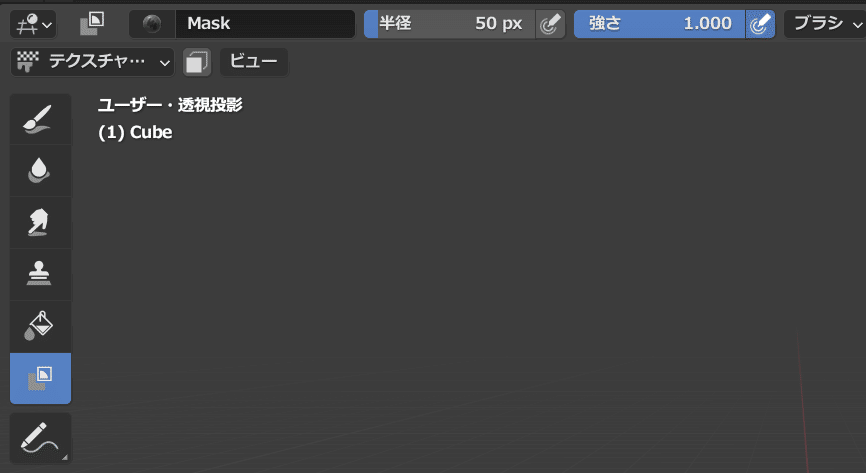
この状態で、マスクをペイントできる。(2D、3Dビューポート共に)。
マスクをペイントした後は、ブラシツールに切り替えてペイントする。
あと、マスクを一時的に非表示したい時は、マスキング>ステンシルマスクのチェックボックスをクリックして無効にしておく。
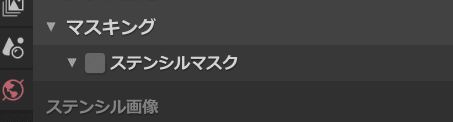
下図は、左側にステンシルマスク、右側にベースカラーをペイント中。
ステンシルマスク不透明度値0の状態。(下地見え)
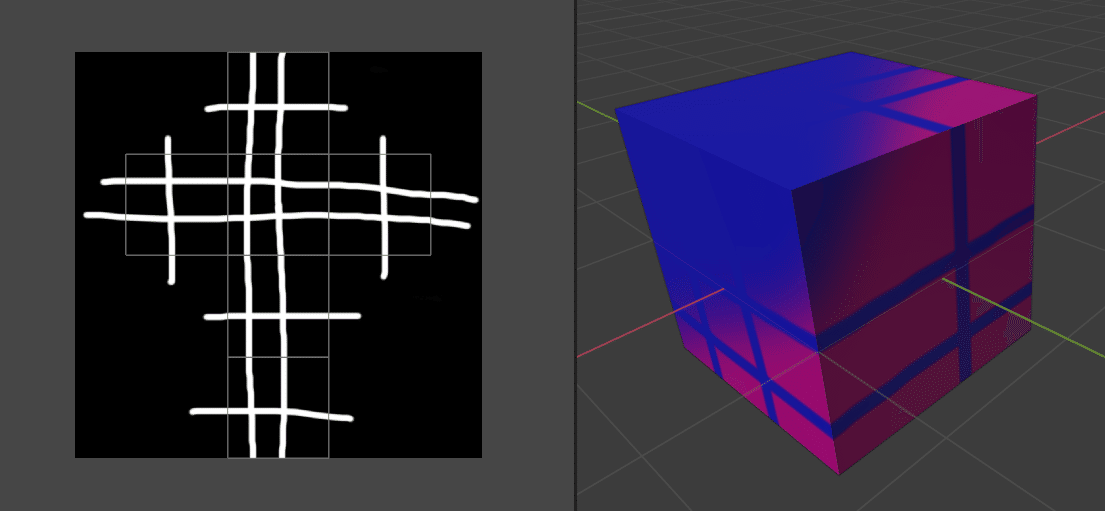
※表示カラー右端の反転ボタンを有効にするとマスクが反転する。そうするとペイントできる部分も反転する。

■マスクをステンシルでペイントする
テクスチャーマスクを利用して、オブジェクトにペイントする。
※今回は、ステンシルマスク機能とは関係なし。
まず、プロパティウィンドウのテクスチャープロパティでブラシ用のテクスチャーをプロシージャルで作成する。既存の画像を読み込んで利用してもOK。(画像は正方形サイズが適当。長方形だと歪む)
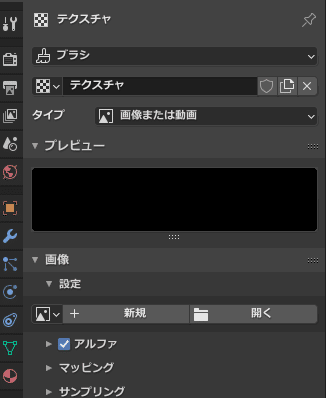
次にテクスチャーマスク>マスクマッピング>マスク に設定する。
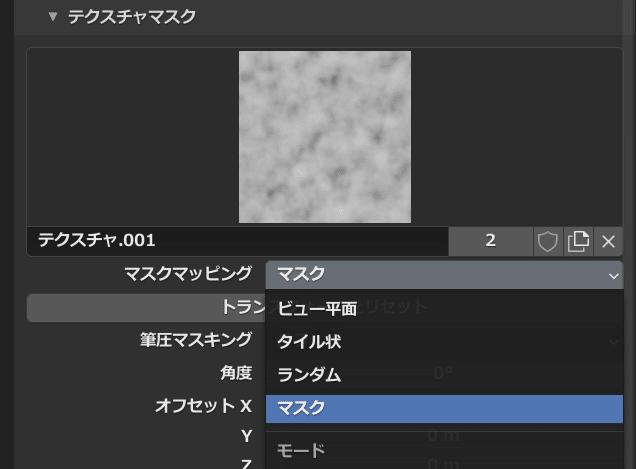
そして、マウスカーソルを2D、3Dビューポートに移動させるとステンシルがオーバーレイ表示される。

あとは、オブジェクトをステンシルの背面に移動し、ペイントするとマスクをペイントすることができる。
<マスクのステンシルの操作>
・移動:Alt+マウス右ドラッグ
・拡大縮小:Shift+Alt+マウス右ドラッグ
・回転:Ctrl+Alt+マウス右ドラッグ
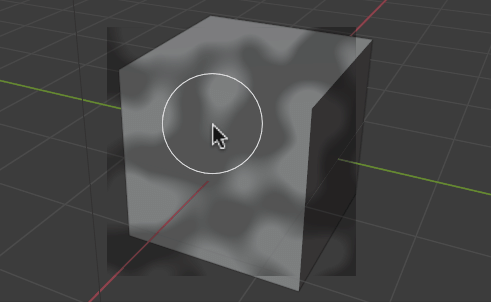
<ステンシルマスクの不透明度を変更したい場合>
3Dビューポート設定のオーバーレイ表示で調整。
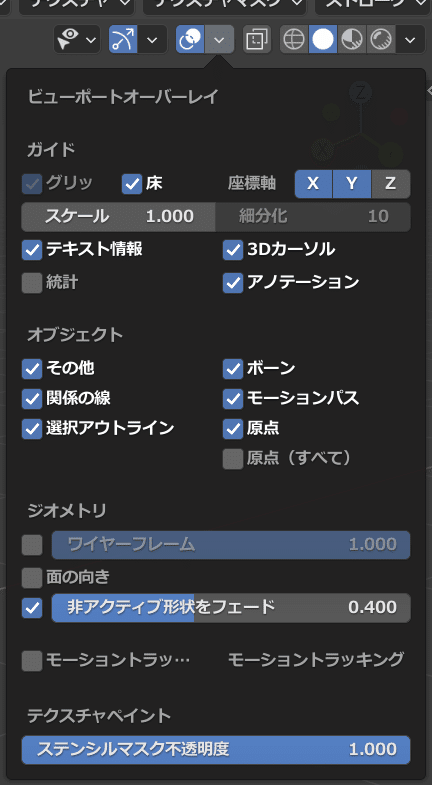
■ペイントマスク
メッシュの面単位で、一時的にマスクを作成することができる。
面単位での塗り分けに便利。

ペイントマスクを編集したい場合は、ペイントマスクボタンを有効にした状態で、選択ツールを使って、面(ペイント可能領域)を選択する。
ペイントマスクボタンを無効にするマスク解除される。
複数選択は、Shiftを押しながらクリック。非選択はShift+再度クリック。
選択の反転は、Ctrl+Iを実行。
※マスク選択を編集時、選択全解除したい場合は、ペイントマスクボタンを有効にした状態で、選択>すべて を実行する。
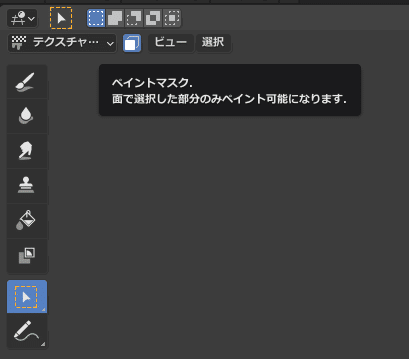
■無視してもよいマスク編集モード
テクスチャーペイントのモード切替の中にマスク編集がある。
どのような機能か気になるが、今回は無視して構わない。
このマスクモードは、コンポジット編集する時に利用するマスクを作成するためのもの。テクスチュアーペイント時は気にする必要なし。
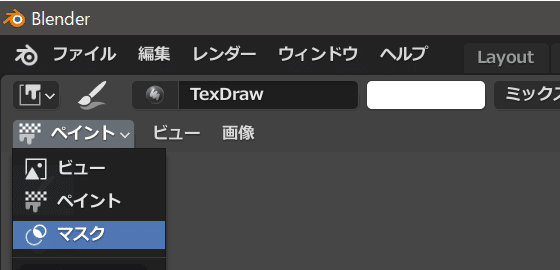
■トラブルシューティング
<柄模様でペイントされてしまう>
ブラシ設定>テクスチャー でテクスチャースロットにテクスチャーが設定されているので、無効にしてペイントする。
なぜか、マスクスロットにテクスチャーを設定したとき、同時に設定されるときがあるので注意。
<ステンシルマスク画像ペイント時、ペイント部分を消すことができない>
ブラシツールで上書きペイントする。(白、黒、グレーで)
カラーをペイントした場合は、自動的にグレースケールに変換される。
※マスク画像はグレースケールで扱われるので。
<3Dビューポートで、マスクツールでペイントすると欠けているstencilを見つけました! とエラーが表示されマスクペイント出来ない>
症状として、マスキング>ステンシルマスク画像で、×ボタンをクリックして削除した時にエラーが表示されてマスクツールでペイント出来なくなる。
解決方法は、ステンシルマスクを新規作成する、または、「リンクする画像」ボタンをクリックして再度マスク画像をリンクする。
これで、問題なくペイントできるようになるはず。
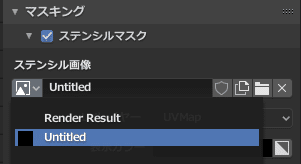
<作業中、3Dビューポートでカラーのペイントが途中できなくなった>
この症状は不具合かも。
調べてみたが、復帰の方法がわからなかった。テクスチャー画像を書き出し保存しても真っ白。Blenderファイルとして保存、再読み込みを行ってみたが復帰せず。サムネイルアイコンには、ペイントした状態が残っていたが。元データはなくなっているっぽい。
以上
この記事が気に入ったらサポートをしてみませんか?
