
【Blender】スカルプト:下準備と便利なTips
スカルプトする際の下準備と便利なTipsをメモ。
<Blendere2.93.2>
■下準備
UV球のように上と下に両極がないオブジェクトの方がシワなどが出ず、スカルプトしやすいので、立方体を球体化して利用する。
立方体を選択した後、Ctrl+4 で、モデファイア>サブディビジョン化。
次にCtrl+Aで、メニュー>表示の形状をメッシュ化 を実行しておく。
(※表示形状をメッシュ化は、忘れがちなので必ず行う。スカルプト時、トラブルの原因になるので)
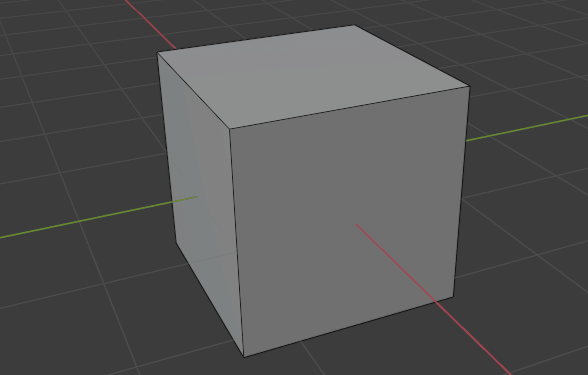

これで、スカルプトの下準備完了。
●●●
もし、サブディビジョンの解像度が足りない場合は、Ctrl+5を実行。
さらに細分化したい場合は、レベルを調整(最大値:6)したり、プロパティウィンドウ>サブディビジョンモディファイアーで重ね掛けして調整。

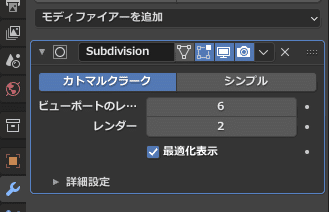
■リメッシュのやり方
スカルプトしていくと詳細部分を彫り込む時に解像度が足りなくなったり、形状を整理するため、少し解像度を上げたい場合などがある。
このような場合は、リメッシュを行う。
ただ、上部ツールバー経由で、何度もリメッシュを行うのは、(数値入力含め)面倒なので、なるべく手間をかけず直感的に行いたい。
ただし、オプション設定は、ここで行っておく必要あり。

下記手順で、手間をかけず、直感的にリメッシュが行える。なお、一旦解像度を決めた後は、解像度設定を覚えているので、Ctrl+R の操作だけでOK。
<やり方>
・リメッシュ実行:Ctrl+R
・リメッシュの解像度設定:Shift+R
※Ctrlを押しながらドラッグすると、より大きな変移で調整。
※Shiftを押しながらドラッグすると、より小さな変移で調整。

■マルチレゾリューションモディファイアーの利用
ベースメッシュを保ちながら、スカルプトする手法。
ベースメッシュ(0)以外の解像度間を行き来して、スカルプトする事が可能。
処理負荷も比較的軽い。
ある程度、外形や部分形状ができていて、
更にディティールをスカルプトする際に、効率的な手法かと。
また、ハイメッシュをローメッシュにベイクする用途時にも便利かも。
やり方は、まず、モディファイアーを適用した後、細分化>細分化 ボタンを細分化したい数だけクリックする。(値:4くらいで丁度良い感じ。

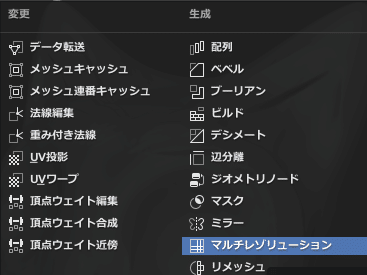
スカルプトを進めて、かなり変形した状態でも、ベースメッシュは元の形状で維持されている。
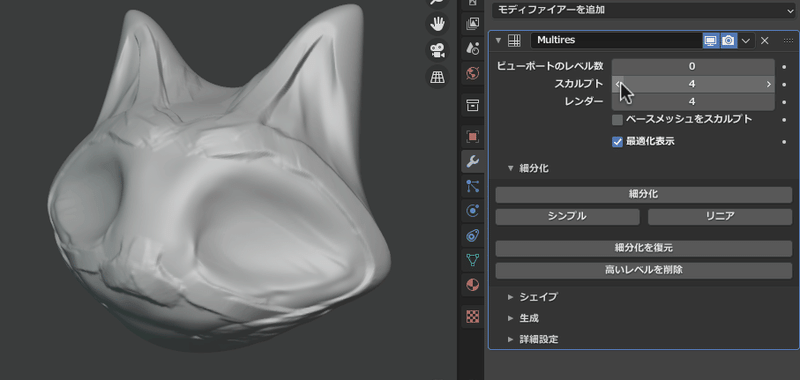
<ベースメッシュに形状を反映させる>
3Dビューポートに表示されている形状をベースメッシュに適用したい場合は、モデファイアープロティ>シェイプ>ベースに適用 を実行する。
すると低解像度(スカルプト:0)の方に高解像度の形状が転写される。
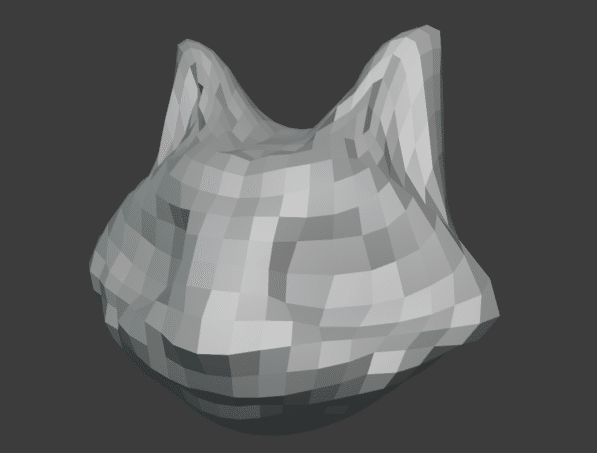
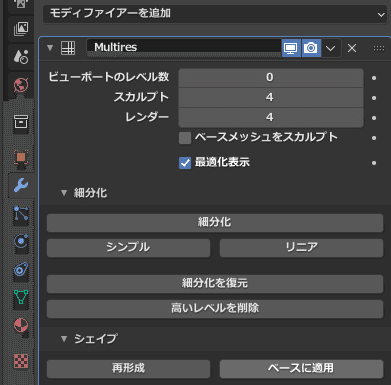
<マルチレゾリューションモディファイアーを確定したい場合>
まず、スカルプトモードを抜けて、オブジェクトモードに戻る。
次にモデファイアープロパティで、確定したいビューポートのレベル数を設定して、Ctrl+Aで表示されたメニュー>表示の形状をメッシュ化 を実行する。
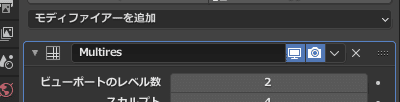
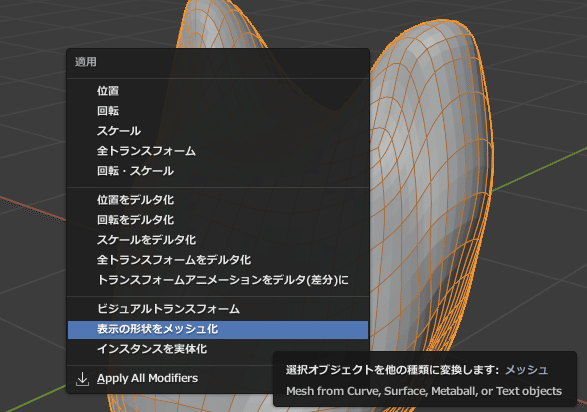
■関連記事
以上。
この記事が気に入ったらサポートをしてみませんか?
