
【Blender】オブジェクト同士の接合部分を滑らかに馴染ませる方法
以前、立方体に球体を吸着させる方法を説明したが、接合部分を滑らかに馴染ませる方法をメモしておく。

特徴としては、どんな曲面の変化にも追従すること。
部品と曲面の接面を滑らかに一体型した状態を維持しつつ、いつでも部品の位置調整が可能なこと。(※非破壊編集で再調整が容易)
<Blender 2.93.4>
なお、この記事は、応用として、下記記事の後半に記載していた部分を分離した後、新たなの手法を追記して再構成した。別の手法もあったとは、なかなか興味深い。この手法もいろいろ応用が出来そうな気がする。
■おさらい
部品を球体に吸着させたイメージ。
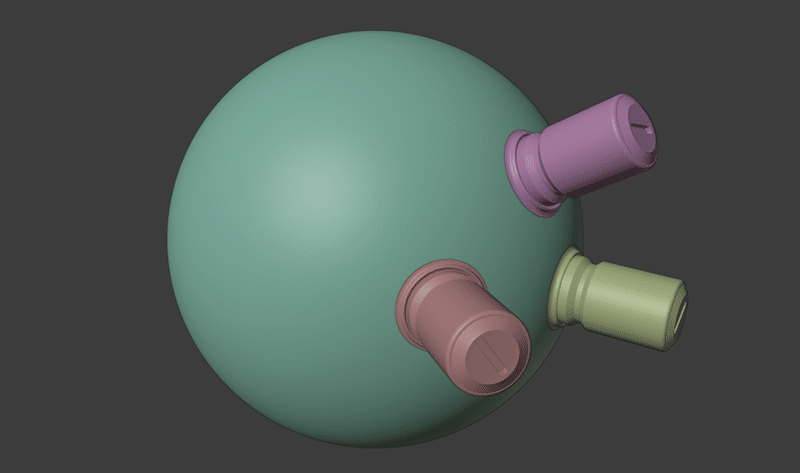
下準備として設定しておくことは以下の通り。
・球体と部品の接合部にウェイトマップを適用しておく。
・モディファイア>シュリンクマップを適用。
・接合させたい位置に原点を移動させる。
・スナップ設定で、部品が、面に沿って移動できるように設定する。
ウェイト値の確認。(ウェイトモード)
頂点のウェイト値は、外側エッジループ頂点から順番に
1.000
0.4
0.33
と設定する。
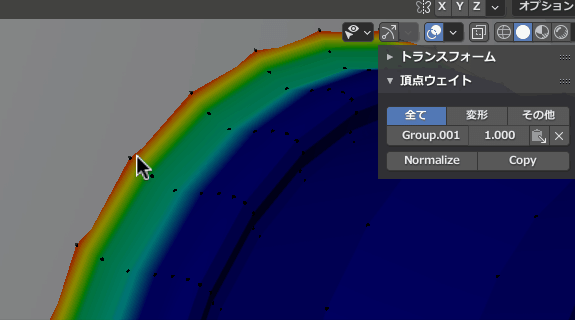
モデファイアー>シュリンクラップ適用。ターゲットと頂点グループ設定。
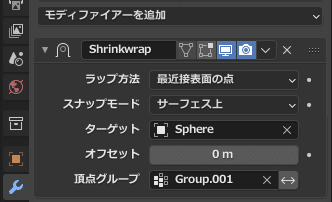
部品のシェーディングタイプをスムースにする、及び、プロパティで、ノーマル>自動スムースを有効にして値を(30°)にしておく。
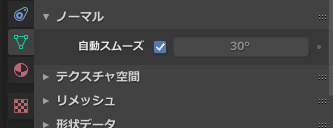
部品を球体に吸着させて動かすスナップ設定。
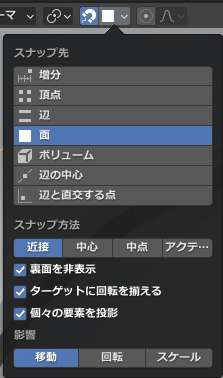
部品が球体の表面に吸着させるため、原点を部品と球体の接面に移動させておく。
なお、原点移動は、ワールド原点地点で整った配置で行う方がやりやすく、移動方法は、オブジェクトモードで、オブジェクトを選択した後、オプション>原点 で設定して移動ツールで動かす。
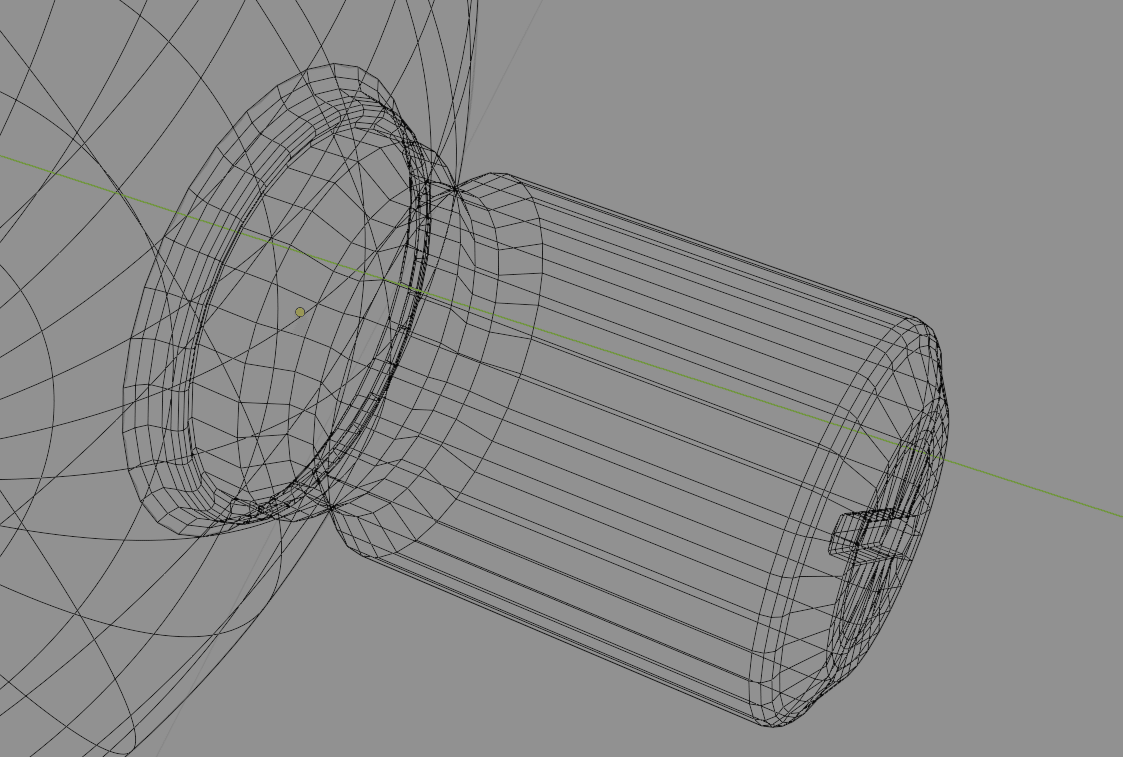
■Tips:球体とパーツの接合部を馴染みせて、なめらかにする設定手法
接合部を馴染ませて滑らかにする方法は、2つある。
モディファイアーの法線編集、データ転送を利用するやり方。
見栄えはどちらの方法も滑らかに馴染んでいるので、用途に応じて使い分けるとよい。
-------------------------------------------------
まず、1つ目の方法は、モディファイアー>法線編集 を利用する。
適用後は、英語表記。バージョンによって法線編集の英語表記が異なるので注意する。v.2.92系:Normal Edit、v.2.93系:Set Spilit Normalと表記。

法線編集の設定で、ターゲットと頂点ウェイトを設定しておく。あとはデフォルト設定でOK。
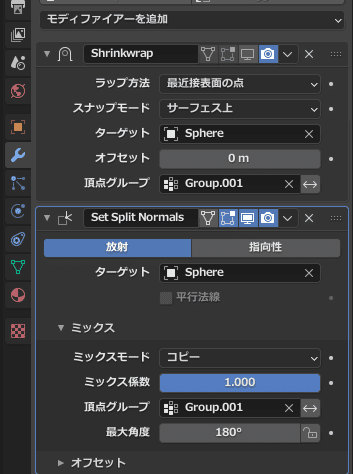
適用具合の比較。(Before⇔After)
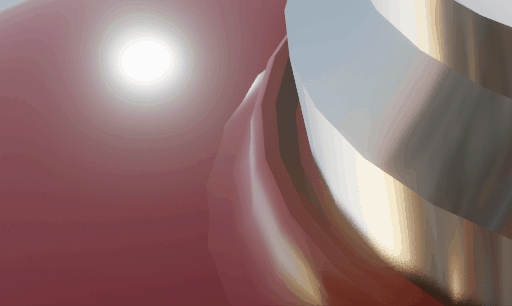
反射具合からみても接合部が馴染んで滑らかになっていることがわかる。
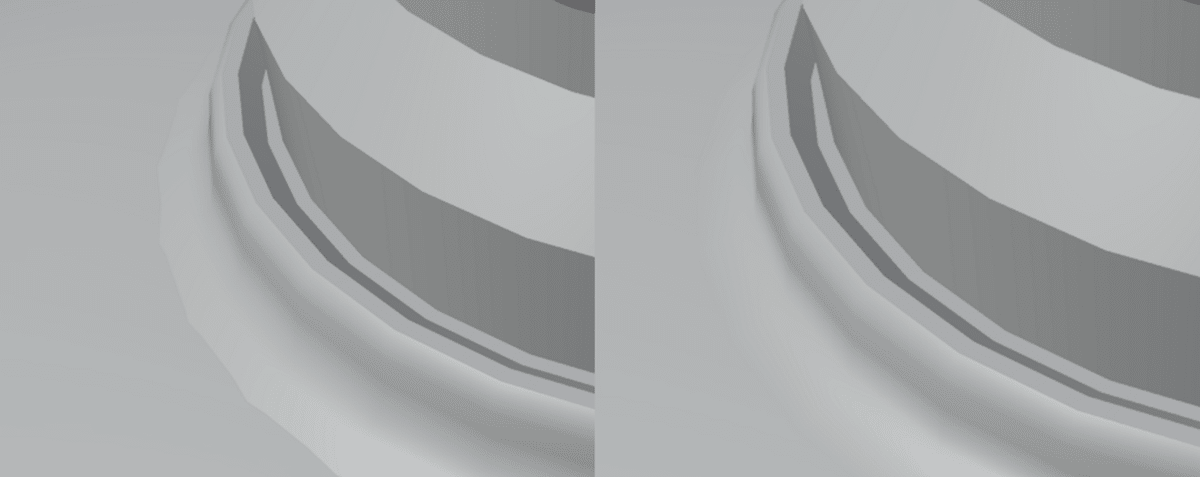
■Tips:モデファイアー>データ転送を利用した手法
2つ目の方法は、モデファイアー>データ転送(Dater Transfer)を利用して設定する。
部品を選択した後、モデファイアー>データ転送(Dater Transfer)を追加し、下図を参考に設定する。
データ転送の設定で、ソースは、Sphereを指定。頂点グループは、部品の頂点グループGrope.001を指定する。あとは、面コーナーデータ項目のカスタム法線を有効にし、マッピングを最近接面の最近接コーナーを設定する。
(Nearest Corner of Nearest Face)
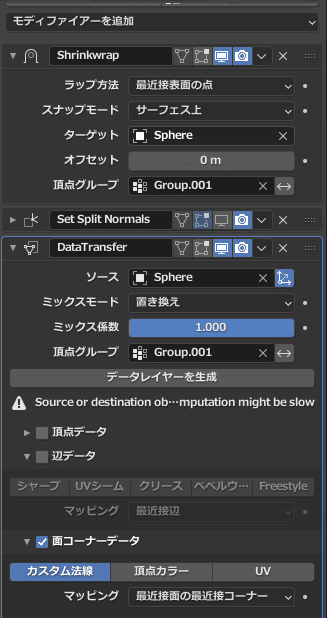
ビューポートの結果を目視すると接合部の馴染み方の品質が異なる。
データ転送で対処した方があきらかに馴染んで滑らかな状態を目視できる。
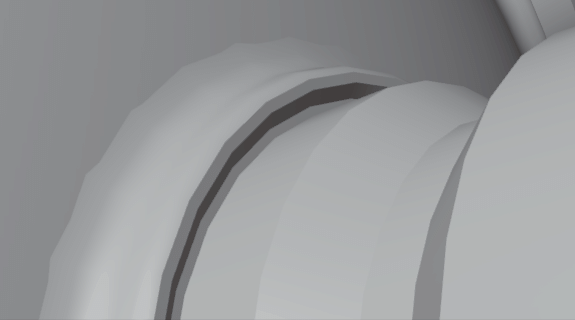
■備考:接合部分のアウトラインを消したい場合
ビューポートのシェーディング>ソリッドモードで、
接合部分にアウトラインが表示されていると馴染んでいる状態を確認できない。このアウトラインを消したい場合は、3Dビューのシェーディング設定で、アウトライン を無効にしておくと消せる。

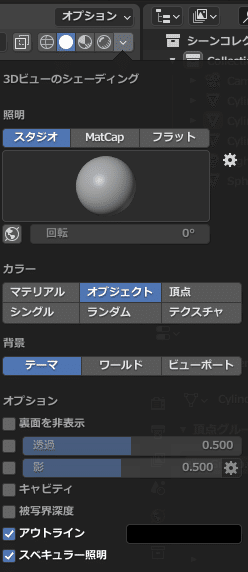
■関連記事
以上。
この記事が気に入ったらサポートをしてみませんか?
