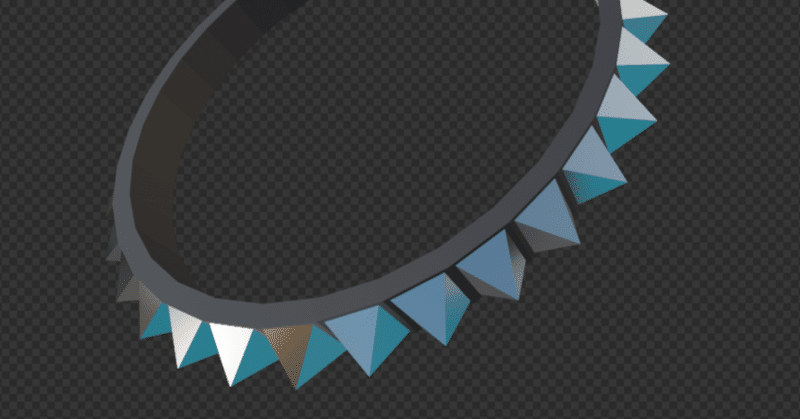
【Blender】速攻で、面を差し込む、個々に押し出し、面を絞る、流れを実行
編集モードで、面を差し込むツールやコマンドを利用して、面を差し込む、個々に押し出す、面を絞る の流れを連続実行する方法のメモ。
面差し込みコマンドの場合は、コマンド実行した後、該当キーで、オプション入力すれば、この一連の作業が連続で行えるので、便利で効率的。
そういえば、面差し込みツールのオプションで、押し出し操作ができることについては、あまり気付かれていないのかも? (チュートリアル記事界隈では、押し出しツールを使う記事をよく見かけるので)
<Blender 3.2.1>
■操作イメージ
一連の操作は、マウスとショートカットキーで実行。
面の差し込みツールもシートカットで操作。
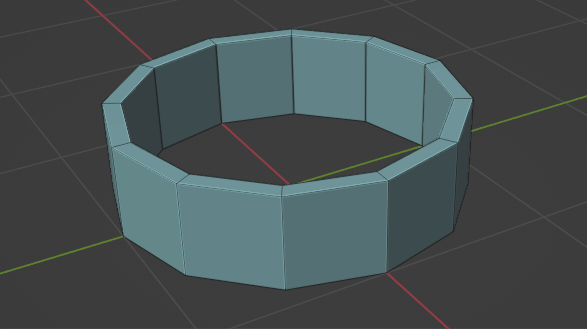
■やり方
◇下準備
例題として、リングの立体的な装飾を作成する。
下準備として、オブジェクトモードと編集モードで、厚みをつけたリングを作成するところまで行う。

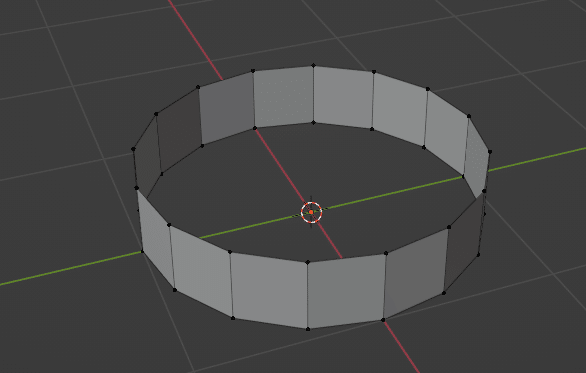

これで下準備ができた。
◇立体的な装飾を作成
次に立体的な装飾を作成していく。
編集モードで、リングの周回になる面をループ選択する。
Altを押しながら、面ループ選択で、外周の面をすべて選択する。
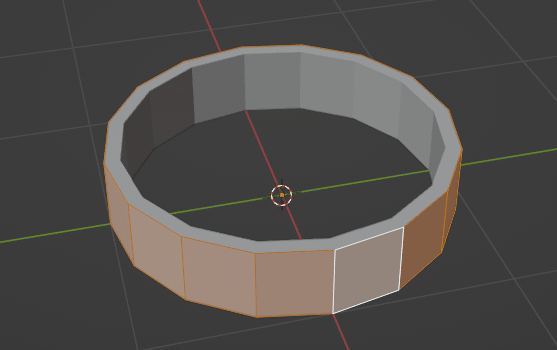
面を差し込む。
Iキーを押して面を差し込む。
※もし、個々の面に挿入できない状態なら、Iキーを押して、オプションの個々を有効にする。

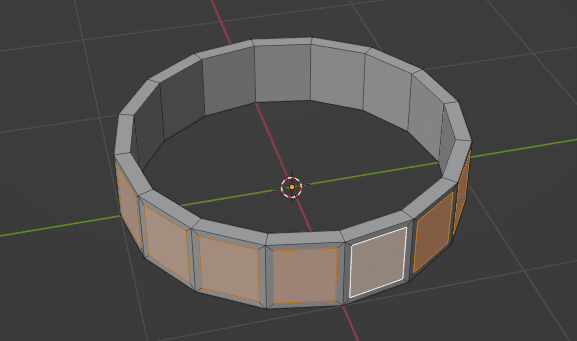
面の差し込みを一旦確定した後、同じ操作で、もう一面、面を差し込む。(合計2つの面を差し込む)
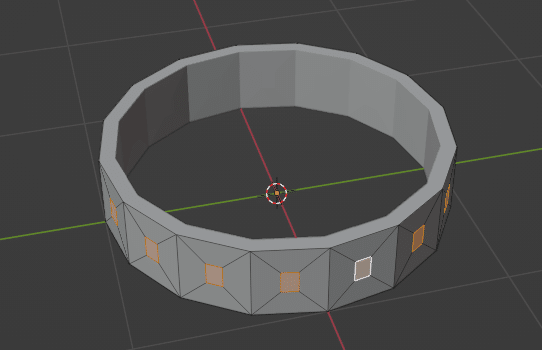
そのまま操作を継続する。
面の選択状態は維持した状態で、Ctrlキーを押しながらマウス左ボタンを推しながらドラッグ操作して、面を外側へ押し出す。
再度、面を絞り込みたい場合は、Ctrlキーを押さず、マウス左ボタンを推しながらドラッグする。面の位置は維持されて絞り込み調整できる。
数値入力したい場合は、オプション設定で行う。
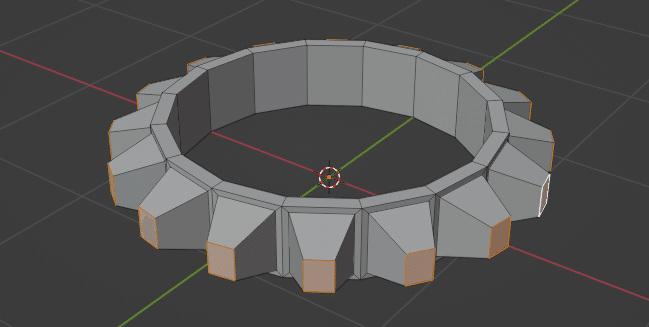
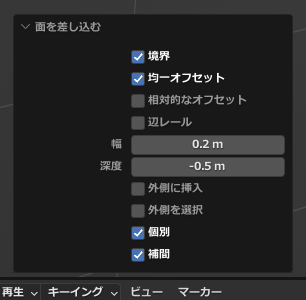
次に面をマージして先端を尖らせる。
Mキーを押して、オプションを表示し、束ねるを選択実行。
※メニューバー:メッシュ>マージ>束ねる で、選択実行してもよい。
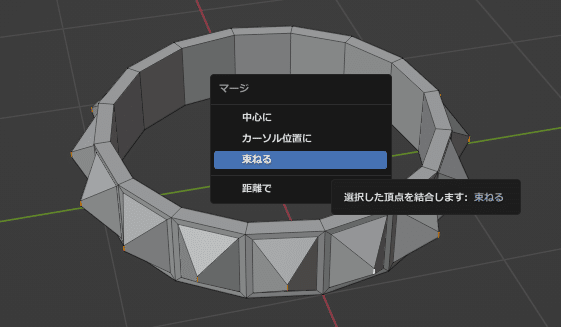
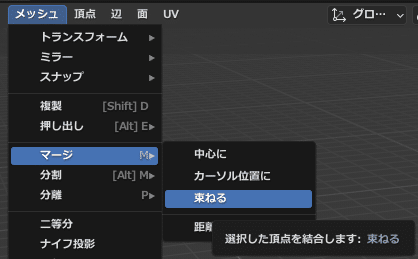
頂点マージした結果、下図のような鋭角な状態になる。
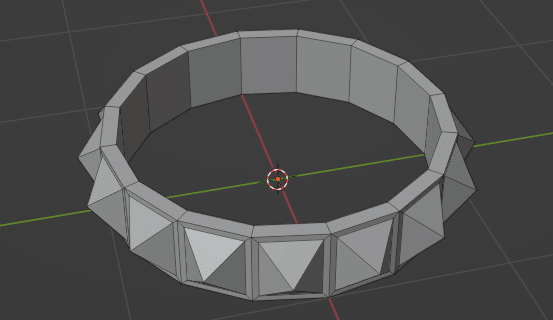
あとは、マテリアルを設定して、完成。
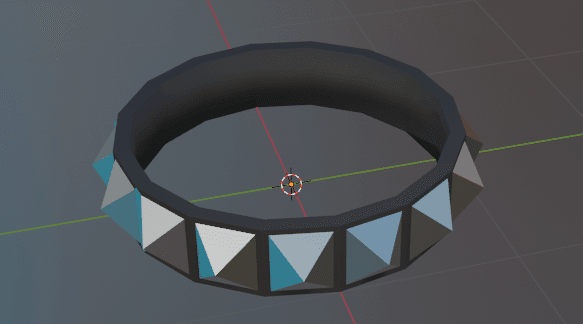
■ちょっとした考察メモ
面を個々に差し込んだ後、別の方法を利用して、同じ結果を得ることができるかどうか・・・、考察してみる。
★ 編集モードの押し出し (E) で、個々の押し出しは、可能。
★ 押し出した面を個々で絞りこむことについては、下記事前設定を行ってスケール (S) を行うと差し込みツールの面を絞る動作と同等になる。
(絞る面の位置が維持されるので調整しやすい)

・トランスフォームピポットポイント:それぞれの原点
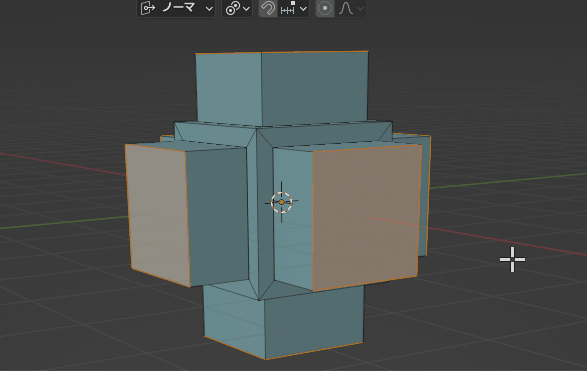
下記ツールでも面を絞ることは可能だが頂点位置が移動してしまう。
・膨張・収縮 ツール(Altt+S)
★ 個々の面を束ねてマージすることは可能。特に問題ない。
◇押し出し (E)(個々の押し出し)
編集モード>面>個々の面で押し出し を実行。
Alt+Eでポップアップメニューを表示し個々の面で押し出しを実行。
ツールバーで、押し出しツール(個別) を選択して利用する。
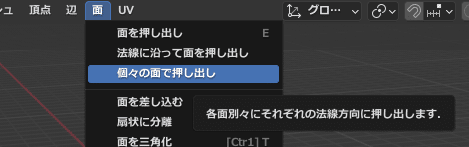

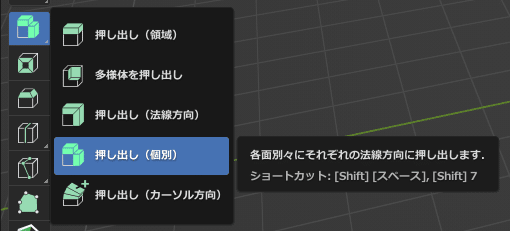
以上。
この記事が気に入ったらサポートをしてみませんか?
