
【Blender】複数頂点を揃える(3Dカーソルの位置で)
複数の頂点を揃える、2つの方法をメモ。
ちまたでよく紹介されているのが、方法1。
ただし、頂点を揃える座標軸の位置をコントロールすることができない。(揃えた結果、選択した頂点の中点になったりするが、これは、トランスフォームピポットポイントの設定に影響を受けているため)。
座標軸と3Dカーソルの位置で頂点を揃えたい場合は、方法2を使う。
<Blender 2.91.2>
■方法1:指定した座標軸で頂点を揃える

まず、編集モードに切り替える。
次にオブジェクトで、揃えたい頂点を選択。
あとは、キーボード入力で、任意の軸に沿って頂点を揃える。
→スケール、揃える軸(X,Y,Z)、スケール値:0 の順番で入力。
<実行例>
・X軸で揃える・・・キーボードで、S, X, 0 と順番に入力。
・Y軸で揃える・・・キーボードで、S, Y, 0 と順番に入力。
・Z軸で揃える・・・キーボードで、S, Z, 0 と順番に入力。
※この方法では、頂点は座標軸に揃うが、想定通りの位置にならない。
※スケール値調整をマウスドラッグで行う場合は、スケール値の変移を観ながらCtrlを押しながらマウスドラッグする。<0.1単位で調整。
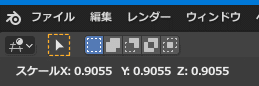
■方法2:指定した座標軸・3Dカーソルの位置で頂点揃える
これは、3Dカーソルの位置を利用した方法。指定位置できっちり揃う。

まず、編集モードに切り替える。
トランスフォームピポットポイント>3Dカーソル を選択してモード切り替えを行う。(または、「.」( ピリオド )を押し、パイメニュー>3Dカーソルを選択してモード切替えする)
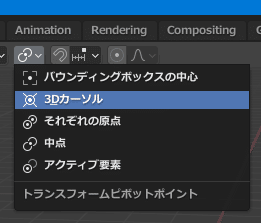
次にオブジェクトで、揃えたい軸位置を決めるため、1頂点を選択。
Ctrl+Sでパイメニューを表示して、カーソル→選択物 を選択。
※メッシュ>スナップ>カーソル→選択物 でもOK。
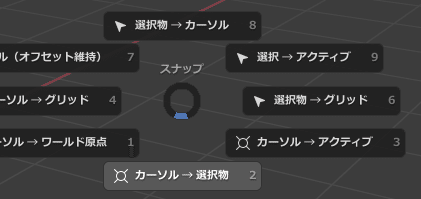
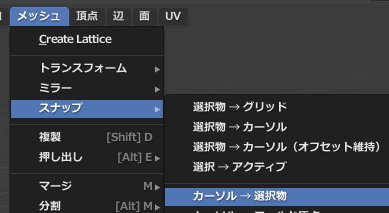
そして、揃えたい複数の頂点を全て選択する。
(※3Dカーソル位置の頂点含む)
最後にキーボード入力で、任意の軸に沿って頂点を揃えると一瞬で揃う。スケール(S) → 揃える軸( X, Y, Z ) → スケール値:0 の順番で入力する。
<実行例>
・X軸で揃える・・・キーボードで、S, X, 0 と順番に入力。
・Y軸で揃える・・・キーボードで、S, Y, 0 と順番に入力。
・Z軸で揃える・・・キーボードで、S, Z, 0 と順番に入力。
※直接数値入力せず、スケール値調整をマウスドラッグで行う場合は、スケール値の変移を観ながらCtrlを押しながらマウスドラッグする。
(例:S、Zとキーを押した後、マウスドラッグで位置調整する操作等)
※Ctrlを押しながら調整すると0.1単位刻みになるので、調整しやすい。
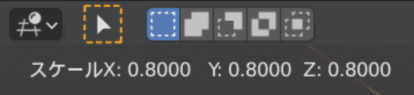
なお、調整を一旦確定後、数値を微調整したい場合は、確定後に画面左下部に表示される拡大縮小ウィンドウでを利用する。
3Dカーソルの位置に揃えたい場合は、スケールの該当軸値:0を入力する。(※下記の場合、Z軸に0を入力すると水平位置が一致する)
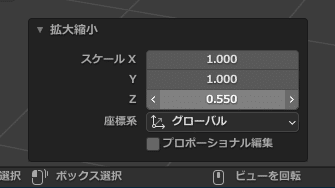
■方法2の応用
少し試してわかったことだが、3Dカーソルを利用した方法2は、いろいろ応用できそうだ。
つまり、揃えられるのは、頂点だけではなく、辺、面に対しても揃えることができた。なお、統合されていないオブジェクト同士でも可能。
(面を揃えたり、辺を揃えたりしたい場合は、便利な方法かと)
以上。
この記事が気に入ったらサポートをしてみませんか?
