
【本名で登録してない?】Googleアカウントの名前を変更する方法
皆さん、Googleのアカウントはお持ちですか?
もし、お持ちであれば登録画面に従っていくとアカウントの登録名が本名になっている場合があります。
アカウント作成時に設定したGmailアドレスは基本的に変更はできませんが、名前は変更が可能です!
そこで今回は、Googleアカウントの名前変更の仕方についてご紹介していきます。
1.Googleアカウントに本名で登録するデメリットは?
Googleアカウントに本名で登録をするデメリットはあるのでしょうか?
例えば、YouTubeのコメントやGoogleマップのクチコミを残した場合、本名で表示されてしまします。
本名が他の人に見られても問題がなければそのままででも大丈夫ですが、悪用されない可能性が0とは言い切れません。
しかし、仕事でGoogleアカウントを使う場合は、本名でなければ何かと不都合なこともあります。
なので、本名で登録する仕事用と分けて、プライベート用でGoogleアカウントを作成するのがベストかもしれません。

2.Googleアカウントの名前変更(PC画面)
早速、Googleアカウントの名前変更の方法を解説していきます。
①アカウントにログインしている状態で右上のアイコンをクリック
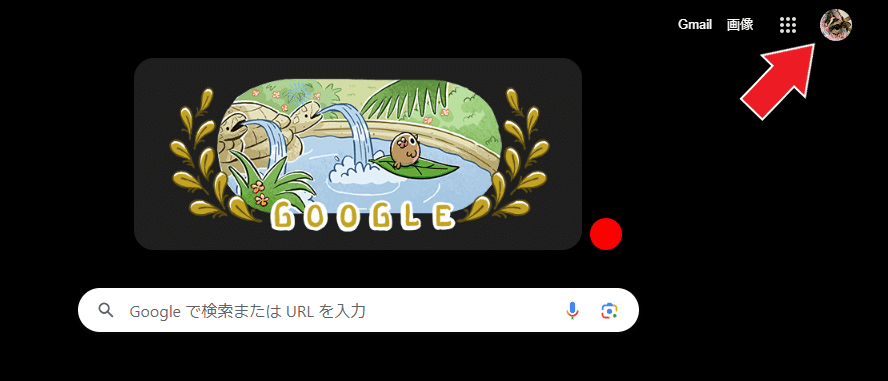
②Googleアカウントを管理をクリック
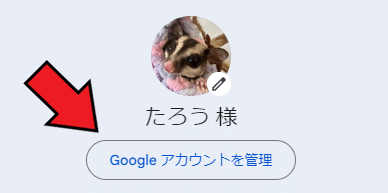
③画面左側 「個人情報」をクリック
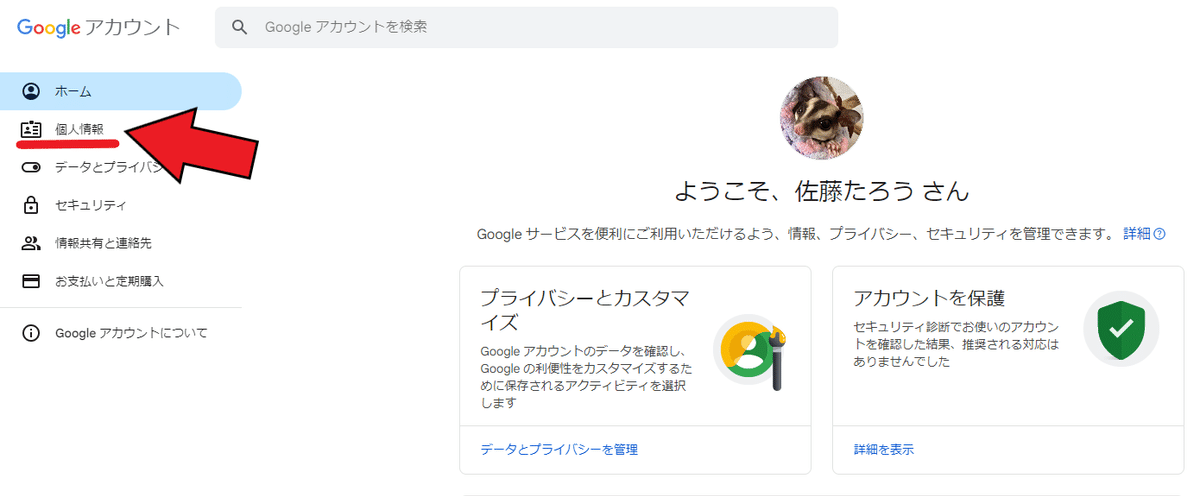
④基本情報の名前と発音をクリックして任意の名前に変更
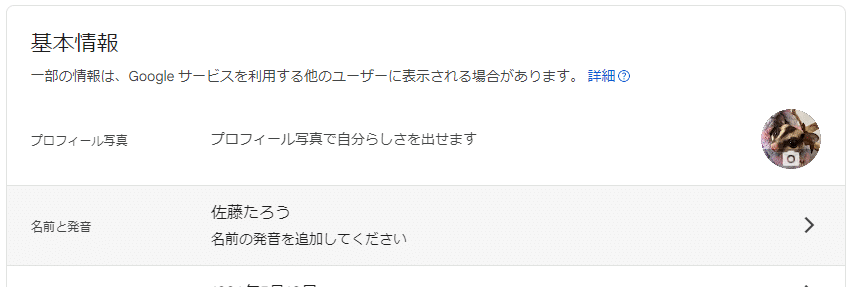
2a.どんな名前がいいの?Googleアカウントの名前の例は?
Googleアカウントの登録名は、必ずしも本名でなければいけ居ないというわけではありません。
自由に名前を設定しましょう。
ただし、Googleのユーザー名は他の人の目に入ることもあるので、公序良俗に反しない名前に設定するのが無難です。
2b.Googleアカウントの名前が変更できない!原因は?
Googleアカウントの名前の変更をしたものの、変更が反映されない場合は以下の原因が考えられます。
変更後に「保存」または「完了」ボタンを押していない
通信環境が不安定で設定が反映されていない
サーバーが不安定で設定が反映されていない
変更の反映に時間がかかっている
反映に時間がかかっている場合は、一度ブラウザを落として立ち上げなおすと反映がされている場合があります。
スマホの場合は立ち上げているアプリを終了し、再度開いてみましょう。
3.Googleアカウントの名前変更(スマホ)
続いてはスマホからGoogleの名前変更する方法を紹介します。
Android、iPhoneともにアプリではなくブラウザからのアクセスであれば共通のためアプリではなくブラウザを前提にご説明します。
といってもPC版と操作は一緒です。
①iPhoneであればSafariでGoogle.comと調べる
AndroidであればChromeなどのブラウザからそのまま行けます
②右上のアイコンをタップし、Googleアカウントを管理をタップ
chromeアプリの場合は右上のアイコンをタップ後、
変更対象のアカウントをタップしてからGoogleアカウントの管理をタップ
③個人情報にアクセスし、名前をタップ
④姓名の変更後、保存をタップ
4.Googleアカウントの名前変更に回数上限はある?
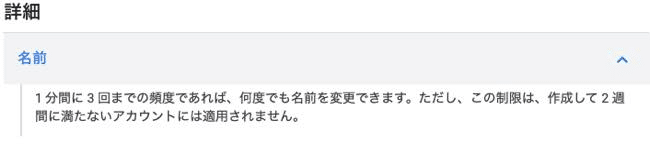
Googleアカウントの名前は無制限に変更できるわけではありません。
短期間で変更できる回数の上限は決まっており、上限は1分間に3回までとなっているようです。
作成して2週間未満のGoogleアカウントには適用されません。
5.Googleアカウントのニックネーム登録って何?
ここまで名前の変更をしていて、ニックネームを登録できることにお気づきでしたか?
この項目ではGoogleアカウントのニックネーム設定方法を紹介していきます。
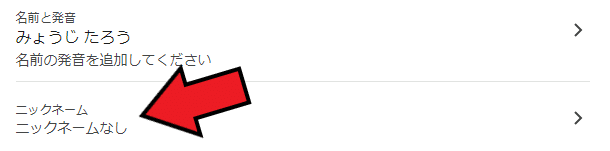
ブラウザから、Googleアカウントにログインした状態で「個人情報」にアクセス。
「ニックネーム」という項目に、オリジナルのニックネームを入力し、「保存」または「完了」を選択。
これでニックネームの設定は完了です!
5a.Googleアカウントに登録するニックネーム名の例は?
Googleアカウントの登録名と同様に、自由に設定して構いません。
ただし、こちらもほかの人の目に触れる可能性があるため、なるべくほかのユーザーの気分を害するようなニックネームは控えてください。
5b.Googleアカウントの登録名ではなく、ニックネームだけを表示させることは可能?
残念ながら、ニックネームだけの表示はできません。
必ず、登録名とセットでニックネームは公開されます。
もし、登録名をどうしても公開したくない場合は、姓名の方にニックネームを入力しましょう。
