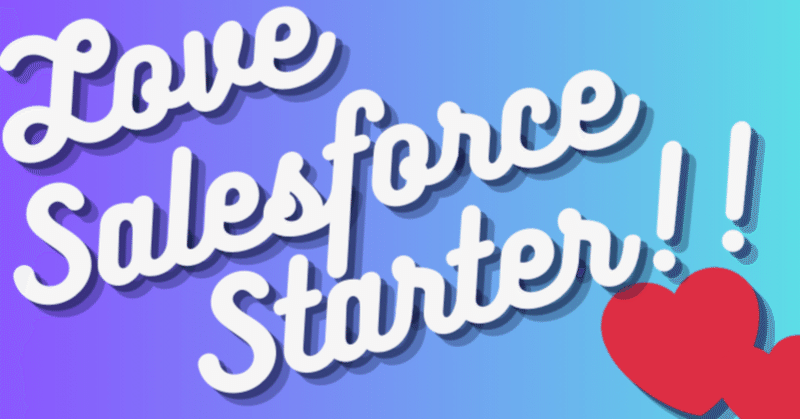
Salesforce Starter Edition : リストビューを編集してみた
月額3,000円でSalesforceを利用できてしまう”Starter Edition”。
主に中小企業や個人事業主向けのEditionになるかと思いますが、びっくりのお安さでSalesforceをご存じの方なら一体どんなものなのだろうと気になっているのではないでしょうか?私もその一人でした☺
先日、Starter Editionを契約したので、引き続き環境を触りながら色々お伝えできればと思います。
1.リストビューとは?
Salesforceには”リード”や”取引先”、”取引先責任者”等々、データを入れるための箱=オブジェクトが存在しますが、オブジェクト名をクリックした時に現れるデータ一覧、それが”リストビュー”です。

「あれ?私のSalesforceには何もでてこないけど!」と思った皆さん、ビューを"すべての○○”に変えてみてください。
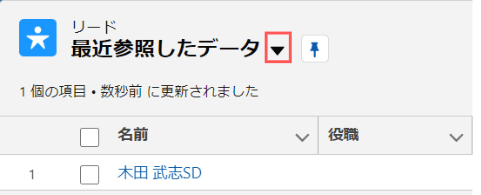

「それでも何も出てこないけど…」という皆さん、そのオブジェクトにデータは入っていますか?データを入れないと一覧にも表示されないので、まずはデータを入れてお試しください☺
2.よく見るリストビューを固定しよう
デフォルトだとオブジェクト名をクリックした時に直近にアクセスしたデータ=最近参照したデータが表示される設定になっています。
そうではなくオブジェクト名をクリックした時に”すべてのデータ”が表示されるようにしたいよ、という場合には、”すべてのデータ”ビューにピンを立ててあげてください。


3.使いやすいリストビューを作ろう!
実はこの”リストビュー”自分で作ることも可能です!
例えばリードに存在する”業種”項目を生かし、業種ごとのリストビューを作成する、ということもできます。
以下の動画で業種が製造業の人を集めたリストビューを作成しているので参考にしてみてください☺
◆リードへの業種別のリストビュー作成
手順
①リードのリストビュー画面を出す
②リストビューコントロールの歯車マークをクリックし新規をクリック
③リスト名とAPI参照名(英語)を入れる
※この時API参照名にスペースが入っているとエラーになってしまうので
スペースがある場合は_(アンダーバー)でつなげてください
④”すべてのユーザーがこのリストビューを表示できる”を選択し保存
⇒これで条件に合致したリードのみが表示されるリストビューが完成しました!
※➄必要があれば”ピン”を立てる
ーーーーーーーーーーーーーーーーーーーーーーーーーーーーーーーーーー
さらにレコードタイプを使用している(レコードタイプを切り分けている)場合、レコードタイプ別のリストビューも作成できますよ☺
以下の動画では取引先オブジェクトにレコードタイプ別のリストビューを作成しています。こちらも良かったらご参考にしてみてくださいね☺
※Narcissus では取引先にレコードタイプ”委託元”と”Account Engagement 利用顧客”を作成しています。表示しているデータはダミーです。
◆取引先へのレコードタイプ”委託元”のリストビュー作成
手順
①取引先のリストビュー画面を出す
②リストビューコントロールの歯車マークをクリックし新規をクリック
③リスト名とAPI参照名(英語)を入れる
※この時API参照名にスペースが入っているとエラーになってしまうので
スペースがある場合は_(アンダーバー)でつなげてください
④”すべてのユーザーがこのリストビューを表示できる”を選択し保存
⇒これで条件に合致した取引先のみが表示されるリストビューが完成しました!
※➄必要があれば”ピン”を立てる
いかがでしたでしょうか?
リストビューを使いやすいよう分けておくと業務効率も上がり時間短縮にもつながるのでおすすめです☺
引き続き、環境を触りながら色々お伝えできればと思います!
ーーーーーーーーーーーーーーーーーーーーーーーーーーーーーーーーーー
●Salesforce Starter トライアル環境の取得はこちらから
ーーーーーーーーーーーーーーーーーーーーーーーーーーーーーーーーーー
👇この他のStarterEditionに関するnoteはこちら👇
ーーーーーーーーーーーーーーーーーーーーーーーーーーーーーーーーーー
●Account Engagement の サポートはNarcissusへ
この記事が気に入ったらサポートをしてみませんか?
