
【Top4】FLVをMP4に変換できるサイト・ソフト|操作付き
FLVというファイル形式をご存じですか?FLVとは、以前動画を再生するプレイヤーとして主流となっていた「Adobe Flash Player」が開発したフォーマットのことです。
しかし、動画の再生方法も多様になってきた今、FLVに対応しているサービスは少なくなってきています。そこで今回は、互換性の問題を解決するように、FLVをMP4に変換するためのサイトやソフトについてご紹介します。
Part 1.FLVが再生できない?
FLVの動画が再生できないという経験をしたことがある方は多いのではないでしょうか?実はFLVの開発をしたFlash Playerは2020年でサポートを終了しているため、FLVに対応した動画再生プレイヤーが少なくなってきているのです。
今後もFLVが再生できるプレイヤーは少なくなってくることが予想されているため、早めにFLVファイルをMP4などの互換性高い動画フォーマットに変換しておくことがおすすめです。
Part 2.FLVをMP4に変換できるソフト2選
ではここからは、FLVをMP4に変換することができるソフトとそれぞれの使い方を解説していきます。
2.1.Filme ー 無劣化
ビデオエディター「iMyFone Filme(フィルミ)」は初心者向けの動画編集・変換ツールです。動画をエクスポートする際に20種類以上の動画フォーマットに変換することができるため、FLVからMP4に変換することも可能となっています。その上、無劣化でという点も魅力でしょう。
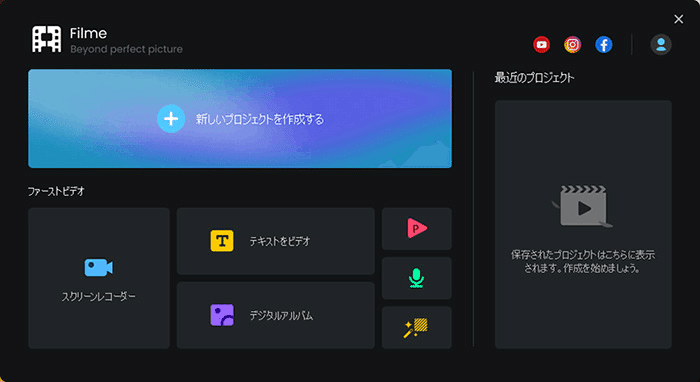
Filmeの優れたポイント:
※ 多様な動画形式に対応。FLVからMP4、またMP4からFLVに変換てきます。総計20種類以上の動画フォーマットがサポートされます。
※ 高画質の変換は可能。動画のフレームレートや解像度などを細かく設定した後に変換できるので、画面の劣化を避けられます。
※ 手軽に共有。変換した動画ファイルは直ちにYouTubeやVimeoにエクスポートすることは可能ですが、SNSに共有したい人にとってすごく便利です。
※ 動作環境は軽い。Windows(Windows 11を含む)とMac OS X(10.10以降)の両方にも対応します。
★Filme無料ダウンロード(Windows)
★Filme無料ダウンロード(Mac)
⭐ Filmeを使ってFLVからMP4に変換する手順
Step 1.上記のリンクでソフトをダウンロードして起動したら、「編集モード」>「新しいプロジェクトを作成する」を選択します。
Step 2.メディアライブラリーから変換したいFLVファイルを取り込みます。
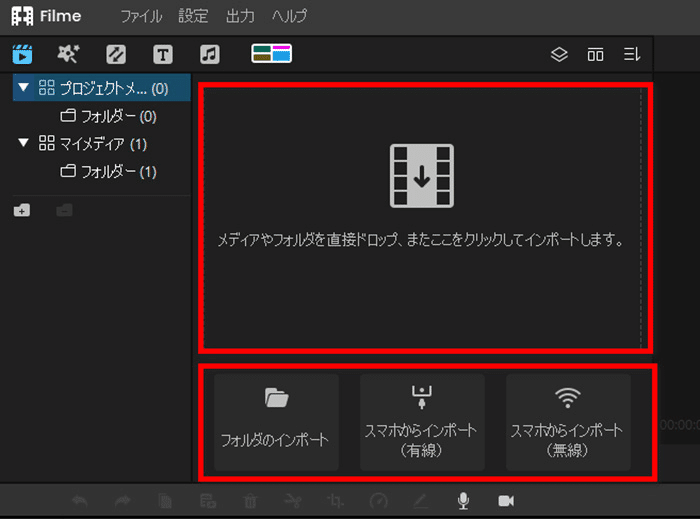
Step 3.カーソルを導入されたFLVファイルに移動して、中央に出来た「+」アイコンでそれをタイムラインに追加します。右クリックして開いたメニューでも追加できます。

Step 4.右上の「出力」ボタンを押して、出力設定の画面が開きます。「形式」で「MP4」を選定し、需要に応じて「歯車」アイコンで解像度や画質も調整しましょう。最後は出力をクリックすると変換が完了です。
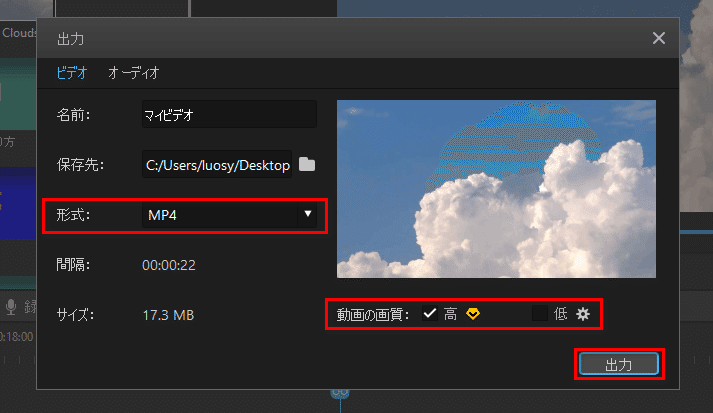
💡 Tips.FLVを編集したいなら、具体的な操作はFilmeガイドへ!
Filmeのメリット
〇 操作性が簡単で、誰でも気軽に動画形式の変換ができる。
〇 FLVをMP4に変換する際に高画質の設定ができるので、劣化する心配がない。
Filmeのデメリット
✕ 有料版でなければウォーターマークがつく。
2.2.Xmedia Recode ー 一括で変換するのは可能
「Xmedia Recode」は、FLVやMP4をはじめ、多くのフォーマットに対応していてい、便利に使うことができる動画変換ソフトです。マイナーなものもたくさんあるので、FLV以外でも動画の形式を変換したいと思う方にはピッタリでしょう。
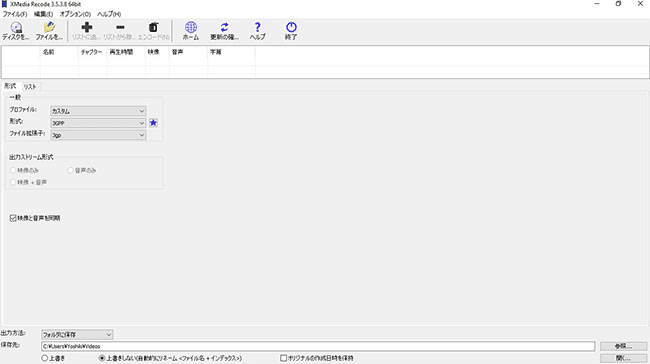
⭐ Xmedia Recodeを使ってFLVからMP4に変換する手順
Step 1.ソフトを起動したら、上部の「ファイルをインポート」から変換したいFLVファイルを読み込みます。
Step 2.導入されたファイルはリストで表示されるが、変換したいものを選定して、下側の「形式」タブで「MP4」に指定します。
Step 3.「エンコード」を押して変換が始まります。終わったら保存すればいいです。
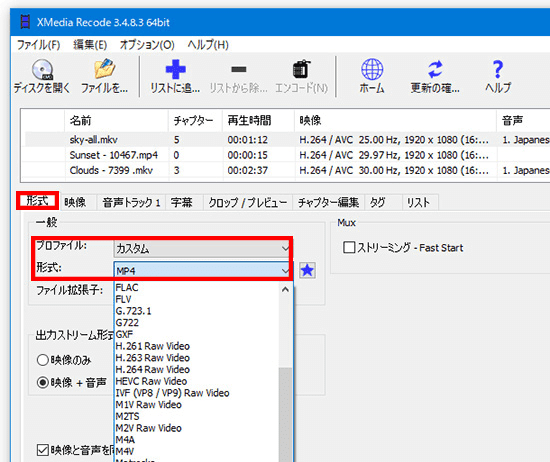
Xmedia Recodeのメリット
〇 対応するファイル形式が豊富。
〇 複数のFLVファイルを一気に変換することができる。
Xmedia Recodeのデメリット
✕ 項目が多くて見づらい。
✕ FLVからMP4に変換した後は画質が落ちてしまう可能性がある。
Part 3.FLVをMP4に変換できるサイト2選
ソフト以外に、オンラインで完結できるツールもあります。続いては、FLVをMP4に変換することができるサイトの2つも紹介していきます。
3.1.MP4COMPRESS ー 完全無料
「MP4COMPRESS」とは、無料で使うことができるFLV・MP4変換サイトです。オンライン上で行うことができるので、ソフトをダウンロードする必要もなくて便利に使うことができます。使い方も簡単です。

⭐ MP4COMPRESSを使ってFLVからMP4に変換する手順
Step 1.公式サイトにアクセスして、「ファイルを選択」ボタンを押して、変換したいFLV動画をアップロードします。
Step 2.少し待ってから、変換されたMP4動画をダウンロードして保存すれば終わります。
MP4COMPRESSのメリット
〇 オンラインで使うことができるので手軽。
MP4COMPRESSのデメリット
✕ 最大500MbまでのFLVファイルしかをアップロードできない。
✕ 変換したMP4動画が劣化する可能性がある。
3.2.Online Video Converter ー ファイル数制限なし
最後に紹介する「Online Video Converter」も簡単に使えるFLV・MP4変換サイトです。パソコンに入っているFLVファイルやクラウド上に保存されているFLV動画をオンラインで変換することができます。同じく変換できる項目も多くありますし、無料で使うことができるので便利です。

⭐ Online Video Converterを使ってFLVからMP4に変換する手順
Step 1.公式サイトに移動し、「ファイルを開く」ボタンを押して変換するFLVファイをアップロードします。またはクラウドから取り込むことも可能です。
Step 2.変換したい項目で、「MP4」を選択してから「変換」を押します。
Step 3.変換されたMP4動画をダウンロードしましょう。

Online Video Converterのメリット
〇 クラウドから直接動画をアップすることもできる。
〇 変換するFLV動画数に制限がない。
Online Video Converterのデメリット
✕ 4GBまでの動画しか変換できない。
✕ 変換に時間がかかることがある。
最後に
これまで総計4つのFLVをMP4に変換するソフトやサイトを紹介しましたが、いかがでしたか?現在、手元にあるFLVの動画を順調に再生するために、早めにMP4に変換しておくことをおすすめします。
また、FLVをMP4に変換することができるツールは多数ありますが、機能面と安全性から見ると、動画編集・変換ソフト「iMyFone Filme(フィルミ)」が最も推薦すると言われています。操作性も簡単ですし、高画質を維持することができるので、安心してここでダウンロードして使ってみよう!
この記事が気に入ったらサポートをしてみませんか?
