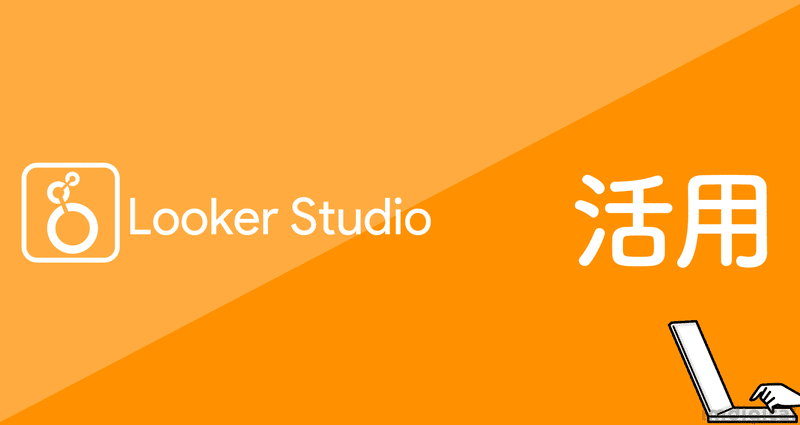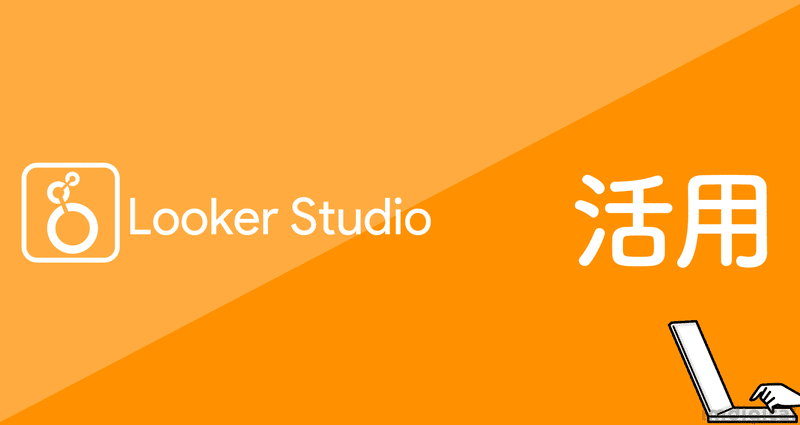Looker Studioの使いかた|同じページ内の2つのグラフの期間を別々に変更しながら見比べる方法|Googleデータポータルの使いかた
Looker Studio(旧Googleデータポータル)で同じページ内にある2つのグラフの期間を別々に変更しながら見比べる際、なにもせずにページに設定されている期間を変更すると、2つのグラフの期間が同期してしまいます。
同じページ内にある2つ以上のグラフ要素の期間をそれぞれ別々に制御するには、ちょっとした工夫が必要です。
その設定方法について説明しています。