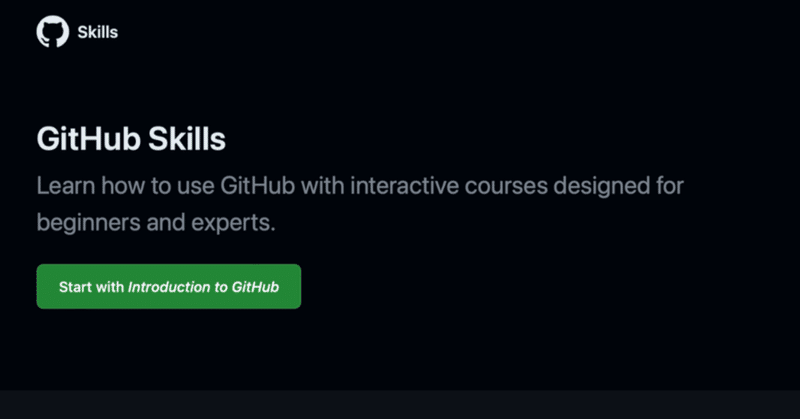
【GitHub】Introduction to GitHubをやってみる
Introduction to GitHubとは?
GitHubを始めるために必要なことを、1時間でガイドする。
プロファイルREADMEとして使用できるMarkdownファイルの作成を通して、リポジトリ、ブランチ、コミット、プルリクエスト、マージについて学習する。
コースの始め方
リンクを右クリックして、新しいタブでリンクを開く
新しいタブでは、ほとんどのプロンプトが自動的に入力される
リポジトリをホストするアカウントを選択する
パブリックリポジトリを作成する
フォームの下部にある「Create repository」ボタンをクリックする新しいリポジトリが作成されたら、約20秒待ってからページを更新
新しいリポジトリのREADMEにある、step-by-stepの指示に従う
GitHubとは
GitHubはバージョン管理にGitを使用するコラボレーションプラットフォーム。
オープンソースソフトウェアを共有し、貢献できる。
動画: What is GitHub?
リポジトリ(repository)
リポジトリはファイルとフォルダを含むプロジェクト。
ファイルとフォルダのバージョンを追跡する。
詳細: GitHub Docs「About repositories」
ブランチ(branch)
ブランチは、一本に連なる「リポジトリのバージョン」。
デフォルトでは、リポジトリにmainというブランチが1つあり、決定版ブランチと見なされる。
追加のブランチを作成すると、リポジトリのmainブランチをコピーし、mainプロジェクトを中断することなく安全に変更を加えることができる。
大抵は、「他の部分に影響なく、プロジェクトに特定の機能に取り組む」ためにブランチを使用する。
ブランチを使用すると、作業をメインブランチから分離できる。
詳細: About branches
プロファイルREADME(profile README)
GitHubプロファイルの「About me」セクションのこと。
自分自身に関する情報を、GitHub.comのコミュニティで共有できる。
プロファイルREADMEは、GitHubのprofileページの上部に表示される。
詳細: Managing your profile README
Step 1: ブランチを作成する
新しいブランチを作成する。
新しいブラウザタブを開き、新しく作成したリポジトリに移動。 タブの指示を読みながら、2番目のタブの手順に
リポジトリのヘッダーメニューから、「<>Code」タブに移動
mainのドロップダウンをクリックする
フィールドで、ブランチ名をmy-first-branchに変更 ここで名前をmy-first-branchしないと、コースのワークフローをトリガーできない
「Create branch: my-first-branch」をクリックして、ブランチを作成する 自動的に、作成したブランチに切り替わる mainブランチのドロップダウンバーに新しいブランチが反映され、新しいブランチ名が表示される
20秒程度待ってから、このページを更新する GitHub Actionsによって、自動的に次のステップに更新される
Step 2: ファイルをコミットする
Step 1での作業によって、ブランチを作成できました。
ブランチを作成すると、mainブランチを変更せずにプロジェクトを編集できる。
作成したブランチで、新しいファイルを作成して最初のコミットを行う。
コミット(commit)とは
プロジェクト内のファイルとフォルダに対する一連の変更。
コミットはブランチに含まれる。
詳細: 「About commits」を参照
実践する「最初のコミット」
GitHub上で、変更をコミットするためのプロセス
コミットは「ファイル名の変更、コンテンツの変更、ファイルの新規作成、およびプロジェクトに加えられたその他の変更」を記録する。
コミットすべき変更を行うために、新しいブランチで新しいファイルを追加する。
リポジトリのヘッダメニューの<Code>タブで、新しいブランチmy-first-branchにいることを確認する
「Add file」ドロップダウンを選択し、「Create new file」をクリックする
「Name your file…」フィールドに、PROFILE.mdと入力する
注: .mdは、Markdownファイルの拡張子
マークダウンについて詳細を知りたい場合、「Basic writing and formatting syntax」にアクセスする
あるいは、Communicating using Markdown」を受講する「Enter file contents here」と書かれた領域に、次の内容をコピーする
Welcome to my GitHub profile!コンテンツボックスの右上隅にある「Commit changes…」をクリックする
コミットには「どのような変更を加えたか」を説明する短いメッセージを入力できる
このメッセージは、他人が「そのコミットに何が含まれているか」を知るのに役立つ
GitHubは簡単なデフォルトメッセージを提供するが、練習のために変更する
まず、「Commit message」のテキストフィールドに「Add PROFILE.md」と入力する他のフィールドは無視して、「Commit changes」 をクリックする
ステータスに「This branch is 1 commit ahead of main.(このブランチはmainよりも1コミット先行している)」と表示される約20秒待ってから、ページを更新する
GitHub Actionsによって自動的に、次のステップへと更新される
Step 3: プルリクエストを開く
プロジェクトに変更を行い、それをコミットした。
続いて、プルリクエストで提案された変更を共有する。
プルリクエスト(pull request)とは
コラボレーションはプルリクエストで行う。
プルリクエストは、ブランチでの変更を他の人に表示して、他の人がその変更を追加することを「承認、拒否、提案」できるようにする。
並べて比較では、このプルリクエストがブランチで行った変更を保持し、mainブランチに適用することを提案する。
詳細: 「About pull requests」を参照
実践「プルリクエストの作成」
コミットした後、「ブランチへの最近のプッシュ」を示すメッセージの表示に気づいたかもしれません。
そこには「Compare & pull request」ボタンがあります。
「Compare & pullrequest」をクリックすると、プルリクエストを自動的に作成できるのでステップ6に進む。
自動でプルリクエストを作成しない場合、ボタンをクリックせずに以下の手順で設定する。
リポジトリのヘッダーメニューの「Pull requests」タブをクリックする
「New pull request」をクリックする
「base」のドロップダウンで、「main」が選択されていることを確認する
「compare」ドロップダウンを選択し、「my-first-branch」をクリックする
「Create pull request」をクリックする
「Add a title」フィールドにプルリクエストのタイトルを入力する
デフォルトのタイトルはブランチ名
練習のため、「Add my first file」に変更する次のフィールドは「変更の説明」の役割を果たす
ここまでに完了した作業の説明
新しいブランチを作成して、そこにファイルを作成し、それをコミットしたことを記しておく「Create pull request」をクリックする
自動的に、新しいプルリクエストに移動する約20秒待ってから、このページを更新
GitHub Actionsによって自動的に、次のステップへと更新される
Step 4: プルリクエストをマージする
Step 3での作業によって、プルリクエストを作成できた。
以降の作業では、このプルリクエストをマージする。
マージ(merge)とは
マージは、「プルリクエストの変更とブランチ」をmainブランチに追加する
詳細: 「Merging a pull request」を参照
「Merge pull request」ボタンが緑色になると、マージを行える。
実践「プルリクエストをマージする」
「Merge pull request」をクリックする
「Confirm merge」をクリックする
マージされたブランチは不要
ブランチを削除するには、「Delete branch」をクリックする約20秒待ってから、このページを更新します
GitHub Actionsによって自動的に、次のステップへと更新される
Finish
GitHub、リポジトリ、ブランチ、コミット、プルリクエストについて学びました。
ブランチ、コミット、プルリクエストを作成しました。
プルリクエストをマージしました。
次に学ぶべきこと
プロファイルREADMEを作成したい場合は、以下のクイックスタート手順を使用するか、「Managing your profile README」に従ってください。
GitHubのユーザー名と一致する名前で、新しい公開リポジトリを作成する
ルートにREADME.mdという名前のファイルを作成する
README.mdファイルの内容を編集する
ファイルに新しいブランチを作成した場合は、ブランチでプルリクエストを開いてマージする
最後に、「in our discussion board」でこのコースについてどう思うか
詳細や参加についてのリソース
学生なら「Student Developer Pack」をチェックする
別の「GitHub Skills course」を受講する
貢献するプロジェクトを見つけるには、「GitHub Explore」をチェックする
この記事が気に入ったらサポートをしてみませんか?
