
【YMM4】テンプレート機能を使って動画編集を時短しよう!
YMM4で「この演出を使いまわせたら…」と思ったことはないでしょうか?
YMM4では一度作成した演出を「テンプレート」として保存し、再利用ができます。
今回はYMM4のテンプレート機能の使い方について、解説していきます。
YMM4のテンプレート機能とは?
テンプレートは演出に使用した画像、効果音、テキストなど、複数の素材をまとめて保存できる機能です。
例えば以下のテキストアニメーションは、フォントスタイルを変更し、縁取り、ランダム移動のエフェクトをかけて作成しています。

これらの設定を保存して、次回からワンクリックで呼び出せるのが「テンプレート」機能です。
複雑な演出も一度作ってしまえば次から作る必要がないため、大幅に作業を時短できます。
YMM4のテンプレート機能の使い方は?
まずはテンプレートに保存したい演出を作成しておきましょう。
今回以下のテキストをテンプレートに保存してみます。

フォント:チカラヅヨク(インストールが必要です)
文字揃え:中央揃え(下)
文字色:#ff0000
装飾:丸縁取り(#FFFFFF)
エフェクト:ランダム移動(X:10px Y:10px 間隔:0.01)
作った演出をテンプレートに保存する方法
何らかの演出を作成したら、タイムラインのクリップを右クリックして「テンプレートに登録」を選択します。

演出は複数まとめて保存することも可能です。
保存したいクリップ全てをShift+範囲選択してから、右クリックで「テンプレートに登録」を開きます。
名前を入力するウィンドウが表示されるので、グループ、フォルダ、名前をつけて保存してください。
グループはタブから「テキストアイテム」を選択、テキストボックスには今回「テロップ」というフォルダを作り、「揺れるテキスト」と名前で保存しました。
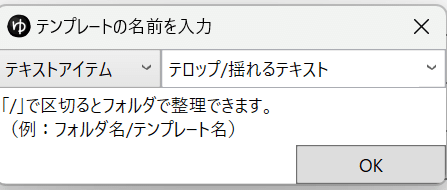
これで上記で作成したテキストを、テンプレートとして保存することができます。
保存した演出を呼び出す方法
タイムラインの上にあるテンプレートのアイコン、またはタイムライン上で右クリック→「テンプレートからアイテムを追加」から保存した演出を呼び出せます。
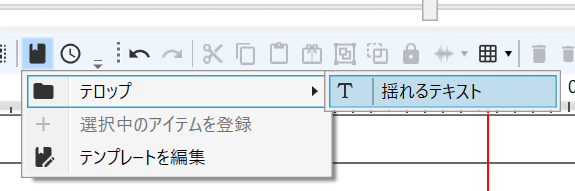

テンプレートを整理する方法
テンプレートはグループ・フォルダで整理することができます。
イメージとしてはグループが大カテゴリ、フォルダが中カテゴリのようなものです。
例えば画像アイテムのグループ内に、背景・人物・小物などフォルダを作り、振り分けることが可能です。

テンプレートの数が多くなればなるほど、どこに保存したかわからなくなってしまうことが多いため、グループ・フォルダで整理すると呼び出しがスムーズになります。
上記で紹介したように、「フォルダ名/テンプレート名」と入力すると、グループ・フォルダを指定した状態で保存ができます。
なお、テンプレートのアイコン、またはタイムライン上で右クリックメニューから「テンプレートからアイテムを追加」→「テンプレートの編集」から整理することも可能です。

テンプレートとデフォルトに設定の違い
YMM4にはテンプレートの他に「デフォルトに設定」という機能があります。
こちらはテンプレートと違い、テキストアイテムや図形などの初期値を変更できるものです。
例えば図形アイテムをアイコンから挿入すると、100×100の白い正方形が表示されます。

幅と高さを変えてテロップの背景を作ってみました。
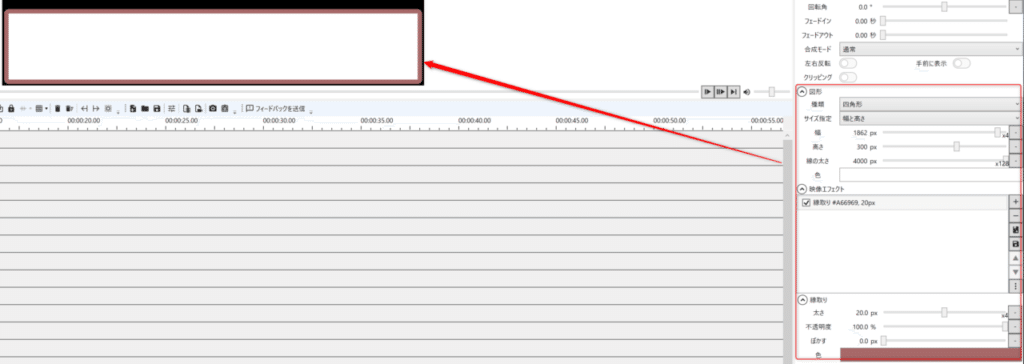
この状態で右側下部にある「デフォルトに設定」を押すと、これを図形の初期値として登録できます。

先ほどのように図形のアイコンから呼び出してみると、上記で作ったテロップの背景が表示されるようになります。

テンプレートでも同じことができるため、使い分けは難しいですが、呼び出しはテンプレートより楽なので、よく使うアイテムはデフォルトに設定で登録しておくと便利かもしれません。
YMM4のテンプレート機能の使い方まとめ
今回はYMM4のテンプレート機能についてご紹介しました。
一度作った演出をテンプレート機能に保存しておけば、動画編集がスムーズに行えます。
次回から演出を作る必要がなくなるので、どんどん活用していきましょう。参考になれば幸いです。
この記事が気に入ったらサポートをしてみませんか?
