
【高速】yt-dlpを使ってYouTubeから動画をダウンロードする方法!
切り抜き動画やショートムービーの需要が高まり、YouTubeでは名場面や面白シーンなどを投稿する方が増えています。
yt-dlpを使えば長時間の動画から、時間やファイル形式を指定してダウンロードが可能です。
今回はyt-dlpで「YouTubeの動画をダウンロードする方法」について解説します。
YouTubeの動画をダウンロードするのは違法か?
まず多くの人が気になるであろうダウンロードが違法かどうかについてです。
規約を見るとYouTube、または著作権者が許可していない動画をダウンロードするのは違反行為に当たると書かれています。
また著作権者の許可なく投稿されているテレビ番組やアニメなどをダウンロードするのも違反行為です。
本サービスまたはコンテンツのいずれかの部分に対しても、アクセス、複製、ダウンロード、配信、送信、放送、展示、販売、ライセンス供与、改変、修正、またはその他の方法での使用を行うこと。ただし、(a)本サービスによって明示的に承認されている場合、または(b)YouTube および(適用される場合)各権利所持者が事前に書面で許可している場合を除きます。
二次創作や切り抜き動画の作成を許可されていれば、その人や会社が提示しているルール内でダウンロードすることは可能です。
yt-dlpをダウンロード
まずはPCにyt-dlpをインストールします。
こちらのページから「Assets」に行き、「yt-dlp.exe」をダウンロードしてください。
https://github.com/yt-dlp/yt-dlp/releases/
ダウンロードしたファイルはユーザー名のフォルダに移動させます。
「C:\Users\ユーザー名」
FFmpegをダウンロード
映像と音声を1つにしたり、時間指定のコマンドを使ったりするためにFFmpegも必要です。
以下のサイトから「ffmpeg-master-latest-win64-gpl.zip」をダウンロードします。
https://github.com/yt-dlp/FFmpeg-Builds/releases/
任意の場所に解凍して、中のデータ「ffprobe.exe」「ffmpeg.exe」をyt-dlpと同じく、ユーザー名のフォルダに移動してください。

これで準備は完了です。
なお、ダウンロードした動画はユーザー名のフォルダに保存されます。
環境変数を使えば保存フォルダの指定もできますが、この記事ではデフォルトの設定のまま動画をダウンロードする方法について解説していきます。
yt-dlpでYouTubeの動画をダウンロード
yt-dlpではコマンドプロンプトに直接コマンドを入力して、YouTubeの動画をダウンロードします。
Windowsの検索画面から「cmd」と入力してコマンドプロンプトを起動してください。
ダウンロードするコマンドは以下の通りです。
yt-dlp https://www.youtube.com/watch?v=xxxxxxxxxxxyt-dlpの後に半角スペースを入れ、ダウンロードしたい動画のURLを入力します。
コマンドを入力してEnterを押せばダウンロードが始まり、yt-dlpを置いたフォルダに動画が保存されます。
yt-dlpで時間を指定してダウンロードする方法
yt-dlpには時間指定やフォーマットの指定など、さまざまなコマンドが使えます。
例えば対象動画の1分00秒~5分00秒までをダウンロードしたい場合、URLの後に「--download-sections *1:00-5:00」と入力します。
yt-dlp https://www.youtube.com/watch?v=xxxxxxxxxxx --download-sections *1:00-5:00これで指定した時間の動画がダウンロードできます。
yt-dlpでライブ配信中の動画をダウンロードする方法
ライブ配信終了後にすぐ切り抜き動画を上げている方がいます。
YouTube上でアーカイブが完全にできるまで基本ダウンロードはできませんが、これをやっている人はライブ配信中からダウンロードしている可能性が高いです。
配信中の動画をダウンロードするには「--live-from-start」のコマンドを使用します。
yt-dlp https://www.youtube.com/watch?v=xxxxxxxxxxx --live-from-start配信中にこのコマンドで動かしておけば、配信終了と同時に保存ができます。
また「--live-from-start」コマンドでダウンロードしている動画は、Ctrl+Cで中断すると動画ファイルとして保存できます。
ただし、ライブ配信が終わる前に切り抜き動画をアップロードすることは、それぞれの企業や配信者のガイドラインにより禁止している場合が多いです。
切り抜き動画はコンテンツを二次利用させてもらって作成しているため、それぞれ企業や配信者のガイドラインを確認して作成しましょう。
yt-dlpでコーデック・フォーマットを指定する方法
動画編集ソフトによってはデフォルトのコーデック・フォーマットじゃ読み込めない場合があります。
例えばPremiere ProだとYouTubeで使われている「VP9」という動画圧縮コーデックは読み込めません。
VP9はGoogleが開発している動画圧縮コーデックで、フォーマットはWebMになります。
ダウンロードした動画をPremiere Proで編集するのであれば、コーデックを「H.264」、フォーマットをMP4にする必要があります。
コーデックの指定には「-S」、フォーマットの指定には「-f」が使えます。
yt-dlp https://www.youtube.com/watch?v=xxxxxxxxxxx -f bestvideo[ext=mp4]+bestaudio[ext=m4a] -S vcodec:h264上記のコマンドをコピーして、URLの部分だけ変更すればMP4(H.264)でダウンロードが可能です。
使用している動画編集ソフトに合わせてコーデック・フォーマットを指定しておくと、編集がスムーズに行えます。
yt-dlpのコマンドを組み合わせてダウンロードする方法
上記のコマンドはいずれも組み合わせて使用ができます。
例えば動画の時間を指定、さらにコーデック・フォーマットを変更したい場合は以下のようになります。
yt-dlp https://www.youtube.com/watch?v=xxxxxxxxxxx --download-sections *1:00-5:00 -f bestvideo[ext=mp4]+bestaudio[ext=m4a] -S vcodec:h264ライブ配信中の動画をダウンロードして、コーデック・フォーマットを変更したい場合はこちら。
yt-dlp https://www.youtube.com/watch?v=xxxxxxxxxxx --live-from-start -f bestvideo[ext=mp4]+bestaudio[ext=m4a] -S vcodec:h264なお、使用できるコマンド一覧は「yt-dlp -h」で確認ができます。
yt-dlp -hyt-dlpで動画を同時にダウンロードする方法
新規タブで動かせば、別の動画を同時にダウンロードが可能です。
コマンドプロンプト上部にある「ⅴ」からコマンドプロンプトを選択、またはショートカットキーCtrl+Shift+2で新規タブを開きます。
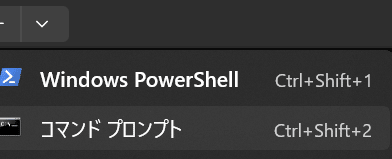
あとは新しいタブの方でダウンロードしたい動画のコマンドを入力すればいいだけです。
yt-dlpでYouTube動画をダウンロードする方法まとめ
今回はyt-dlpを使ってYouTubeの動画をダウンロードする方法について解説しました。
以前まではyoutube-dlというものが主流で使われていましたが、yt-dlpの登場でより高速でダウンロードできるようになりました。
現在もyoutube-dlは利用できますが、高速でダウンロードできることから、yt-dlpの利用者が増えているようです。
他にもブラウザ上やフリーソフトでダウンロードできるツールはありますが、機能面や速度を含めるとyt-dlpが一番使いやすいです。
YouTubeの動画をダウンロードしたい方は、ぜひyt-dlpを使ってみてください。
この記事が気に入ったらサポートをしてみませんか?
